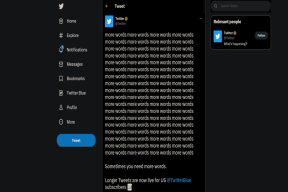Notepad++'da İki Dosya Nasıl Karşılaştırılır
Çeşitli / / October 03, 2023
Notepad++ programcıların, yazarların ve metin dosyalarıyla ilgilenen herkesin ihtiyaçlarını karşılayan çok yönlü ve zengin özelliklere sahip bir metin düzenleyicisidir. Sunduğu değerli özelliklerden biri, iki dosyayı yan yana karşılaştırabilme yeteneğidir. Ancak Notepad++'da iki dosyayı nasıl karşılaştıracağımızı tartışmadan önce, Notepad Karşılaştırma Eklentisini ve neden bu kadar yararlı olduğunu anlayalım.

Notepad++ için Karşılaştırma eklentisi, dosya karşılaştırmayı kolaylaştırarak editörün işlevselliğini artıran önemli bir uzantıdır. Bu eklenti, iki metin dosyası arasındaki farklılıkları vurgulamanıza olanak tanır: bir kod, bir kelime veya veri veya sayı içeren bir dosya.
Bu anlayışla, Notepad++'da iki dosyayı karşılaştırmak için bu güçlü aracın nasıl etkili bir şekilde kullanılacağını öğrenmek için makaleye devam edelim.
Not: Windows bilgisayarınıza Notepad++ yüklediğinizi varsayıyoruz. Değilse Notepad++ resmi sitesine gidin ve indirin.
Notepad++'ı indirin
Notepad++'da Karşılaştırma Eklentisini Kurun ve Yapılandırın
Notepad++'da iki Notepad dosyasını karşılaştırmak için eklentiyi yüklemek ve yapılandırmak basittir. Aşağıdaki talimatları izleyin.
Aşama 1: Windows bilgisayarınızda Notepad++ uygulamasını açın.
Adım 2: Başlatıldıktan sonra araç çubuğundaki Eklentiler'e gidin ve açılır menüden Eklenti Yöneticisi'ni seçin.

Aşama 3: Eklenti Yöneticisi penceresinde, Kullanılabilir altında Karşılaştır eklentisini arayın veya arayın.
4. Adım: Karşılaştırma eklentisinin yanındaki kutuyu işaretleyin ve Yükle düğmesine tıklayın.
Not: İsterseniz ComparePlus'ı da yükleyebilirsiniz. İşlevsellik aynıdır.
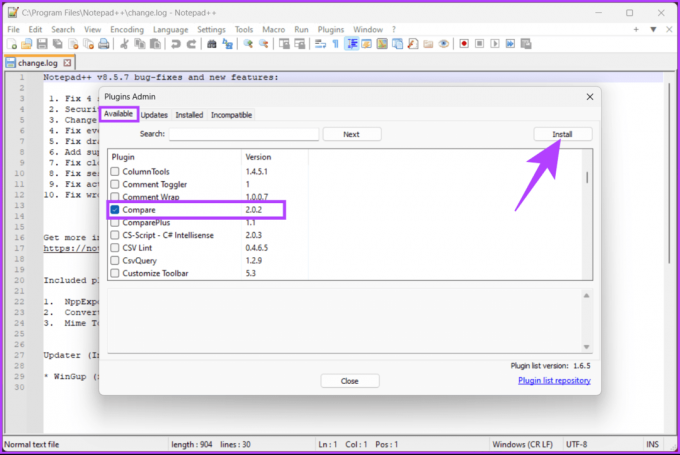
Adım 5: Açılır pencerede Notepad++, eklentiyi indirip yüklemek için uygulamayı yeniden başlatmanızı ister. Evet'i tıklayın.
İstemde Evet'i seçin.

Eklenti yüklenir yüklenmez Notepad++ yeniden açılacaktır ve ona Eklentiler menüsünden erişebilirsiniz. Tekrar kontrol etmek istiyorsanız aşağıdaki adımlarla devam edin.
Adım 6: Araç çubuğundaki Eklentiler menüsü altındaki açılır menüden Eklenti Yöneticisi'ni seçin.

Adım 7: Karşılaştırma eklentisinin başarıyla yüklenip yüklenmediğini görmek için Eklenti Yöneticisi penceresinde Yüklendi öğesine tıklayın.
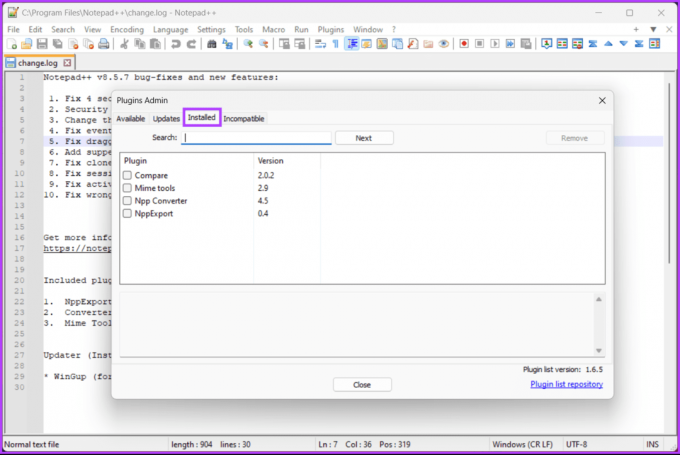
Bu kadar. Eklenti başarıyla kuruldu. Artık geriye sadece onu kullanmak kalıyor. Notepad++'da iki Notepad dosyasını karşılaştırmaya geçelim.
Ayrıca Oku: Windows 11'de Not Defteri'nin açılmaması nasıl düzeltilir
Notepad++'da İki Dosya Nasıl Karşılaştırılır
Notepad++'da iki dosyayı karşılaştırma adımlarına başlamadan önce renk kodlama sistemini ve sembollerini anlamalısınız. Üç ana farklılık türü vardır: eklenen satırlar, silinen satırlar ve satırlardaki değişiklikler.
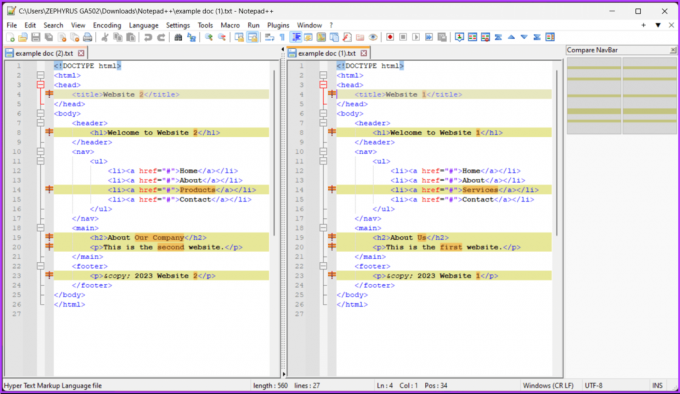
- Yeşil renk ve + sembolü – Bu, satırların eklendiğini gösterir.
- Kırmızı renk ve – sembolü – Satırların silindiğini gösterir.
- ≠ sembolü – Bu, satırlar içindeki değişiklikleri gösterir ve silinmelerine veya eklenmesine göre kırmızı veya yeşil renkte çerçevelenir.
Tüm bu seçenekleri Eklenti ayarlarından değiştirebilirsiniz.
Bu anlayışla adımlarla başlayalım.
Aşama 1: Öncelikle, Notepad++ ile karşılaştırmayı planladığınız iki dosyayı Dosya Gezgini penceresinden seçin, üzerlerine sağ tıklayın ve 'Notepad++ ile Düzenle'yi seçin.

Adım 2: Her iki dosyayı da açtıktan sonra Eklentiler menüsüne gidin, açılır menüden Karşılaştır'ı seçin ve Karşılaştır'ı seçin.
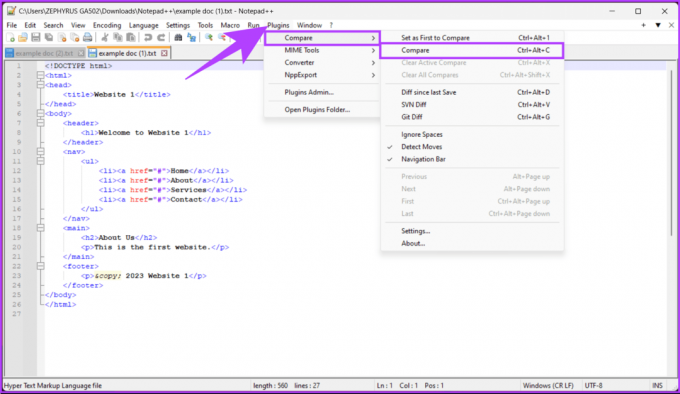
Aşama 3: Bu adım, iki dosyayı yan yana görüntüler ve farkları vurgulanarak karşılaştırır. Burada farklılıkları analiz edebilir ve değiştirebilirsiniz.
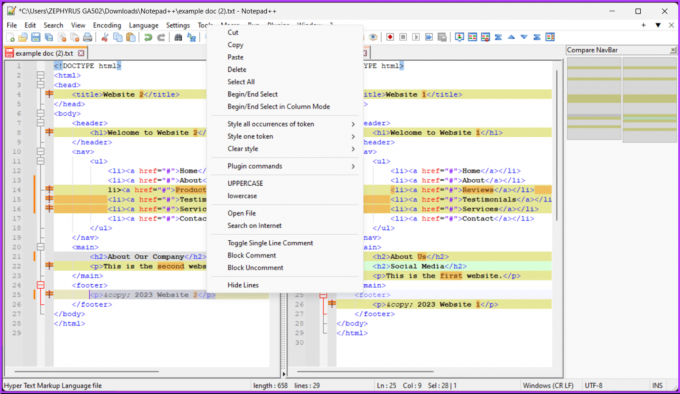
İşte aldın. Karşılaştırma için seçtiğiniz dosyaları tercihlerinize göre analiz ettik ve düzenledik.
Yanıp sönen imlecinizi içeren pencereyi kapatmak ve karşılaştırmayı temizlemek için Eklentiler'i, ardından Karşılaştır'ı ve 'Etkin Karşılaştırmayı Temizle'yi seçerek iki not defteri dosyasını veya belgesini karşılaştırmayı durdurabilirsiniz. Notepad++'da karşılaştırılan tüm belgeleri temizlemek için 'Tüm Karşılaştırmaları Temizle'yi tıklayın.
Notepad++ ile İki Dosyanın Farkı Nasıl Yapılır (SVN Diff ve Git Diff)
Bir geliştiriciyseniz ve yerel bir depoda depolanan iki dosyayı Notepad++ kullanarak dağıtmak istiyorsanız aşağıdaki adımları izleyin.
Not: Karşılaştırma eklentisi sürüm oluşturma sistemleri olarak yalnızca Git ve SVN'yi destekler.
Aşama 1: Öncelikle Dosya Gezgini penceresinden Notepad++'da karşılaştırmayı planladığınız dosyaları seçin, üzerlerine sağ tıklayın ve 'Notepad++ ile Düzenle'yi seçin.

Adım 2: Her iki dosyayı da açtıktan sonra Eklentiler menüsüne gidin, Karşılaştır'ı seçin ve açılır menüden Git Diff'i seçin.
Not: Alternatif olarak Git Diff'i yapmak için Ctrl + Alt + G tuşlarına basın.
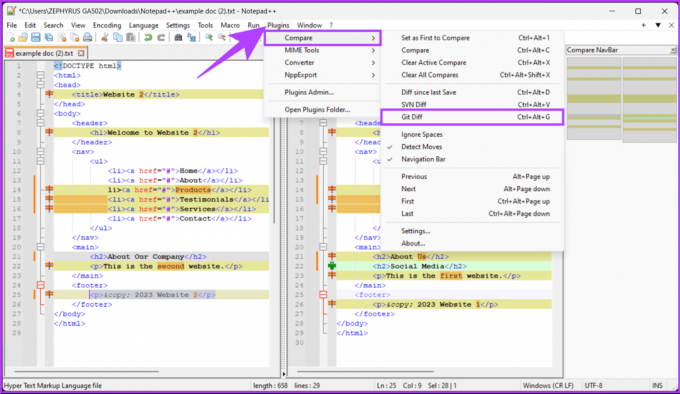
İşte buyurun. Geçerli dosyanın Git deposundakilerden ne kadar farklı olduğunu görebilmelisiniz. Git Diff'i istemiyorsanız ancak Notepad++ kullanarak iki SVN dosyasının diferansiyelini oluşturmak istiyorsanız adımlara devam edin.
Aşama 3: Dosyalar zaten açık olduğundan Eklentiler menüsüne gidin, Karşılaştır'ı seçin ve açılır menüden SVN Diff'i seçin.
Not: Windows'ta Control + Alt + V tuşlarına basarak da SVN farklarını yapabilirsiniz.

İşte aldın. Seçtiğiniz dosyalar için SVN farkını aldınız. Herhangi bir karşılaştırma eklentisi kullanmak istemiyorsanız ancak yine de belgeleri Notepad++ ile karşılaştırmak istiyorsanız ne olur? Okumaya devam et.
Ayrıca Oku: En iyi Windows Not Defteri alternatifleri
Notepad++'da Eklenti Olmadan İki Dosya Nasıl Karşılaştırılır
Notepad++ dosya karşılaştırma eklentisini yükleme zahmetinden kurtulmak istiyorsanız, iki dosyayı yan yana karşılaştırmak için aşağıdaki adımları izleyin.
Aşama 1: Notepad++'da karşılaştırmayı düşündüğünüz dosyaları Dosya Gezgini penceresinden seçin, sağ tıklayın ve 'Notepad++ ile Düzenle'yi seçin.

Adım 2: Her iki dosyayı da açtıktan sonra dosyalardan birine sağ tıklayın ve açılır menüden Belgeyi Taşı seçeneğini seçin.
Aşama 3: Şimdi ‘Diğer Görünüme Taşı’yı seçin.

Artık dosyaların yan yana karşılaştırılabilmesi için yan yana durması gerekir. Bu manuel yöntemin tek dezavantajı, iki büyük dosyayı karşılaştırmanın veya gözden geçirmenin zor olmasıdır.
Notepad++'da İki Dosyanın Karşılaştırılması Hakkında SSS
Evet, karşılaştırılan dosyayı ayrı bir belge olarak kaydedebilirsiniz. Karşılaştırılan dosyanın sekmesine tıklayın, sağ tıklayın ve farklı bir ad veya konumla kaydetmek için Farklı Kaydet'i seçin.
Notepad++ farklılıkları birleştirmek için yerleşik bir özelliğe sahip değildir. Ancak, değişiklikleri birleştirmek için manuel olarak bir dosyadan diğerine kopyalayıp yapıştırabilirsiniz.
Farkı Analiz Edin
Artık Notepad++'da iki dosyayı nasıl karşılaştıracağınızı bildiğinize göre, bunu zahmetsizce yapabilir, sürüm kontrolü, hata ayıklama, belge düzenleme ve veri analizi gibi görevleri daha verimli hale getirebilirsiniz. Ayrıca şu konuları da okumak isteyebilirsiniz: Yazarlar ve kodlayıcılar için en iyi Notepad++ eklentileri.
Son güncelleme tarihi: 27 Eylül 2023
Yukarıdaki makale Guiding Tech'i desteklemeye yardımcı olan bağlı kuruluş bağlantıları içerebilir. Ancak editoryal bütünlüğümüzü etkilemez. İçerik tarafsız ve özgün kalır.