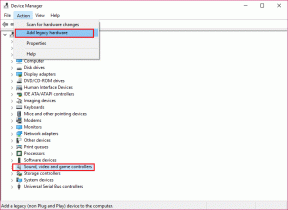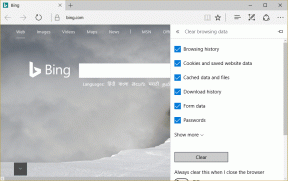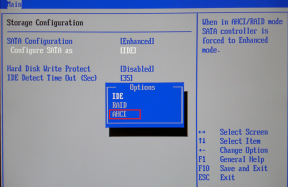IPhone'da Apple'ın Size Söylemediği 20'den Fazla Gizli Özellik
Çeşitli / / October 03, 2023
iPhone'unuzun doğrudan Spotlight Araması'ndan hızlı bir şekilde takvim etkinliği eklemenize olanak sağladığını biliyor muydunuz? İşte iPhone'daki bu ve diğer pek çok harika özellik göz önünde gizlidir ve bunlara ihtiyacınız olabilir. İşte iPhone'unuzu etkili bir şekilde kullanmanıza yardımcı olacak 20'den fazla gizli özellik.

Bu iPhone ipuçları ve püf noktaları, iş akışınızı hızlandırmanıza, depolama alanında yer açmanıza ve çok daha fazlasına yardımcı olacaktır. Bu nedenle, biz bu gizli hazinelere daldıkça iPhone'unuzun tüm potansiyelini ortaya çıkarmaya hazır olun.
1. iMessage'da Ses Çalma Hızını Kontrol Etme (iOS17)
iOS 17 özelliklerle doludur; iMessage'da gönderilen bir sesli mesajın oynatma hızı hızlı bir şekilde kontrol edilebilir. Bunu nasıl yapabileceğiniz aşağıda açıklanmıştır:
Aşama 1: iMessage sohbetini açın ve sesli mesajın oynat düğmesine uzun basın.
Adım 2: Sesli mesajı oynatmak için istediğiniz oynatma hızını seçin.
Uç: Çıkış yapmak en iyi iOS 17 Mesajları ve FaceTime özellikleri

Belirli bir süre sonra müzik çalmayı durdurmak isterseniz bunu artık iOS 17 çalıştıran iPhone'unuzdaki saat uygulamasını kullanarak yapabilirsiniz. Bu adımları takip et:
Aşama 1: Saat uygulamasını açın ve alt sekmeden Zamanlayıcılar'a gidin.
Adım 2: Müziği durdurmak istediğiniz süreyi kaydırıp ayarlayın ve Zamanlayıcı Sona Erdiğinde öğesine dokunun.
Aşama 3: Listeyi aşağı kaydırın ve Oynatmayı Durdur'a dokunun. Ayarla'ya dokunun.
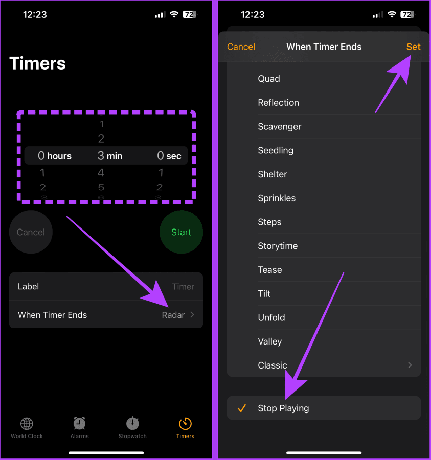
4. Adım: Şimdi müziği iPhone'unuzda çalın ve zamanlayıcıdaki Başlat düğmesine dokunun. Zamanlayıcı bittiğinde müzik otomatik olarak duracaktır.

3. Fotoğrafı Hızla Kırpma (iOS17)
Fotoğraflar uygulaması, düzenleme düğmesine dokunmadan iPhone'unuzdaki fotoğrafları hızlı bir şekilde kırpmanıza olanak tanır. İşte nasıl:
Aşama 1: iPhone'unuzdaki Fotoğraflar uygulamasında bir fotoğraf açın ve yakınlaştırmak için parmaklarınızı sıkıştırın.
Adım 2: Ekranın sağ üst köşesinin yakınındaki Kırp düğmesine dokunup basılı tutun.
Aşama 3: Şimdi dokunun ve bir ön ayar seçin.

4. Adım: Yine Kırp'a dokunun.
Adım 5: Editör açılacaktır. Bitti'ye dokunun ve fotoğrafı kaydedin.

4. Açmadan Takvim Etkinliklerini Ekleme (iOS17)
Biri iOS 17 özellikleri iPhone'unuzdaki Takvim uygulamasını açmadan hızla bir takvim etkinliği ekliyor. Bunu Spotlight aramasını kullanarak yapabilirsiniz. Adımlara bakalım:
Aşama 1: Spotlight aramasını açın ve etkinlik adını ve ardından tarih veya saati yazın.
Adım 2: Spotlight aramasında etkinlik önizlemesinin yanındaki Ekle'ye dokunun.
Aşama 3: Tekrar Ekle'ye dokunun. İşte bu kadar ve etkinlik takviminize eklenecek.
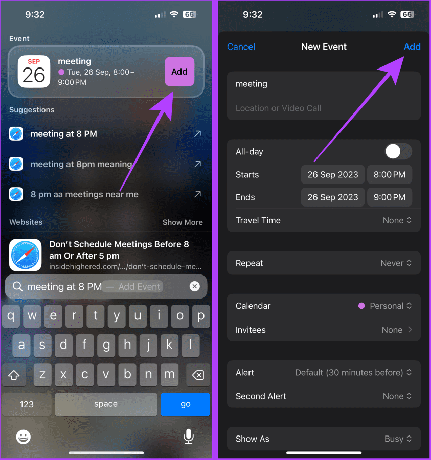
Ayrıca Oku: İPhone'dan bir takvim nasıl kaldırılır veya silinir
5. Yazmak Yerine Metni Tarayın
iPhone'unuz, metinleri yazmadan hızlı bir şekilde taramanıza ve girmenize olanak tanır. Bu özelliği Posta, Notlar vb. uygulamalarda kullanabilirsiniz.
Bu adımları takip et:
Aşama 1: Bir not açın ve kamera simgesine dokunun.
Adım 2: Metni Tara'yı seçin.
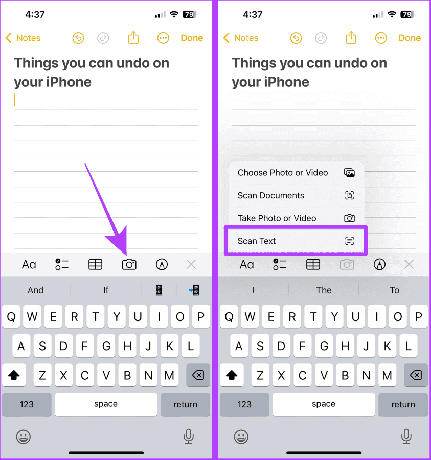
Aşama 3: Kamerayı metne doğru tutun ve Ekle'ye dokunun.
4. Adım: Bittiğinde notu kaydetmek için Bitti'ye dokunun.

6. Uçuş Detaylarını Hızla Önizleyin
Ayrıca Mesajlar veya Mail uygulamasından çıkmadan uçuş ayrıntılarını iPhone'unuzda önizleyebilirsiniz. İzlenecek adımlar şunlardır:
Aşama 1: iPhone'unuzda uçuş numarasına gidin ve üzerine uzun basın.
Adım 2: Uçuş Önizlemesine dokunun.

Aşama 3: Artık uçuş detayları ekranınızda görünecektir. Kapatmak için Bitti'ye dokunun.

7. Fotoğrafların İçinde Çamaşır Etiketi Sembollerinin Anlamını Alın
Çamaşırhane etiketlerinin karışık olduğunu düşünüyorsanız iOS 17'deki Arama özelliği önemli ölçüde yardımcı olacaktır. iPhone'unuzdaki Fotoğraflar uygulamasında çamaşır simgesinin anlamını bulmak için Ara'yı kullanabilirsiniz. İşte nasıl kullanılacağı:
Hızlı ipucu: Aracınızın kontrol panelindeki sembollerin anlamını bulmak için de kullanabilirsiniz.
Aşama 1: Çamaşır etiketinin fotoğrafını çekin.
Adım 2: Şimdi fotoğrafı açın ve ekranın altındaki Ara simgesine dokunun.
Adım 2: Çamaşır Bakımı'na dokunun.

Aşama 3: Sembollerin anlamlarını kaydırın ve görüntüleyin.

8. Başka Bir Kişinin Yüz Kimliğini iPhone'unuza Ekleme
Gizli iOS özelliklerinden biri, güvendiğiniz bir kişinin yüzünü iPhone'unuzun Face ID'sine ekleyebilmenizdir. Takip etmek:
Aşama 1: iPhone'unuzda Ayarlar uygulamasını açın ve 'Yüz Kimliği ve Parola'yı seçin.
Adım 2: 'Alternatif Bir Görünüm Ayarla'ya dokunun.
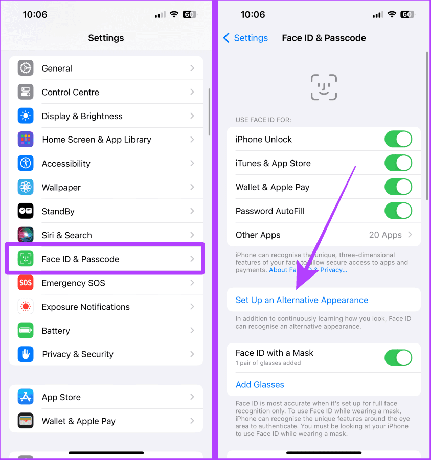
Aşama 3: Başlayın'a dokunun ve Face ID'yi ayarlamak için talimatları izleyin.
Kurulumdan sonra başka bir kişi Face ID'yi kullanarak iPhone'unuzun kilidini açabilir.
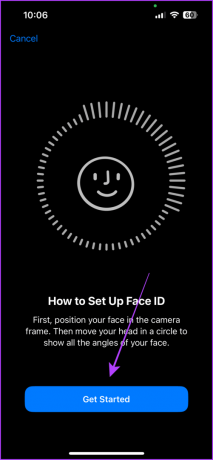
9. Hücre Alım Gücünü Kontrol Edin
iPhone'daki ağ çubukları harikadır; ancak hücre alımının tam değerini bilmek değeri belirlemenize yardımcı olabilir ve iPhone'unuzda daha iyi sinyal alın. Bunu yapmak için adımlara bakalım.
Not: Bu numara iPhone'unuzda Wi-Fi kapalıyken çalışacaktır.
Aşama 1: iPhone'unuzda Telefon uygulamasını başlatın.
Adım 2: Aramak *3001#12345#* ve arama tuşuna basın.

Aşama 3: Saha Testi uygulaması şimdi açılacaktır. RsrpRsrqSinr'e dokunun.
Şimdi rsrp'nin sayısal değerine bakın. Bu, iPhone'unuzda ne kadar güçlü bir sinyal aldığınızı gösterir.
Uç: İyi bir RSRP değeri, 4G ağı için '-44dBm ila -140dBm' ve 5G ağı için '-80dBm ila -100dBm' aralığındadır.
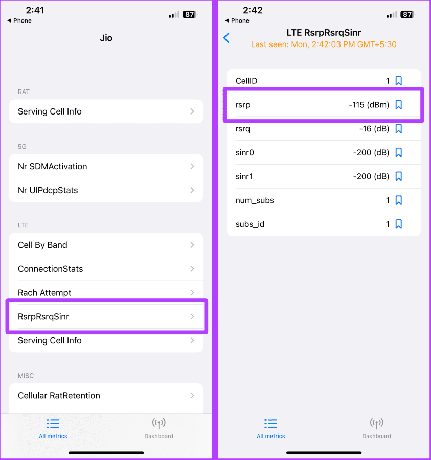
10. iPhone'unuzdaki Öğeleri Hızla Seçin
Birden fazla öğe seçmek biraz zor oldu. Ancak Apple, iPhone'unuzda basit bir hareketle çeşitli öğeleri hızlı bir şekilde seçmenize olanak tanır. İşte nasıl:
Aşama 1: iPhone'unuzda Mail, Notlar, Dosyalar vb. gibi Apple tarafından geliştirilen herhangi bir uygulamayı açın ve iki parmağınızla yukarı veya aşağı kaydırın.
Artık taşıma, silme gibi işlemleri çok daha hızlı gerçekleştirebileceksiniz.

11. Ekli E-postaları Filtrele
Büyük eklere sahip e-postalar birikerek iPhone depolama alanınızı doldurabilir. Neyse ki, iPhone'unuzdaki Mail uygulaması, ekleri olan postaları birkaç dokunuşla filtrelemenize olanak tanır. Bu adımları takip et:
Aşama 1: iPhone'unuzda Mail uygulamasını açın ve 'Ekler'i arayın.
Adım 2: Ekli mesaj'a dokunun.

Aşama 3: İki parmağınızla kaydırarak e-postayı kolayca seçebilirsiniz.
4. Adım: İhtiyacınıza göre Sil'e (veya taşı) dokunun.

12. Metin Değiştirmelerle Daha Hızlı Yazın
Metin Değiştirme, yazarken size biraz zaman kazandırabilecek harika iPhone özelliklerinden biridir. Metin Değiştirmeler, uzun bir cümle veya ifade için küçük kısayollar oluşturmanıza olanak tanır. Bunu nasıl yapacağınız aşağıda açıklanmıştır:
Aşama 1: Ayarlar'ı açın ve Genel'e dokunun.
Adım 2: Klavye'ye dokunun.
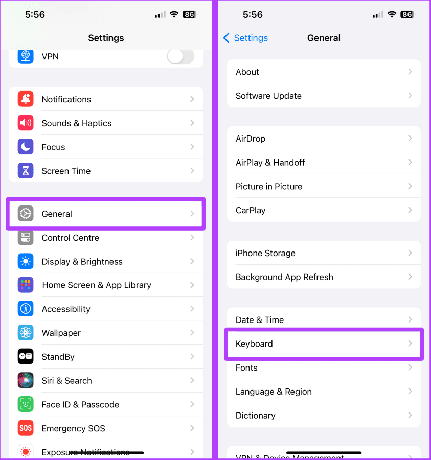
Aşama 3: Metin Değiştirme'ye dokunun.
4. Adım: Şimdi '+' düğmesine dokunun.

Adım 5: İfadeyi ve kısayolunu yazın ve Kaydet'e dokunun.
Adım 6: Şimdi herhangi bir uygulamayı açın, bu ifadeyi yazın ve ifadeyi metin alanına hızlı bir şekilde girmek için klavyenizdeki (veya klavye tahminindeki) boşluk tuşuna basın.

Ayrıca Oku: iPhone, iPad ve Mac'te hızlı yazma için Ana Metin Değiştirme
13. iPhone'unuzdaki Her Şeyi Geri Alın
iPhone'da geri alma, yeterince önemsenmeyen bir özelliktir. Apple Notes'ta yazmayı hızlı bir şekilde geri almak, Mail göndermeyi geri almak, Fotoğrafları düzenlemeyi geri almak ve çok daha fazlasını yapmak için iPhone'unuzu sallayabilirsiniz.
Atılacak adımlara bakalım:
Aşama 1: Ayarlar uygulamasını başlatın ve Erişilebilirlik'e dokunun.
Adım 2: Dokun'a dokunun.

Aşama 3: Sallamayı Geri Alma geçişini etkinleştirin.

4. Adım: Şimdi Notes uygulamasını (veya herhangi bir uygulamayı) açın ve son işlemi geri almak için telefonunuzu sallayın.

Adım 5: Tercihinize bağlı olarak Geri Al'a (veya yinele) dokunun.
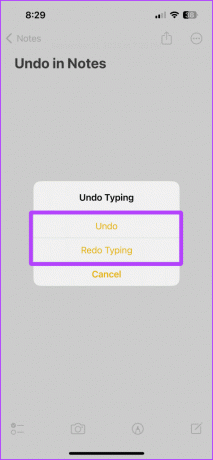
Okumalısınız: Apple Notes'ta ve iPhone'daki diğer uygulamalarda Geri Al nasıl kullanılır?
14. Fotoğraflardaki Düzenlemeleri Kopyalayıp Yapıştırın
Birden fazla fotoğrafı aynı şekilde tekrar tekrar düzenlemek yerine, iPhone'unuzdaki Fotoğraflar uygulamasının, düzenlemeleri kopyalayıp yapıştırabilen harika bir özelliği vardır. İşte nasıl kullanılacağı.
Aşama 1: Bir fotoğrafı düzenlerken üç noktaya dokunun.
Adım 2: Düzenlemeleri Kopyala'ya dokunun.

Aşama 3: Diğer fotoğrafı açın ve üç noktaya tekrar dokunun.
4. Adım: Düzenlemeleri Yapıştır'a dokunun.

Adım 5: (Bonus ipucu) Düzenlemeyi yapıştır eylemini geri almak istiyorsanız iPhone'unuzu sallayın ve Geri Al'a dokunun.

15. Bilgisayar Korsanlarından Korunmak İçin Kilitleme Modunu Kullanın
iPhone'unuzun, bilgisayar korsanlarına ve saldırganlara karşı daha az savunmasız kalmasını sağlayan bir Kilitleme modu özelliği vardır. iPhone'da kilitleme modu aşırı bir önlemdir ve yalnızca bir saldırıya hedef olduğunuzu düşünüyorsanız kullanılmalıdır.
Bunu etkinleştirmek için adımlara bakalım:
Aşama 1: iPhone'unuzda Ayarlar uygulamasını başlatın ve Gizlilik ve Güvenlik'e dokunun.
Adım 2: Kilitleme Modu'na dokunun.
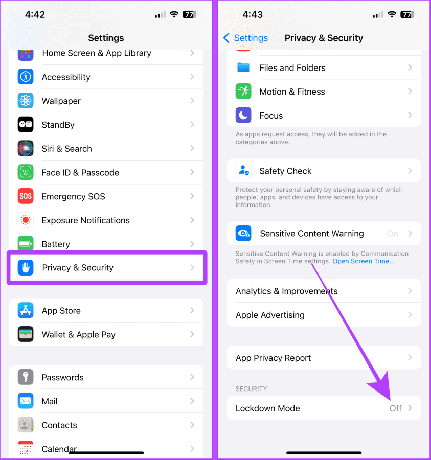
Aşama 3: 'Kilitleme Modunu Aç'a dokunun.
4. Adım: Tekrar ‘Kilitleme Modunu Aç’a dokunun.

Adım 5: Şimdi ‘Aç ve Yeniden Başlat’ı seçin. Ve şimdi telefon Kilitleme modunda yeniden başlatılacak.

16. iPhone'unuzu Kullanarak Yakındaki Sesleri Tanıyın
Ses Tanıma, iPhone'unuzdaki başka bir gizli özelliktir. Bu özellik özellikle sağır ve işitme güçlüğü çeken kişiler için yapıldı; böylece iPhone'ları alarm veya bebek ağlaması gibi belirli bir sesi algıladığında telefonlarında bir uyarı görebilirler.
Ancak AirPod'ları her zaman kullanan sıradan kişiler de bu özelliği telefonları aracılığıyla önemli uyarıları almak için kullanabilirler. Bunu iPhone'unuzda nasıl ayarlayacağınıza bakalım:
Aşama 1: Ayarlar'ı açın ve Erişilebilirlik'e gidin.
Adım 2: Ses Tanıma'ya dokunun.
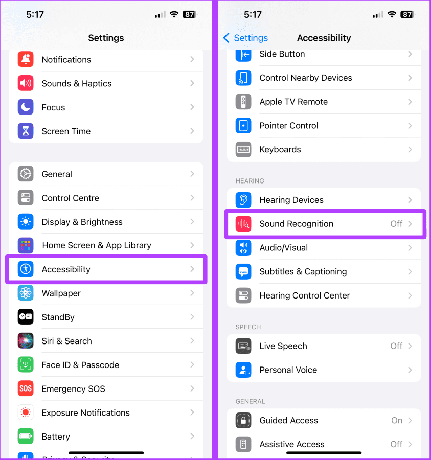
Aşama 3: Ses Tanıma düğmesini açın.
4. Adım: Özel Alarm veya 'Özel Cihaz veya Kapı Zili' üzerine dokunun.
Hızlı ipucu: Listeden önceden tanımlanmış bir ses seçebilirsiniz ancak daha iyi tanınması için bunu cihazlarınıza göre ayarlamanızı öneririz.

Adım 5: Devam'a dokunun.
Adım 6: Cihazınızın adını girin ve tekrar Devam'a dokunun.

Adım 7: Telefonunuzu cihazın yakınına götürün ve Dinlemeye Başla öğesine dokunun.
Adım 8: Sesi Kaydet'e dokunun.
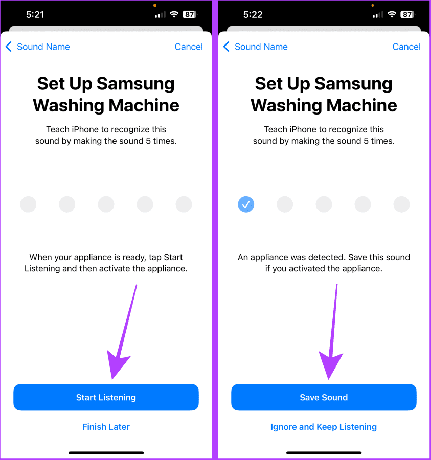
9. Adım: Şimdi bu işlemi beş kez tekrarlayın.
Hızlı ipucu: YouTube'a gidin, cihazınızın alarm tonunu arayın ve Ses Tanıma'yı mümkün olduğunca çabuk ayarlamak için beş kez çalın. Alarmı kaydetmek ve aynısını yapmak için beş kez çalmak için diğer iPhone'unuzu da kullanabilirsiniz.

Adım 10: İzin Ver'e dokunun.
Adım 11: Bitti'ye dokunun.
Ve şimdi, iPhone'unuz sesi tanıdığında size bildirimde bulunacaktır.

17. Bildirimler için Flaş Uyarıları Alın
Sessiz modda önemli bir bildirimi kaçırdıysanız, telefonunuz kapatıldığında ve sessiz moddayken bildirimler hakkında bilgi sahibi olmanızı sağlayan bir iPhone hack'i vardır. iPhone'unuzdaki bildirimler için flaş uyarılarını etkinleştirebilirsiniz.
Aşama 1: Ayarlar > Erişilebilirlik'e gidin.
Adım 2: Sesli/Görsel'e dokunun.

Aşama 3: 'Uyarılar için LED Flaş'a dokunun.
4. Adım: 'Uyarılar için LED Flaş' ve 'Sessiz Modda Flaş' geçişini etkinleştirin. Ve bu kadar.
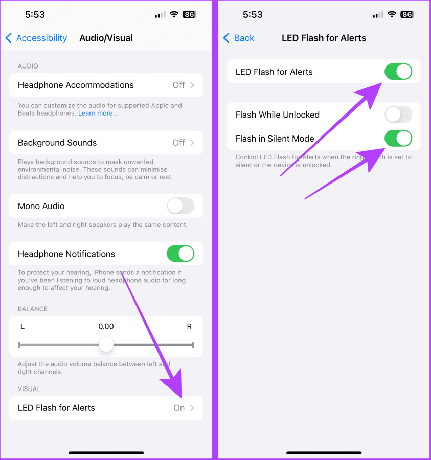
18. iPhone'da Denetimli Erişimi Kullanma
iPhone'unuzu çocuğunuza veya birisine verirken bir uygulamayı sabitleyebilirsiniz. Rehberli erişim Etrafı gözetlemelerini önlemek için iPhone'unuzda. Bunu iPhone'unuzda etkinleştirmek basittir. Adımlara bakalım:
Aşama 1: Ayarlar'ı başlatın ve Erişilebilirlik'e gidin.
Adım 2: Rehberli Erişim'e dokunun.
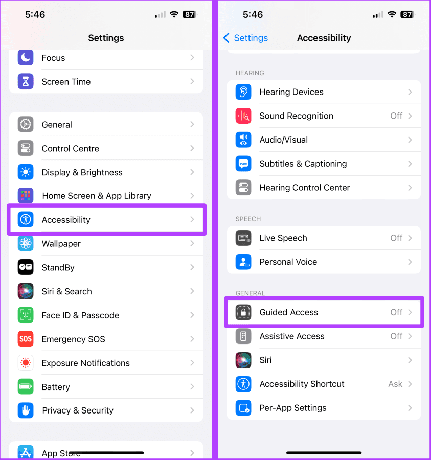
Aşama 3: Kılavuzlu Erişim diyerek geçişi etkinleştirin ve Parola Ayarları'na dokunun.
4. Adım: ‘Yönlendirmeli Erişim Şifresini Ayarla’ya dokunun.

Adım 5: Kılavuzlu Erişim için bir şifre ayarlayın.
İstediğiniz uygulamayı açın ve Rehberli Erişimi başlatmak için yan düğmeye üç kez dokunun. Rehberli Erişim'den tekrar çıkmak için yan düğmeye üç kez dokunun ve Rehberli Erişim için belirlediğiniz şifreyi girin.

19. iPhone'da Geri Dokunmayı kullanma
iPhone'unuzdaki Geri Dokunma özelliği, iPhone'unuzun arkasına dokunarak belirli eylemleri gerçekleştirmenize olanak tanır. Ve en iyi yanı, iPhone'unuzdaki arka dokunuşları özelleştirebilmenizdir. İşte nasıl:
Aşama 1: Ayarlar'ı açın ve Erişilebilirlik'e gidin.
Adım 2: Dokun'a dokunun.

Aşama 3: Geri Dokun'a dokunun.
4. Adım: Çift Dokunma veya Üçlü Dokunma'ya dokunun.
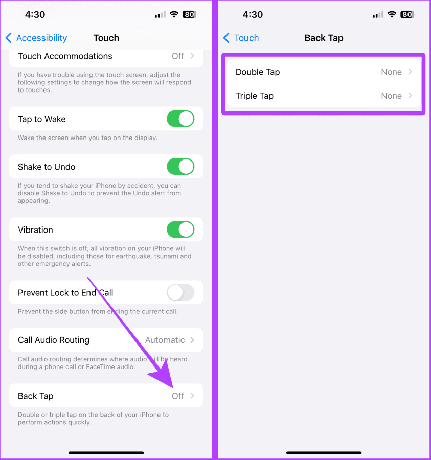
Adım 5: Şimdi kaydırın ve bunun için bir işlev seçin.
Artık istediğiniz eylemi gerçekleştirmek için iPhone'unuzun arkasına iki kez veya üç kez hafifçe vurabilirsiniz.

20. Bazı Saygıdeğer Mansiyonlar
Yukarıdaki gizli püf noktalarının yanı sıra, bilmeniz gereken diğer iPhone ipuçları ve püf noktalarını da burada bulabilirsiniz.
BEN. Yazma İmlecini Hareket ettirmek için Klavyeyi Kullanma
Yazarken boşluk çubuğuna dokunup basılı tutun; artık imleci serbestçe hareket ettirebilirsiniz.
Ayrıca Oku: Uzman kullanıcılar için iPhone klavye püf noktaları ve ipuçları.
Safari'de uzun bir web sayfasını kaydırırken, sayfalar arasında hızla ilerlemek için kaydırma çubuğuna dokunup basılı tutun.
III. Ses Düğmesini Kamera Deklanşörü olarak kullanın
Kamera uygulamasındayken, harika anılar yakalamak amacıyla ses seviyesi düğmelerinden birine dokunarak bu düğmeyi deklanşör düğmesi olarak kullanın.
IV. Listenin En Başına Ulaşmak İçin Dokunun
İster bir konuşma ister uzun bir fotoğraf listesi olsun, listenin başına hızlı bir şekilde atlamak için durum çubuğunun üst kısmına dokunun.
Kapanış
İşte buyurun; Bu iPhone tüyolarının, iPhone'unuzu kullanırken her gün size yardımcı olacağı garanti edilir. Mükemmel bir ana ekran kurulumunun nasıl oluşturulacağını bilmek ister misiniz? Burada iPhone'unuzdaki uygulamaları nasıl taşıyabilir veya yeniden düzenleyebilirsiniz?.