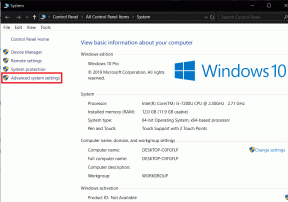Uzak Masaüstü Kopyala-Yapıştır'ın Windows'ta Çalışmamasına İlişkin 5 Düzeltme
Çeşitli / / October 04, 2023
Windows Uzak Masaüstü oturumlarınızda kopyala-yapıştır işlevinin amaçlandığı gibi çalışmamasıyla ilgili sorunlar mı yaşıyorsunuz? Bunun, yanlış yapılandırılmış Uzak Masaüstü ayarlarından hatalı Windows hizmetlerine kadar çeşitli nedenleri olabilir. Neyse ki üçüncü tarafa geçmeye gerek yok uzak masaüstü uygulaması veya programı, çünkü sorunu çözebilir.

Bu sorunun çözümü Uzak Masaüstü ayarlarını yapmak kadar basit veya kayıt defteri dosyalarını düzenlemek kadar karmaşık olabilir. Her durumda, aşağıdakilerden birinin sorunu tamamen çözmesi gerekir.
1. Uzak Masaüstü Bağlantı Ayarlarını Yapılandırma
Uzak Masaüstü oturumu sırasında verileri kopyalayıp yapıştıramamanızın yaygın bir nedeni, daha önce pano kullanımını devre dışı bırakmış olmanızdır. Bu nedenle kontrol etmeniz gereken ilk şey budur.
Aşama 1: Görev çubuğundaki arama simgesini tıklayın, yazın Uzak Masaüstü Bağlantısı, ve Enter'a basın.
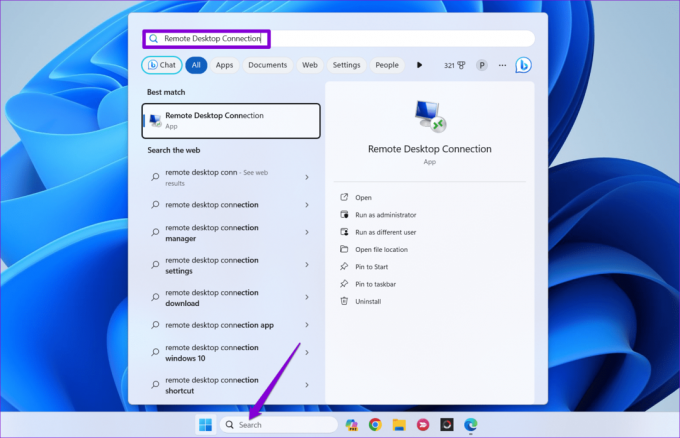
Adım 2: Seçenekleri Göster'e tıklayın.
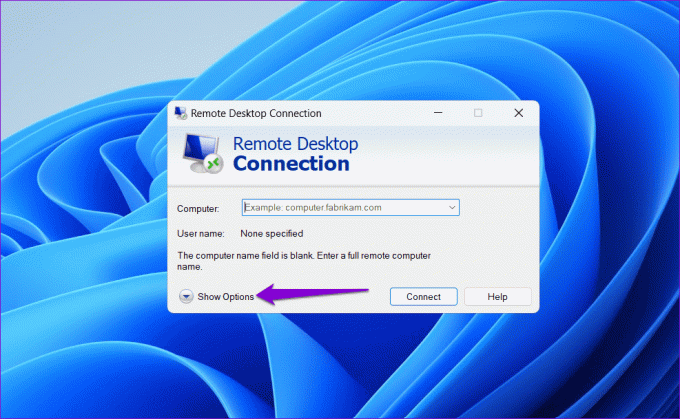
Aşama 3: Yerel Kaynaklar sekmesine geçin ve Pano onay kutusunu işaretleyin. Daha sonra Daha Fazla düğmesini tıklayın.
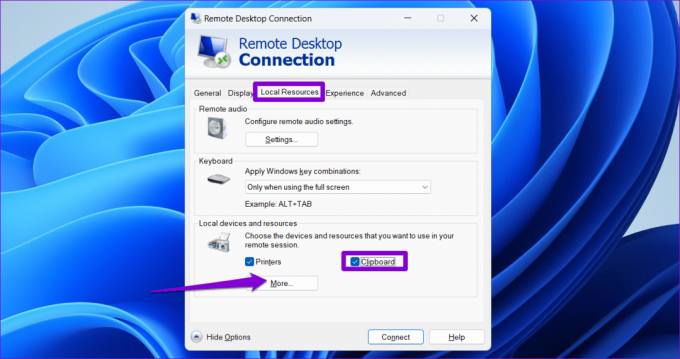
Adım 4: Sürücüler onay kutusunu seçin ve Tamam'a tıklayın.

Uzak Masaüstü Bağlantısı aracını kapatın ve sorunun çözülüp çözülmediğini kontrol edin.
2. Pano Geçmişini Etkinleştir
Windows'ta herhangi bir metni veya görüntüyü kopyaladığınızda, otomatik olarak pano geçmişine kaydedilir. Ancak devre dışı bıraktıysanız Windows'ta pano geçmişi özelliğiUzak Masaüstü oturumları sırasında kopyala-yapıştır işlevinin çalışmayı durdurmasına neden olabilir. İşte bunu düzeltmek için yapabilecekleriniz.
Aşama 1: Ayarlar uygulamasını başlatmak için Windows tuşu + I'ye basın. Sistem sekmesinde, Pano'ya tıklamak için aşağı kaydırın.

Adım 2: Pano geçmişinin yanındaki düğmeyi açın.
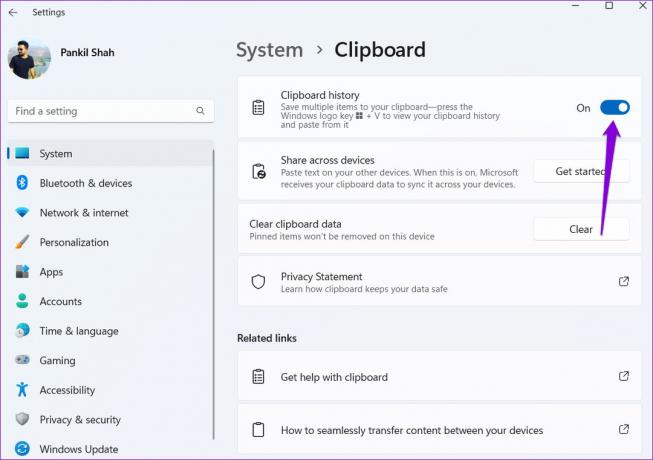
Aşama 3: 'Cihazlarınız arasında paylaşın' seçeneğinin yanındaki anahtarı etkinleştirin.
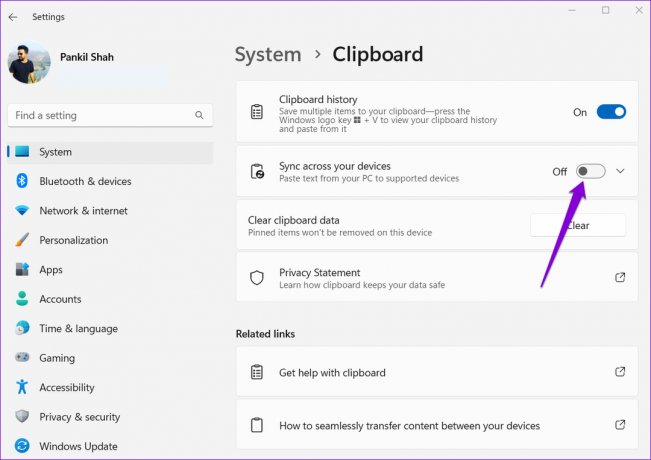
3. RDP Pano Monitörü İşlemini Çalıştırın
Windows'taki RDP Pano Monitörü işlemi (rdpclip.exe), Uzak Masaüstü oturumları sırasında kopyala-yapıştır işlevini yönetir. Bu RDP pano hizmeti herhangi bir nedenden dolayı düzgün çalışmıyorsa, Uzak Masaüstü oturumunuz sırasında verileri kopyalayıp yapıştıramazsınız. İşte bunu nasıl düzelteceğiniz.
Aşama 1: Görev Yöneticisini açmak için Ctrl + Shift + Esc tuşlarına basın ve Yeni görevi çalıştır seçeneğini tıklayın.
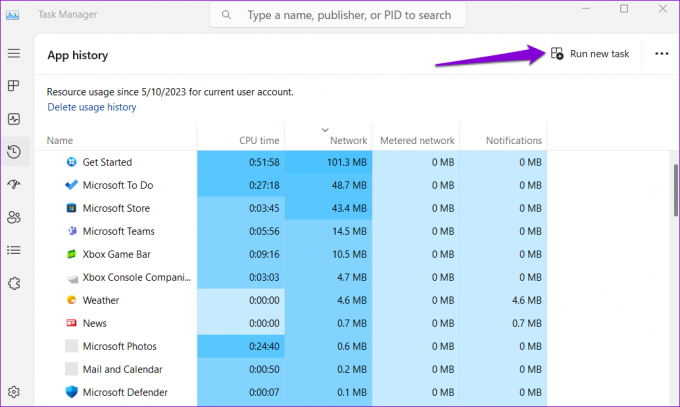
Adım 2: Tip rdpclip.exe Aç alanına tıklayın ve Tamam'a tıklayın.
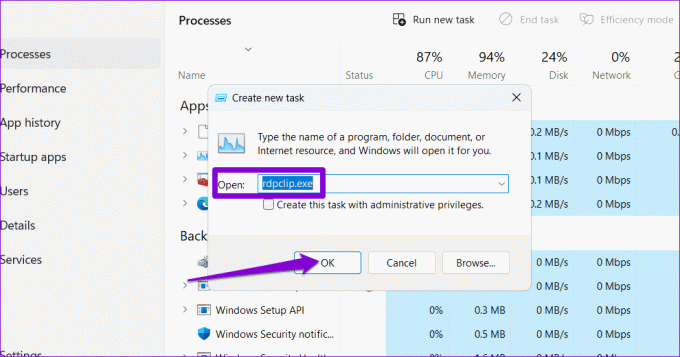
Yukarıdaki adımları tamamladıktan sonra sorunun hala devam edip etmediğini kontrol edin.
4. Grup İlkesi Ayarlarını Değiştirin
Yanlış yapılandırılmış Grup İlkesi ayarları, Windows'ta Uzak Masaüstü oturumları sırasında kopyala-yapıştır işlevinin çalışmasının durmasına da neden olabilir. Bunu dışlamak için aşağıdaki adımları kullanarak bilgisayarınızdaki Grup İlkesi ayarlarını gözden geçirmeniz gerekir:
Not: Grup İlkesi Düzenleyicisi'ne yalnızca Windows Pro, Enterprise ve Education sürümlerinde erişilebilir. Bilgisayarınız Windows Home çalıştırıyorsa sonraki çözüme geçin.
Aşama 1: Çalıştır iletişim kutusunu başlatmak için Windows tuşu + R tuşlarına basın. Tip gpedit.msc Aç alanına girin ve Enter tuşuna basın.

Adım 2: Yerel Grup İlkesi Düzenleyicisi penceresinde, aşağıdaki klasöre gitmek için sol bölmeyi kullanın:
Computer Configuration\Administrative Templates\Windows Components\Remote Desktop Services\Remote Desktop Session Host\Device and Resource Redirection
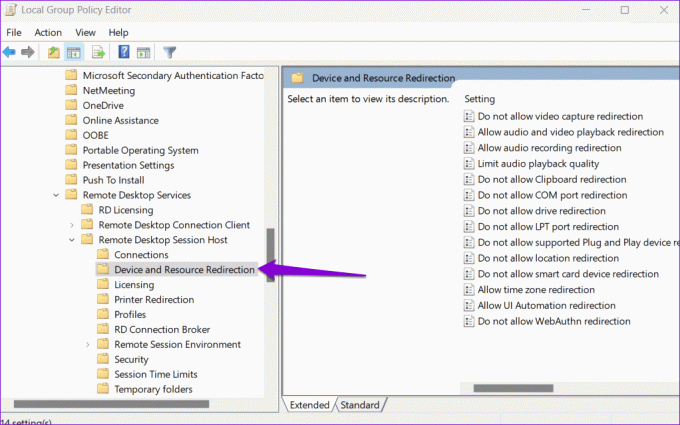
Aşama 3: Sağ bölmedeki 'Pano yeniden yönlendirmesine izin verme' politikasını çift tıklayın.

Adım 4: Devre Dışı'nı seçin ve ardından Uygula'ya ve ardından Tamam'a basın.
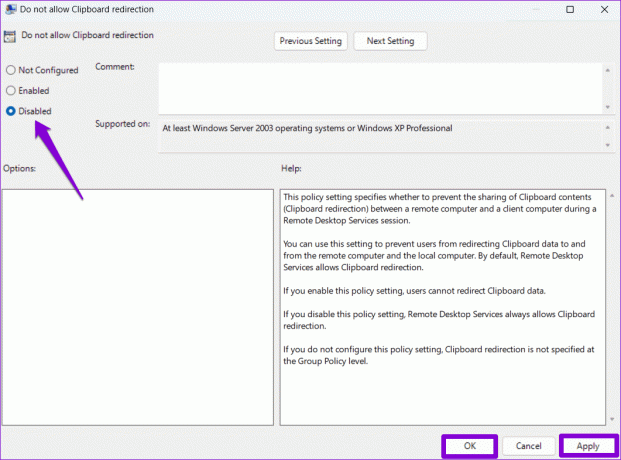
Adım 5: Benzer şekilde, 'Sürücü yeniden yönlendirmesine izin verme' politikasını da Devre Dışı olarak ayarlayın.
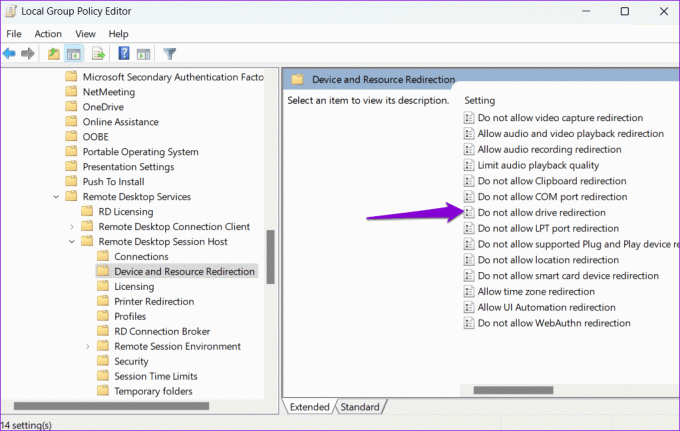
5. Kayıt Defteri Dosyalarını Değiştirin
Grup İlkesi ayarlarına erişemiyorsanız veya sorun devam ederse, pano yeniden yönlendirmesine izin vermek için birkaç kayıt defteri dosyasını değiştirmeyi deneyebilirsiniz.
Ancak değişikliklere devam etmeden önce şunları yapmanız önemlidir: PC'nizdeki tüm kayıt defteri dosyalarını yedekleyin. Bu, bir şeyler ters giderse kayıt defteri değişikliklerini geri almanıza olanak tanır.
Aşama 1: Çalıştır yardımcı programını başlatmak için Windows tuşu + R tuşlarına basın. Tip regedit Aç alanına girin ve Enter tuşuna basın.

Adım 2: Kayıt Defteri Düzenleyicisi penceresinde, üstteki adres çubuğuna aşağıdaki yolu yapıştırın ve Enter tuşuna basın.
Computer\HKEY_LOCAL_MACHINE\SOFTWARE\Policies\Microsoft\Windows NT\Terminal Services
Aşama 3: Terminal Hizmetleri tuşuna sağ tıklayın, Yeni'ye gidin ve DWORD (32 bit) Değeri'ni seçin. DisableClipboardRedirection olarak adlandırın.

Adım 4: DisableClipboardRedirection DWORD'ye çift tıklayın ve Değer verisi alanına 0 yazın. Daha sonra Tamam'ı tıklayın.

Adım 5: Terminal Hizmetleri tuşuna tekrar sağ tıklayın, Yeni'ye gidin ve DWORD (32 bit) Değeri'ni seçin. DWORD DisableDriveRedirection'ı adlandırın.

Adım 6: Yeni oluşturulan DWORD'e çift tıklayın, Değer verisini 0 olarak ayarlayın ve Tamam'a tıklayın.
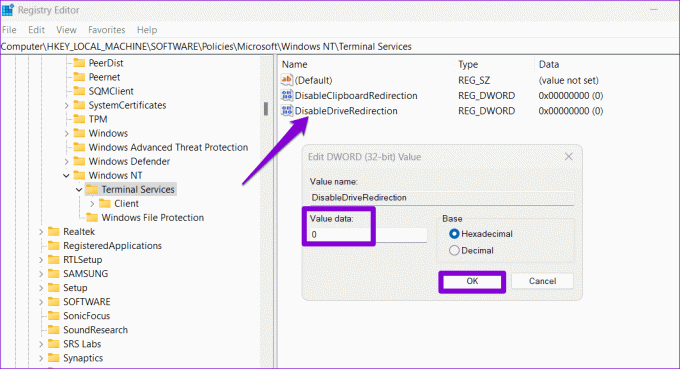
Bundan sonra bilgisayarınızı yeniden başlatın ve herhangi bir sorun yaşamamalısınız.
Artık Kopyala-Yapıştır Hıçkırıklarına Son
zaman zaman sinir bozucu olabiliyor kopyala-yapıştır işlevi çalışmayı durduruyor Windows'ta Uzak Masaüstü oturumları sırasında. Yukarıdaki ipuçlarından bir veya daha fazlasının sorunun çözülmesine yardımcı olduğunu ve artık rahat olduğunuzu umuyoruz.
Son güncelleme tarihi: 04 Ekim 2023
Yukarıdaki makale Guiding Tech'i desteklemeye yardımcı olan bağlı kuruluş bağlantıları içerebilir. Ancak editoryal bütünlüğümüzü etkilemez. İçerik tarafsız ve özgün kalır.

![Windows Gezgini çalışmayı durdurdu [ÇÖZÜLDÜ]](/f/8b40af2e890d047cfe49acc058cf5650.png?width=288&height=384)