Microsoft 365 Hatası 70003 Nasıl Düzeltilir: Kuruluşunuz Bu Cihazı Sildi
Çeşitli / / October 04, 2023
Microsoft 365 birçok işletme, kuruluş ve eğitim bölümünün ayrılmaz bir parçasıdır. Microsoft'un üretkenlik paketi işin tamamlanması için gerekli araçları sunar. Ancak birçoğu Microsoft 365 hesaplarında oturum açamamaktan şikayetçi oldu. Bu gerçekten can sıkıcı olabilir, özellikle de 700003 hata kodunu alıyorsanız: 'Bir şeyler ters gitti. Kuruluşunuz bu cihazı sildi'.

Microsoft 365 hesabınızın iş yeri veya okul ağıyla bağlantısı kesildiğinde, bozuk bir iş akışıyla karşı karşıya kalırsınız. Aldığınız Word, Excel ve diğer dosyalara erişemez ve bunları açamazsınız. Verimsiz bir güne başlamadan önce sorunu çözmek için aşağıdaki adımları kullanın.
Hata 700003 Neden Oluşuyor?
Windows'ta Microsoft 365 deneyiminizi çeşitli faktörler etkileyebilir. Hata çoğunlukla Microsoft 365 hesabınızın okulunuz veya çalışma alanınızın ağıyla bağlantısı kesildiğinde meydana gelir.
Bunun nedeni, yarım yamalak bir ağ bağlantısı, Windows PC'nizdeki aksaklıklar, hatalı bir Microsoft 365 yapısı, etkin bir güvenlik duvarı ve daha fazlası olabilir. Sorun giderme yolculuğumuza başlayalım.
1. Ağ Yöneticisine sorun
Başlamadan önce ağ yöneticisinden Microsoft 365 hesabınızı geri yüklemesini isteyin. Hile işe yaramazsa okumaya devam edin.
2. PC'yi yeniden başlatın
Masaüstünüzü yeniden başlatma bu tür aksaklıkları önlemenin etkili bir yolu olabilir. Windows menüsünü açın ve cihazı yeniden başlatmak için güç düğmesine tıklayın.
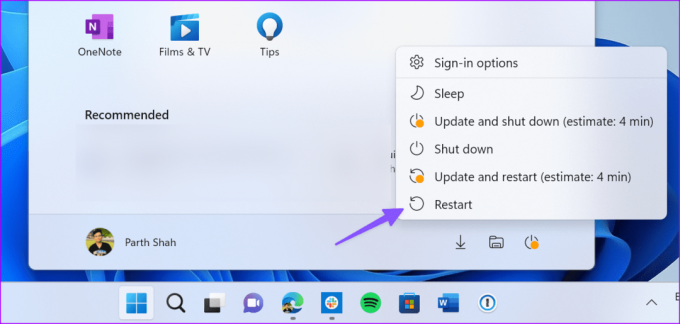
3. Ağ Bağlantısını Kontrol Edin
Yarım yamalak bir ağ bağlantısı buradaki ana suçlu olabilir. Yüksek hızlı bir Wi-Fi veya Ethernet ağına bağlanmalı ve Microsoft 365 hesabında hatasız bir şekilde oturum açmayı denemelisiniz.
Eğer Wi-Fi, Windows 11'de çalışmıyor, sorunu çözmek için özel kılavuzumuza bakın.
4. Sorunlu Hesabın Bağlantısını Kes
70003 hatasını tetikleyen hesabın bağlantısını kesmek, bu sorunu potansiyel olarak çözebilecek başka bir hızlı çözümdür.
Aşama 1: Ayarlar uygulamasını açın.
Adım 2: Hesaplar'a gidin.
Aşama 3: İşe veya okula erişin'i seçin.
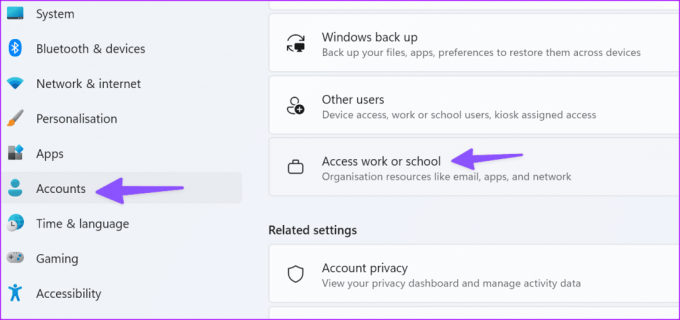
Adım 4: Kullanamadığınız hesabı bulun ve Bağlantıyı Kes'i seçin.
Adım 5: Hesabın bağlantısı kesilene kadar bekleyin.
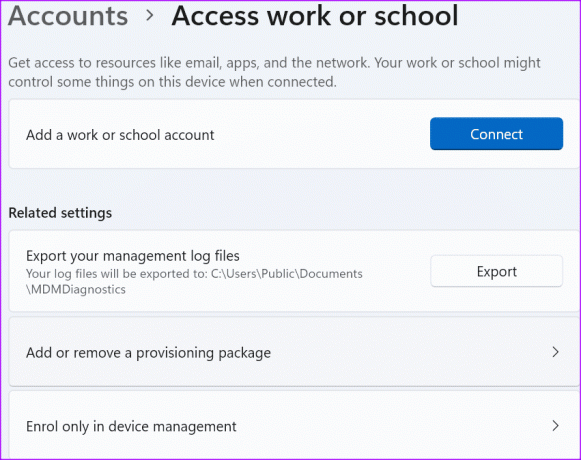
Adım 6: Normal kullanıcı adınızı ve şifrenizi kullanarak Office'te tekrar oturum açmayı deneyin.
5. Hesabı Sil
Hesabın bağlantısını kesmek işe yaramadıysa, hesabı bilgisayarınızdan silmeyi deneyebilirsiniz.
Aşama 1: Ayarlar uygulamasını başlatın ve Hesaplar'a gidin.
Adım 2: İşe veya okula eriş seçeneğini seçin.
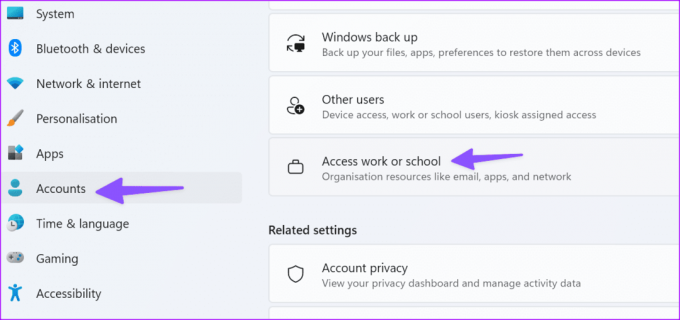
Aşama 3: Hesabı silin ve Microsoft profilinizde tekrar oturum açın.
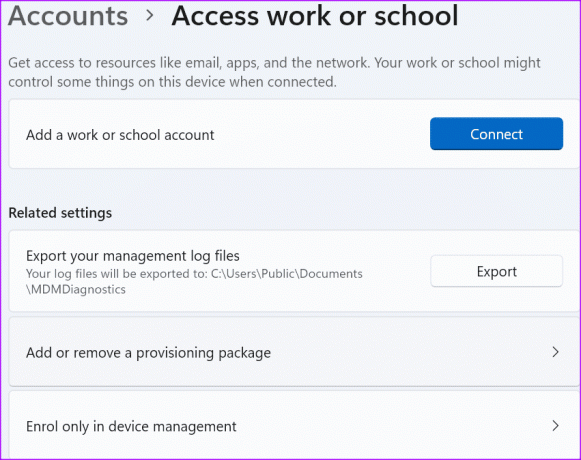
6. Microsoft 365 Çevrimiçi'yi kullanın
Gerçekten Microsoft 365 hesabınızı kullanmanız gerekiyorsa ve bu sorunu gidermeye çalışmak için yeterli zamanınız yoksa Word veya Excel'e çevrimiçi olarak erişebilirsiniz.
Hata kodu 700003, Microsoft 365 uygulamalarının masaüstünde çalışmasını engeller ancak çevrimiçi ortamda her şeyin yolunda gitmesi gerekir.
Microsoft 365 Online'ı ziyaret edin
7. Cihazı Tamamen Çıkarın
Bu çözüm karmaşık bir çözümdür. Bunu yalnızca ileri düzey bir kullanıcı veya BT yöneticisiyseniz kullanın.
Aşama 1: Otomatik cihaz kaydı için grup ilkesini devre dışı bırakın.
İlgili ayar ortamınızda zaten yapılandırılmışsa, bunu makinede bulmanız gerekir. Giriş mevcut değilse, bu, girişin makinenizde yapılandırılmadığı ve herhangi bir şey yapmanıza gerek olmadığı anlamına gelir.
Adım 2: PsExec aracını indirin ve PSTools klasörüne çıkarın.
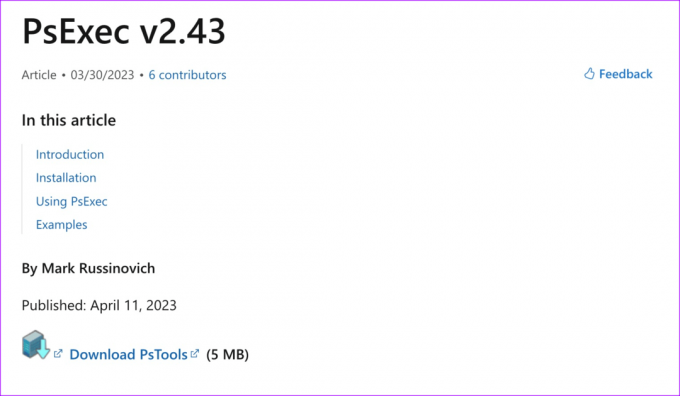
Aşama 3: Komut İstemi'ni yönetici olarak başlatın.
Adım 4: PseExec klasörünü açın.
PsExec'i indirin
Adım 5: Aşağıdaki komutu çalıştırın.
psexec -sid cmd.exe
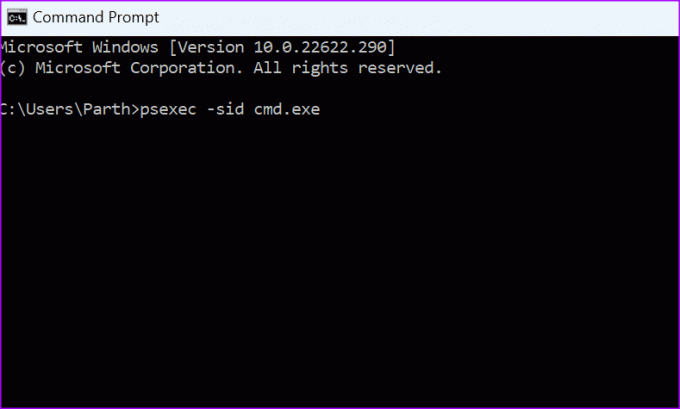
Adım 6: Ekranda yeni bir komut istemi görünecektir (sistem bağlamında).
Adım 7: Cihazın kaydını silmek için aşağıdaki komutu çalıştırın.
dsregcmd /leave
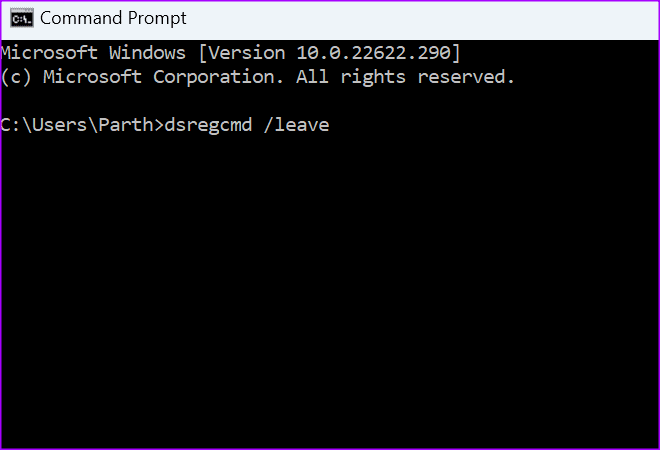
Adım 8: Makinenizi yeniden başlatın.
Adım 9: Dsregcmd /status komutunu kullanarak makinenizin durumunu kontrol edin.
8. Hesabı ve Cihazı Kaldırma
Bu çözüm, üçüncü ve dördüncü çözümler arasında bir tür melezdir. Bazı kullanıcılar için ilgili çözümleri ayrı ayrı kullanmak işe yaramadı. Ancak her iki yöntemdeki adımları birleştirdikten sonra sorunu çözmeyi başardılar.
İşte yapmanız gerekenler:
Aşama 1: Ayarlar > Hesaplar > İşe veya Okula Erişim'e gidin ve hesabı kaldırın.

Adım 2: Komut İstemi'ni veya PowerShell'i yönetici olarak başlatın.
Aşama 3: Aşağıdaki komutu girin.
dsregcmd /leave
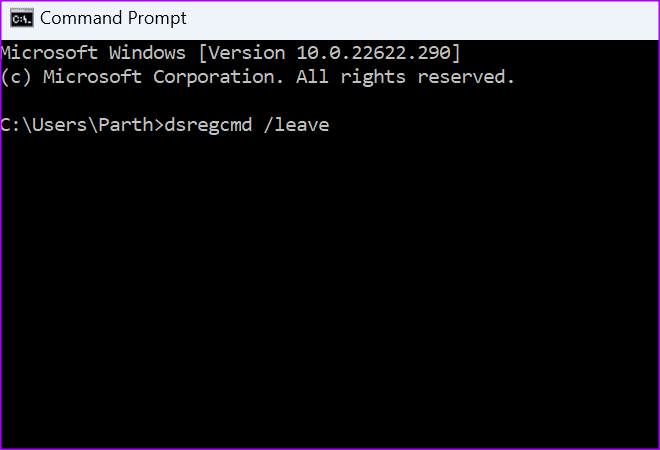
Adım 4: Cihazın artık Azure AD altında listelenmediğinden emin olmak için aşağıdaki komutu girin.
dsregcmd /status
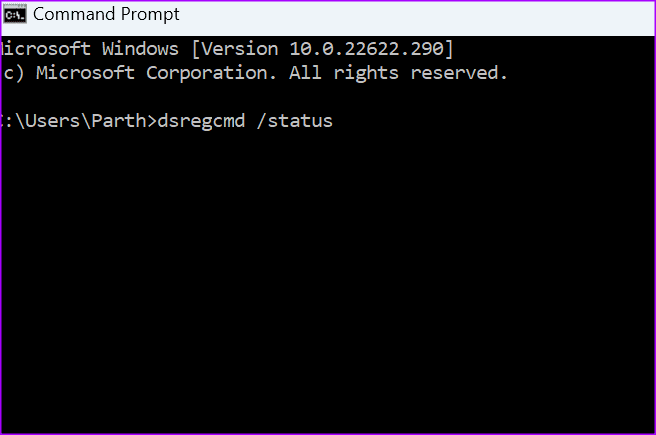
Adım 5: Sorunlu cihazı tekrar kaydedin.
9. Microsoft 365'i onarın
Yapabilirsiniz Microsoft 365'i onarın aşağıdaki adımları kullanarak bu tür aksaklıkları düzeltin.
Aşama 1: Windows Ayarları'nı açın ve Uygulamalar'ı seçin. Uygulamalar'ı açın ve Yüklü uygulamalar'ı seçin.
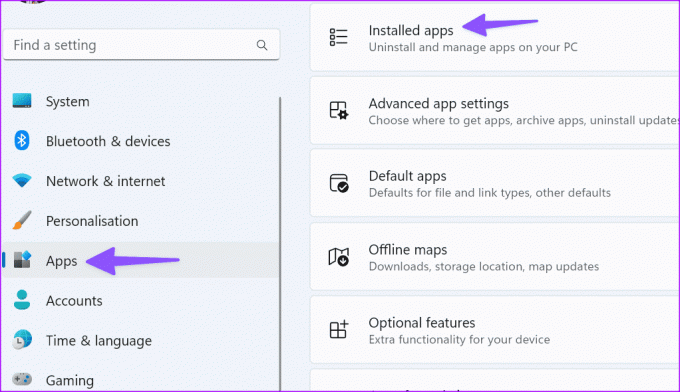
Adım 2: Microsoft 365'e ilerleyin ve üç noktalı menüye tıklayın. Değiştir'i seçin.
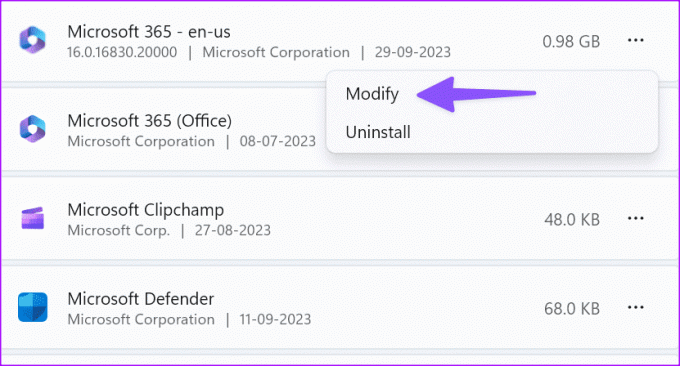
Aşama 3: Hızlı bir onarım gerçekleştirip tekrar deneyin.
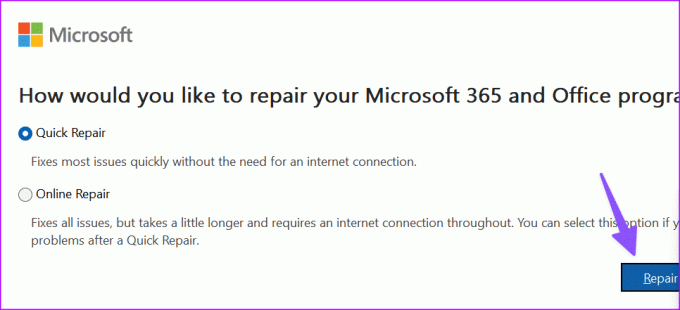
10. Microsoft 365 Sunucularını Kontrol Edin
Microsoft 365 sunucuları kapalıysa Microsoft hata kodu 700003 ile karşılaşabilirsiniz. Sorunu doğrulamak için Downdetector'ı ziyaret edebilir ve Microsoft 365'i arayabilirsiniz. Microsoft'un sunucu tarafı sorunlarını düzeltmesini bekleyip tekrar denemeniz gerekir.
Downdetector'ı ziyaret edin
Microsoft 365 Uygulamalarınıza Erişin
Hilelerin hiçbiri işe yaramıyorsa, Microsoft 365'i masaüstünüzden kaldırmanın ve resmi web sitesinden yeniden yüklemenin zamanı gelmiştir. Bu hile aynı zamanda bilgisayarınıza en son sürümü de yükler. Aşağıdaki yorumlarda sizin için işe yarayan numarayı bize bildirin.
Son güncelleme tarihi: 04 Ekim 2023
Yukarıdaki makale Guiding Tech'i desteklemeye yardımcı olan bağlı kuruluş bağlantıları içerebilir. Ancak editoryal bütünlüğümüzü etkilemez. İçerik tarafsız ve özgün kalır.

Tarafından yazılmıştır
Parth daha önce teknoloji haberlerini kapsayan EOTO.tech'te çalışıyordu. Şu anda Guiding Tech'te serbest olarak çalışıyor ve uygulama karşılaştırmaları, eğitimler, yazılım ipuçları ve püf noktaları hakkında yazılar yazıyor ve iOS, Android, macOS ve Windows platformlarının derinliklerine iniyor.



