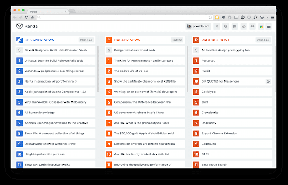Microsoft Excel'de Veri Doğrulaması Nasıl Kullanılır
Çeşitli / / October 05, 2023
Sıklıkla kullanılan bir uygulama veri girişi görevleri Microsoft Excel'dir. Microsoft Excel ile bir veri formu oluşturabilir, formdaki bilgileri belgeleyebilir ve bilgileri analiz etmek için Excel'deki diğer araçları kullanabilirsiniz. Ancak Microsoft Excel'de yapılan analiz yalnızca sağlanan veriler kadar doğru olacaktır.
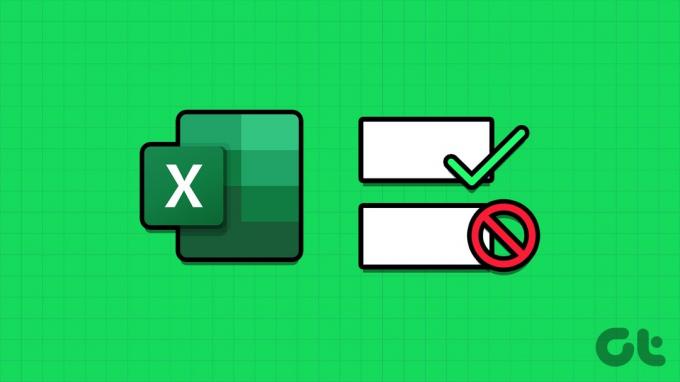
Veri doğruluğunu ve uygunluğunu sağlamanın bir yolu veri doğrulamayı kullanmaktır. Microsoft Excel'deki veri doğrulama özelliği, bir hücrede sağlanabilecek bilgileri kısıtlar. Ayrıca kullanıcıya bir hücreye ne girilmesi gerektiği konusunda talimatlar da verebilir. Microsoft Excel'de veri doğrulamanın nasıl kullanılacağı aşağıda açıklanmıştır.
Microsoft Excel'de Veri Doğrulama Kuralı Nasıl Kurulur
Veri doğrulamayla bir hücrede bulunmasını istediğiniz bilgi türünü sınırlayabilirsiniz. Örneğin, bir hücreyi yalnızca tarih, sayı, ondalık sayı vb. kabul edecek şekilde sınırlayabilirsiniz. Veri doğrulamayı kullanarak da bir açılır menü oluşturabilirsiniz. Bunu nasıl yapacağınız aşağıda açıklanmıştır:
Aşama 1: Başlat menüsünü açmak için Görev Çubuğundaki Başlat düğmesini tıklayın ve şunu yazın: excel uygulamayı aramak için.

Adım 2: Sonuçlardan Microsoft Excel uygulamasına veya çalışma kitabına tıklayarak açın.

Aşama 3: Excel çalışma kitabında veri doğrulama kuralı eklemek istediğiniz hücreyi veya hücreleri seçin.

Adım 4: Excel Şeridi'nde Veri sekmesine tıklayın.

Adım 5: Veri Araçları grubunda Veri Doğrulama açılır menüsüne tıklayın.

Adım 6: Açılır menüden Veri Doğrulama'yı tıklayın.

Adım 7: Veri Doğrulama açılır penceresinde Ayarlar sekmesine tıklayın.

Adım 8: İzin Ver menüsünün altındaki açılır menüyü tıklayın.
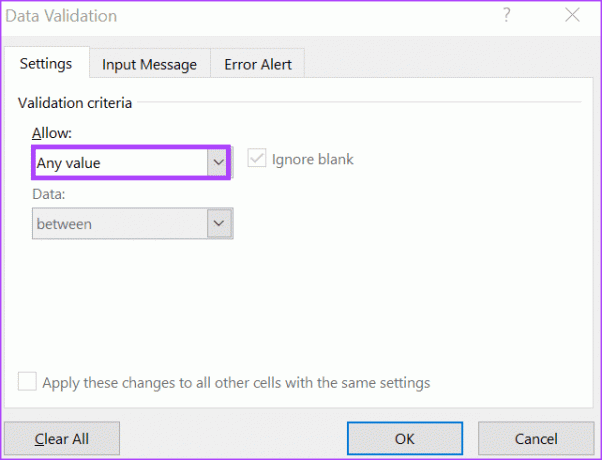
Adım 9: Açılır menüden aşağıdakilerden herhangi birini seçin:
- Herhangi bir değer: Hücrelere uygulanan veri doğrulama kriteri yok.
- Tam sayı: Ayarlanan minimum ve maksimum değerler arasında bir tam sayıya izin verir.
- Ondalık: Ayarlanan minimum ve maksimum değerler arasında ondalık sayıya izin verir.
- Liste: Kullanıcıların değerleri seçebileceği bir açılır listenin oluşturulmasına olanak tanır.
- Tarih: Ayarlanan minimum ve maksimum değerler dahilinde bir veriye izin verir.
- Zaman: Ayarlanan minimum ve maksimum değerler dahilinde bir süreye izin verir.
- Metin Uzunluğu: Belirli bir karakter sayısına sahip metinlere izin verir.
- Özel: Kullanıcıların özel bir formül ayarlamasına olanak tanır.
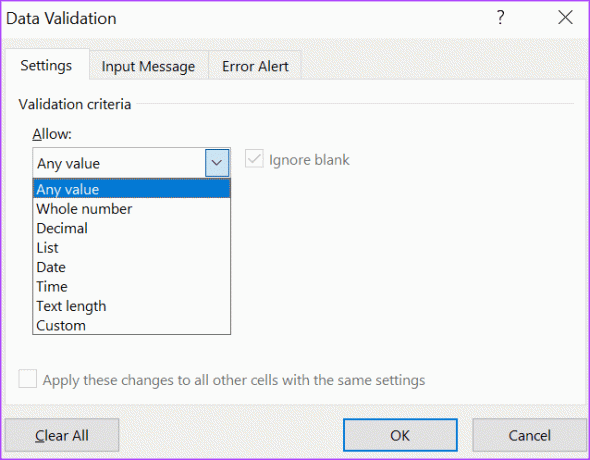
Liste ve Özel'i seçtiyseniz, sağlanan kılavuza Liste Kaynağınızı veya Formülünüzü girdikten sonra 10. Adıma geçin. Tam Sayı, Ondalık Sayı, Tarih, Saat ve Metin Uzunluğu seçeneklerini seçtiyseniz 12. Adıma ilerleyin.
Adım 10: Veri menüsünün altındaki açılır menüyü tıklayın ve şu koşullardan herhangi birini seçin:
- arasında: hücreye girmesine izin verilen değerler belirtilen aralıkta olmalıdır.
- arasında değil: hücreye girmesine izin verilen değerler belirtilen aralığın dışında olmalıdır,
- eşittir: hücreye girilen değer tam olarak belirtildiği gibi olmalıdır.
- eşit değil: hücreye girilen değer belirtilen sınırdan farklı olmalıdır.
- Büyüktür: Hücreye girilen değer belirtilen minimum değerin üzerinde olmalıdır.
- küçüktür: Hücreye girilen değer belirtilen maksimum değerin altında olmalıdır.
- Büyük veya Eşittir: Hücreye girilen değer, belirtilen minimum değerin üzerinde veya ona eşit olmalıdır.
- Küçük veya Eşit: Hücreye girilen değer, belirtilen maksimum değerin altında veya ona eşit olmalıdır.
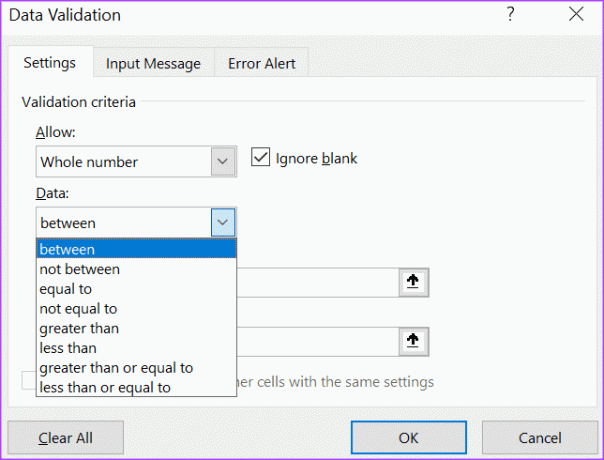
Adım 11: Minimum ve/veya Maksimum alanlarına veri sınırlarınızı girin.

Adım 1/2: Değişikliklerinizi kaydetmek için Tamam'ı tıklayın.
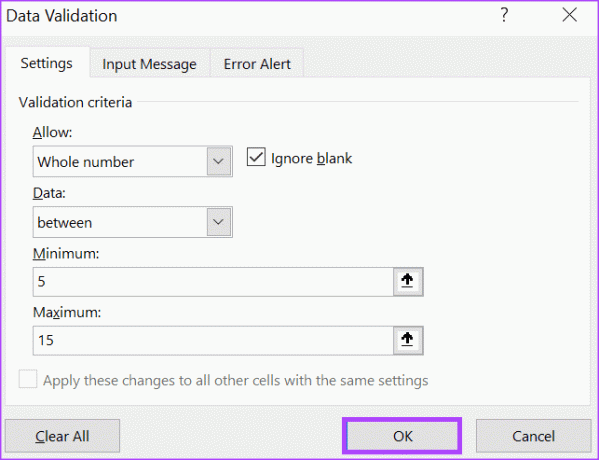
Microsoft Excel'de Veri Doğrulaması için Giriş Mesajları Nasıl Eklenir?

Veri doğrulama artık Excel'inizde ayarlandığı için sağlanan verilerin belirlediğiniz sınırlara uyması gerekir. Ancak başkaları doğrulama hücrelerine tıkladığında görüntülenecek mesaj ayarlayabilirsiniz. Bu şekilde ne tür verilere ihtiyaç duyulduğunu bilirler. Bir giriş mesajını nasıl yapılandırabileceğiniz aşağıda açıklanmıştır.
Aşama 1: Excel elektronik tablosunda giriş mesajının görünmesini istediğiniz hücreleri seçin.

Adım 2: Excel Şeridi'nde Veri sekmesine tıklayın.

Aşama 3: Veri Araçları grubunda Veri Doğrulama açılır menüsüne tıklayın.

Adım 4: Açılır menüden Veri Doğrulama'yı tıklayın.

Adım 5: Veri Doğrulama açılır penceresinde Giriş Mesajı sekmesine tıklayın.
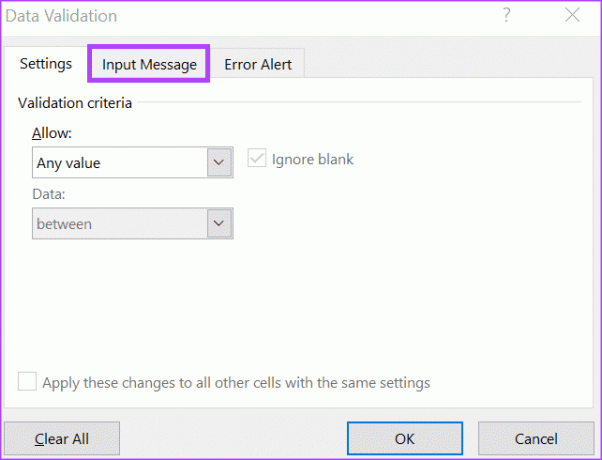
Adım 6: 'Hücre seçildiğinde giriş mesajını göster' seçeneğinin yanındaki kutuyu işaretleyin.
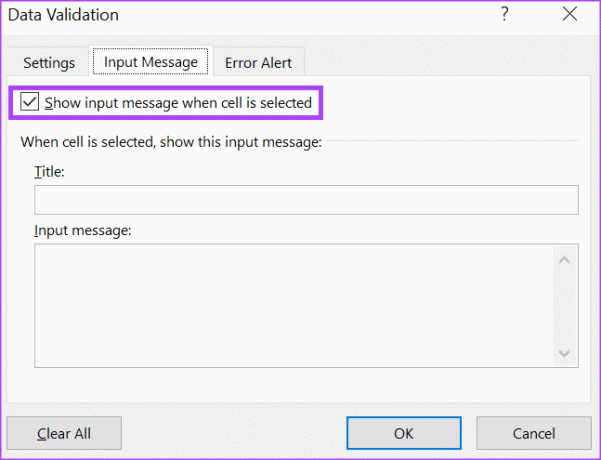
Adım 7: Hem Metin hem de Giriş mesajı alanlarına tercih ettiğiniz metni girin.

Adım 8: Değişikliklerinizi kaydetmek için Tamam'ı tıklayın.
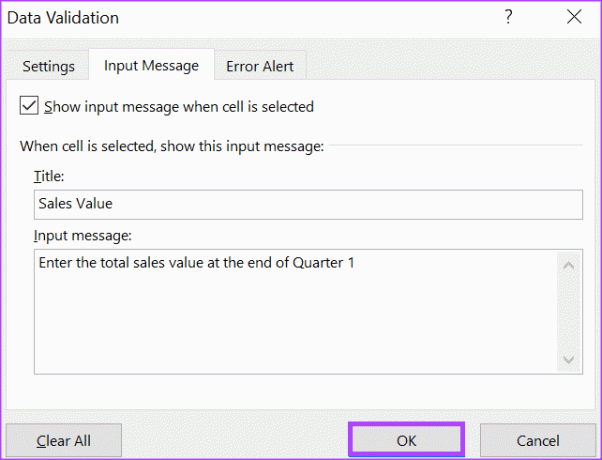
Microsoft Excel'de Veri Doğrulaması İçin Hata Mesajları Nasıl Eklenir?
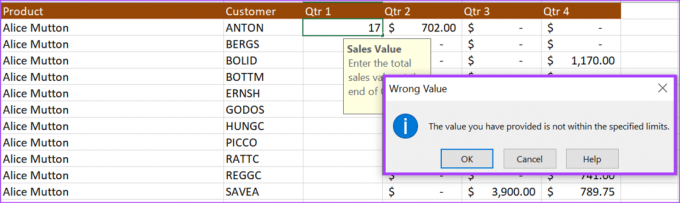
Kullanıcılar bir veri doğrulama hücresine yanlış bilgi girdiğinde görüntülenecek hata mesajını yapılandırabilirsiniz. Bunu nasıl yapacağınız aşağıda açıklanmıştır:
Aşama 1: Excel elektronik tablosunda giriş mesajının görünmesini istediğiniz hücreleri seçin.

Adım 2: Excel Şeridi'nde Veri sekmesine tıklayın.

Aşama 3: Veri Araçları grubunda Veri Doğrulama açılır menüsüne tıklayın.

Adım 4: Açılır menüden Veri Doğrulama'yı tıklayın.

Adım 5: Veri Doğrulama açılır penceresinde Hata Uyarısı sekmesine tıklayın.
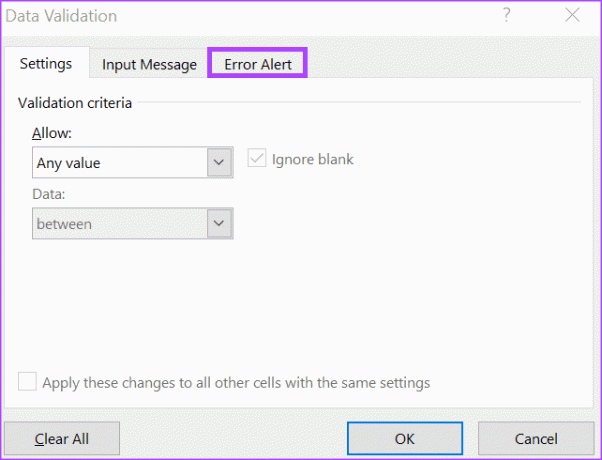
Adım 6: 'Geçersiz veri girildikten sonra hata uyarısını göster' seçeneğinin yanındaki kutuyu işaretleyin.
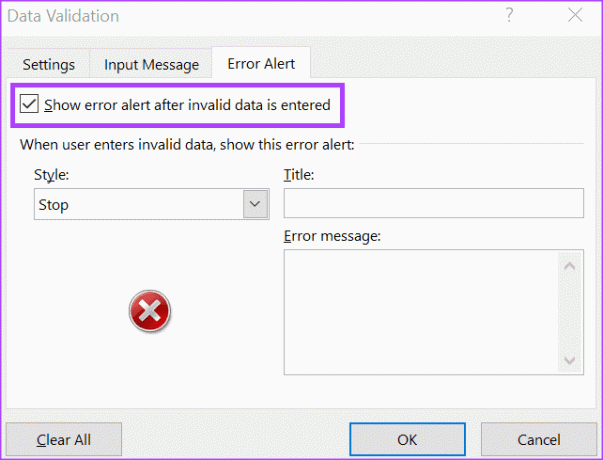
Adım 7: Stil alanının altındaki açılır menüye tıklayın ve aşağıdaki seçeneklerden hata mesajı için göstermek istediğiniz sembolü seçin:
- Durmak
- Uyarı
- Bilgi
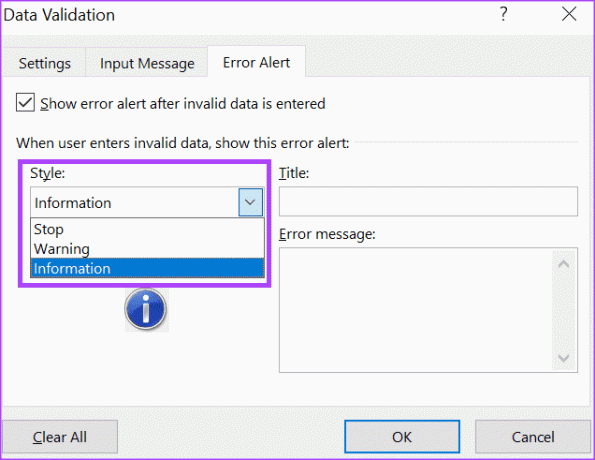
Adım 8: Başlık ve Hata Mesajı alanlarına tercih ettiğiniz metni girin.

Adım 9: Değişikliklerinizi kaydetmek için Tamam'ı tıklayın.
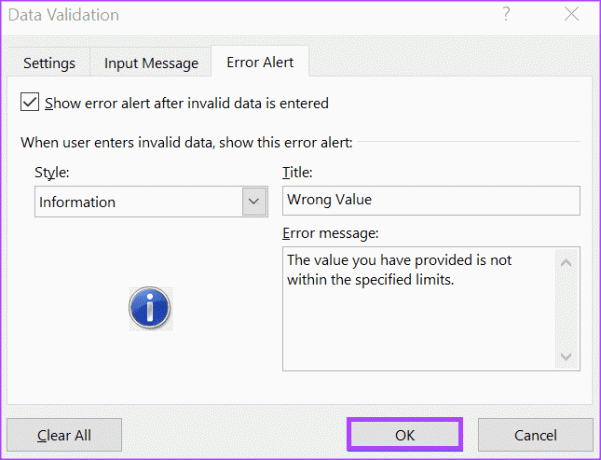
Microsoft Excel'de Veri Doğrulama Kuralları Nasıl Kaldırılır
Veri doğrulama kuralını Microsoft Excel'deki bir hücreden şu şekilde kaldırabilirsiniz:
Aşama 1: Excel elektronik tablosunda veri doğrulama kurallarını kaldırmak istediğiniz hücreleri seçin.

Adım 2: Excel Şeridi'nde Veri sekmesine tıklayın.

Aşama 3: Veri Araçları grubunda Veri Doğrulama açılır menüsüne tıklayın.

Adım 4: Açılır menüden Veri Doğrulama'yı tıklayın.

Adım 5: Veri Doğrulama açılır penceresinde Ayarlar sekmesine tıklayın.

Adım 6: Tüm girişleri temizlemek için açılır pencerenin altındaki Tümünü Temizle düğmesini tıklayın.
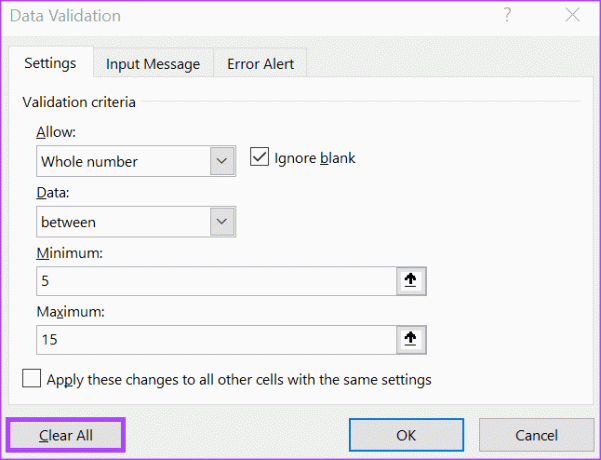
Adım 7: Değişikliklerinizi kaydetmek için Tamam'ı tıklayın.
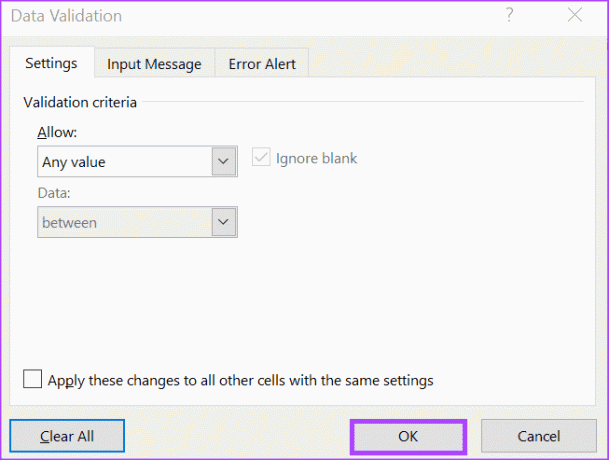
Microsoft Excel'de Sürüm Geçmişini Kullanma
Microsoft Word'ün aksine, Microsoft Excel'deki değişiklikleri izleme özelliği oldukça ayrıntılı değildir. Bu, değişiklik geçmişini inceleyerek Excel'de yapılan değişiklikleri belirlemeyi zorlaştırır. Ancak şunları kullanabilirsiniz: Excel'inizin sürüm geçmişi Dosyalar arasındaki farkları karşılaştırmak ve tanımlamak için dosya.
Son güncelleme tarihi: 04 Ekim 2023
Yukarıdaki makale Guiding Tech'i desteklemeye yardımcı olan bağlı kuruluş bağlantıları içerebilir. Ancak editoryal bütünlüğümüzü etkilemez. İçerik tarafsız ve özgün kalır.