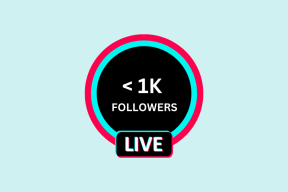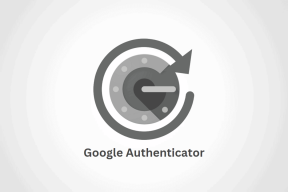Windows'ta Epic Games Yükleme Konumu Nasıl Değiştirilir
Çeşitli / / October 06, 2023
Çoğu uygulama varsayılan olarak verileri C sürücüsünde saklar ve Epic Games de bir istisna değildir. Ancak C sürücüsü aynı zamanda sistem dosyalarınızın bulunduğu yerdir. Dolayısıyla bu tür uygulama verileri, sistem uygulamaları için neredeyse hiç yer bırakmaz. Ayrıca uygulamaların C sürücüsüne doğrudan erişmesine izin vermek güvenliğiniz açısından iyi değildir. Bu nedenle Epic Games kurulum konumunu değiştirmeniz önerilir. Bu makale size nasıl yapılacağını gösterecek.

Epic oyunlarının nereye kurulduğunu bildiğiniz için bunlara kolayca erişebilirsiniz. Varsayılan Epic Games yükleme konumunu değiştirmenin birden fazla yolu vardır ve bunların hepsinden bu kılavuzda bahsettik.
Ayrıca şunu okuyun: Epic Games'in Kitaplık'ta oyun göstermemesini düzeltin
Epic Games Sisteminizde Nereye Yüklü?
Daha önce de belirtildiği gibi Epic Games, verileri varsayılan olarak C Sürücüsünde saklar. Ancak oyun yüklerken indirme konumunu seçebilirsiniz. Ancak öncesinde Epic Games verilerinize nasıl erişebileceğinizi anlatalım.
Aşama 1: Epic Games Başlatıcısı'nı açın ve Kütüphane'yi seçin.
Adım 2: Oyun adının yanındaki üç noktaya tıklayın ve Yönet'i seçin.

Aşama 3: Kaldır'ın yanındaki klasör simgesini seçin.
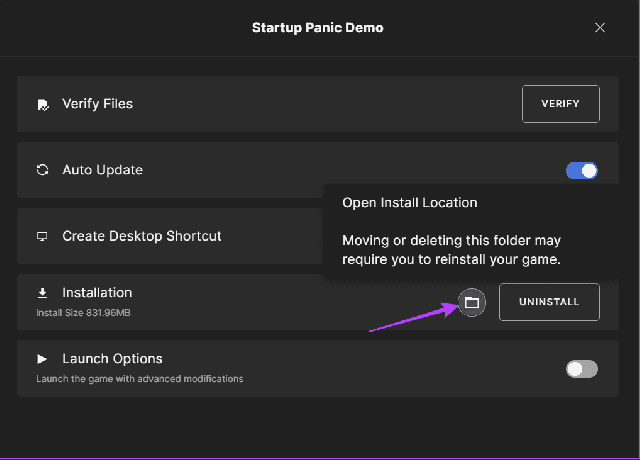
Adım 4: Oyun klasörünün içinde yönlendirileceksiniz. Oyun klasörünün tamamına erişmek için önce klasöre gidebilirsiniz.
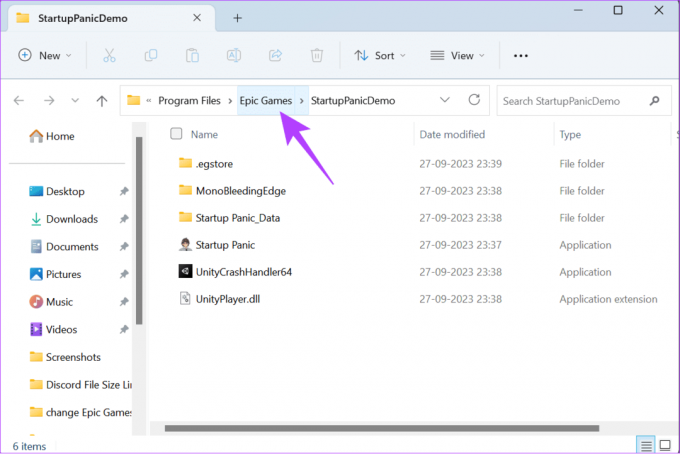
İndirilen Epic Games Dosyalarının Konumunu Değiştir
Epic oyunlarını başka bir sürücüye veya dizine taşımanın tüm yollarını burada bulabilirsiniz. Fortnite kurulum konumunu değiştirmek isteseniz bile adımlar aynıdır.
1. Oyun Yüklerken Konumu Değiştirme
Bir oyunu Epic Games'ten yüklerken doğrudan tercih ettiğiniz konuma kaydedebilirsiniz. İzlenecek adımlar şunlardır:
Aşama 1: Epic Games Başlatıcısı'nı açın ve kenar çubuğundan Kütüphane'yi seçin.
Adım 2: İlgili oyunun altındaki Yükle'ye tıklayın.
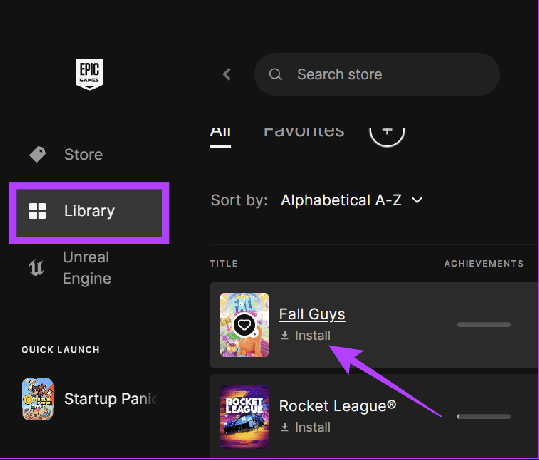
Aşama 3: Gözat'ı seçin > konuma gidin ve Klasör seç'i seçin.
Adım 4: Onaylamak için Yükle'ye tıklayın.
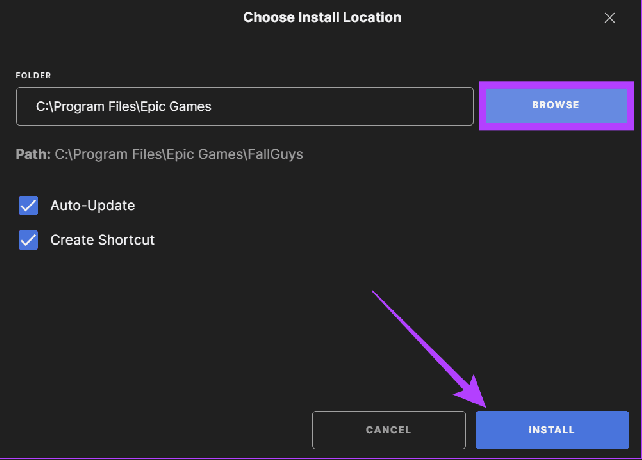
Ayrıca Oku: Windows'ta Epic Games Başlatıcısı'nda yavaş indirme hızı nasıl düzeltilir?
2. Dosya Yöneticisini Kullanarak Epic Games Yükleme Konumunu Değiştirme
Bu yöntem, oyunun tamamını kaldırma ve yeniden indirme sürecinin tamamını yaşamak istemeyenler için faydalıdır.
Aşama 1: Taşımak istediğiniz oyun klasörüne gidin ve kopyalayın.

Adım 2: Oyun klasörünü sisteminizdeki başka bir konuma yapıştırın.
Uç: Dosyaları, oyunu taşımak istediğiniz yerden farklı bir klasörde tutun.
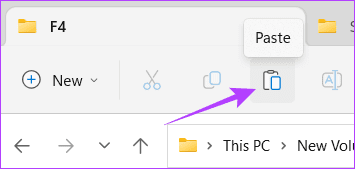
Aşama 3: Epic Games Başlatıcısı'nı açın ve Kütüphane'ye tıklayın.
Adım 4: Taşımak istediğiniz oyunun yanındaki üç noktaya tıklayın ve Kaldır'a tıklayın > onaylamak için Kaldır'ı seçin.
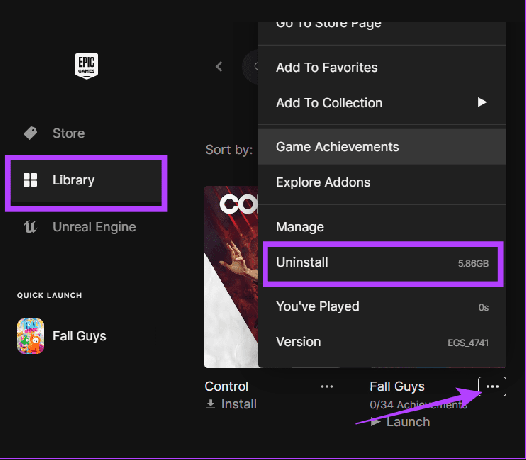
Adım 5: Kaldırdıktan sonra, kaldırdığınız oyunun yanındaki Yükle'ye tıklayın.

Adım 6: Tarayıcı'ya tıklayın > yeni konumu seçin ve Yükle'ye tıklayın.
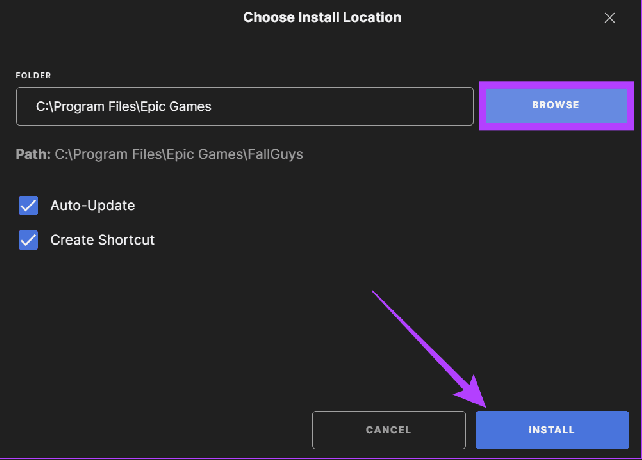
Adım 7: İndirmenin %2-3'e kadar ilerlemesine izin verin. Daha sonra oyun adının yanındaki üç noktaya tıklayın ve Kurulumu İptal Et seçeneğini seçin.
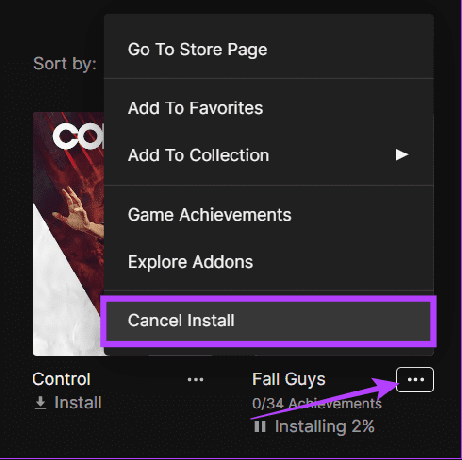
Adım 8: Şimdi yedekleme dosyasını kaydettiğiniz yere gidin. Dosyayı oyunu kaydetmek istediğiniz yere taşıyın ve yapıştır tuşuna basın.
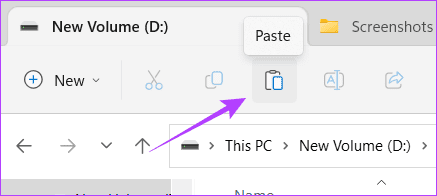
Adım 9: 'Hedefteki dosyaları değiştir'i tıklayın.
Adım 10: Dosyalar taşındıktan sonra Epic Games Başlatıcısı'nı açın > Kütüphane'ye gidin.
Adım 11: Kurulum işlemine devam edin.

Dosyalar doğrulandıktan sonra oyunu bu yeni konumdan oynayabilirsiniz.
Epic Games Başlatıcısı Kurulum Dizinini Değiştir
Oyunların dışında Epic Games Başlatıcısı konumunu değiştirmeyi planlıyorsanız izlemeniz gereken adımlar şunlardır:
Not: Zorunda olacaksın Epic Games Başlatıcısını Kaldır bunun için. Dolayısıyla Başlatıcı aracılığıyla yüklenen oyun da kaldırılacaktır. Ancak oyun dosyalarını yedeklemek ve indirme süresinden tasarruf etmek için önceki yöntemi uygulayabilirsiniz.
Aşama 1: Epic Games Başlatıcısını kapatın. Ardından, Görev Yöneticisini açmak için Ctrl + Shift + Esc tuş kombinasyonunu kullanın.
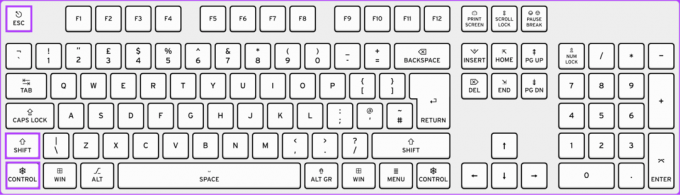
Adım 2: Sayfadan Epic Games Başlatıcısı'nı bulup seçin ve üstteki Görevi sonlandır'a basın.
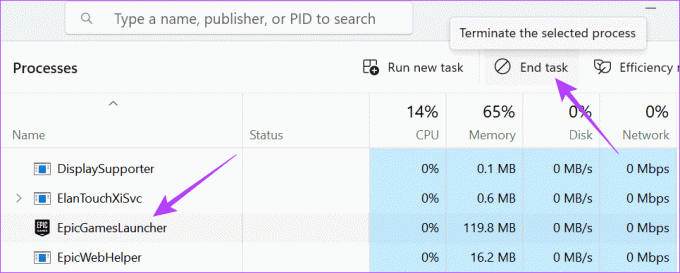
Aşama 3: Ardından Denetim Masası'nı arayın ve açın.

Adım 4: 'Bir programı kaldır'ı tıklayın.
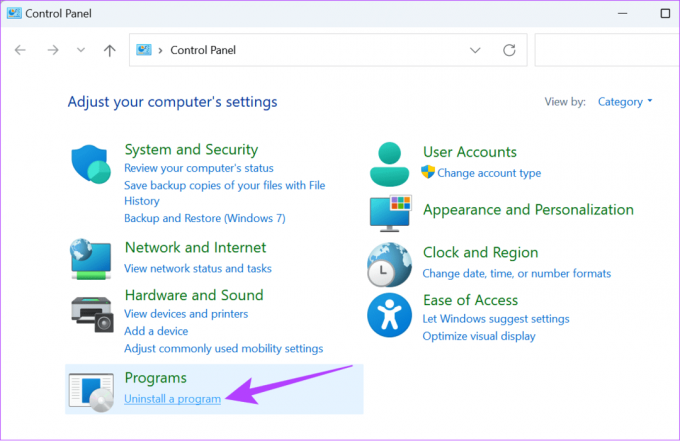
Adım 5: ‘Epic Games Başlatıcısı’na çift tıklayın.

Adım 6: Onaylamak için Evet'i tıklayın.
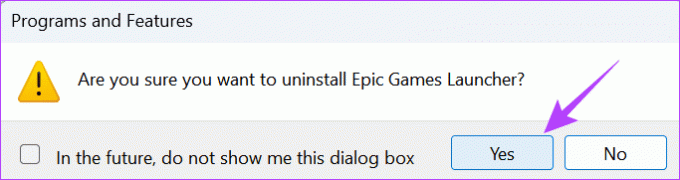
Adım 7: Kaldırdıktan sonra aşağıdaki bağlantıdan Epic Games Launcher'ı indirin.
Epic Games Başlatıcı Yükleyicisini İndirin
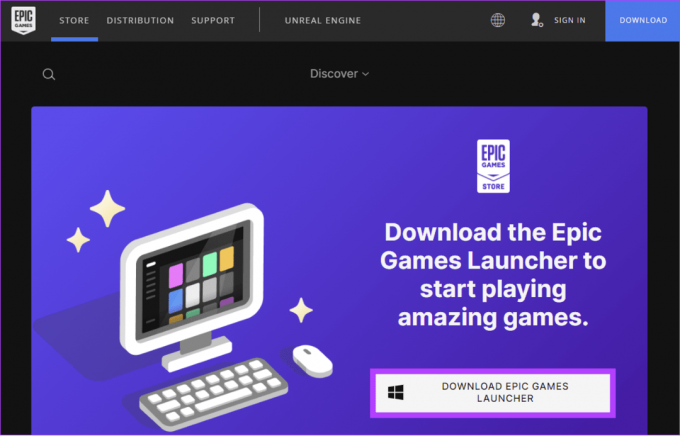
Adım 8: Yükleyiciyi açın ve Değiştir'e tıklayın.
Adım 9: Epic Game Başlatıcı'nın nereye kaydedileceğini seçin ve ardından Yükle'ye tıklayın.

Epic Games hakkında SSS
Evet. Epic Games'i harici bir sabit sürücüye yüklemek mümkündür. Sabit sürücüyü bağladıktan sonra Epic oyunlarını harici bir sabit sürücüye taşımak için yukarıdaki adımları izleyin.
Evet! Epic Games Hizmet Koşullarını ihlal etmediği için VPN'leri Epic Games ile kullanmak mümkündür.
Oyunları İstediğiniz Yere Kaydedin
Oyunların dosya boyutları daha büyük olduğundan Epic Games yükleme konumunu nasıl değiştireceğinizi bilmek her zaman en iyisidir. Bu kılavuzla oyunların nereye kaydedildiğini kontrol edebilirsiniz. Böylece şunları yapabilirsiniz: Windows'ta alanı yönetme.
Son güncelleme tarihi: 28 Eylül 2023
Yukarıdaki makale Guiding Tech'i desteklemeye yardımcı olan bağlı kuruluş bağlantıları içerebilir. Ancak editoryal bütünlüğümüzü etkilemez. İçerik tarafsız ve özgün kalır.

Tarafından yazılmıştır
Anoop, 3 yıldan fazla deneyime sahip bir içerik yazarıdır. GT'de Android, Windows ve ayrıca Apple ekosistemi hakkında bilgiler veriyor. Çalışmaları iGeeksBlog, TechPP ve 91 mobiles dahil birçok yayında yer aldı. Yazmadığı zamanlarda teknoloji, bilim ve daha pek çok konuda en son güncellemeleri paylaştığı Twitter'da görülebilir.