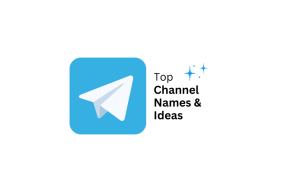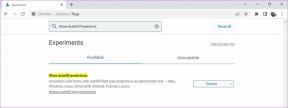Microsoft Word'ün Metinleri Otomatik Olarak Silmesini Durdurmanın 7 En İyi Yolu
Çeşitli / / October 08, 2023
Microsoft Word, dünya çapında en çok kullanılan kelime işlemcilerden biridir. Milyonlarca kullanıcı Windows ve macOS'ta keyif alıyor. Bununla birlikte, erişime açık olması ara sıra görülen hataların ortadan kalktığı anlamına gelmiyor. Bazı kullanıcılar Microsoft Word'ün metinleri otomatik olarak silebileceğini fark edebilir.

Bazen bu hatanın nedeni klavyenizle ilgili donanım sorunları. Diğer zamanlarda belirli ayarlar, eklentiler, uygulama bozulması ve hatta bilgisayarınızdaki kötü amaçlı yazılımlar tarafından tetiklenebilir. Bu kılavuz, Microsoft Word'ün metinleri otomatik olarak silmesini engellemenin en iyi yollarını keşfedecektir.
1. Geri Al veya Sil Tuşlarının Sıkışıp Kalmadığını Kontrol Edin
Herhangi bir karmaşık veya teknik çözümden önce klavyenizin geri silme tuşunun sıkışmadığını doğrulamanız gerekir. Bunu bilmenin hızlı bir yolu, yazarken sorunun diğer kelime işlemcilerde oluşup oluşmadığını doğrulamaktır. Microsoft Word'e özgü değilse klavyenizi havaya uçurmayı deneyin, çünkü tuşların arasına parçacıklar sıkışmış olabilir veya klavyeyi değiştirebilirsiniz.
Klavyede herhangi bir sorun olmadığını onaylarsanız bu kılavuzdaki diğer çözümlere geçmelisiniz.
2. Üzerine Yazma Modunu Kapat
Microsoft'un Üzerine Yazma Modu, kullanıcıların metnin üzerine yazmasına olanak tanıyan bir özelliktir. Bu modda yazılan karakterler, imleç üzerinde o anda bulunan karakterlerin yerine geçer. Word'ün siz yazarken metni silmesinin nedeni bu olabilir. Aşağıdaki adımları kullanarak bu özelliği devre dışı bırakabilirsiniz.
Aşama 1: Sağ üst köşedeki Dosya menüsünü tıklayın ve sol alt bölmedeki Seçenekler'i tıklayın.

Adım 2: Sol kenar çubuğundaki Gelişmiş sekmesini tıklayın, ardından 'Üzerine yazma modunu kontrol etmek için ekleme tuşunu kullan' ve 'Üzerine yazma modunu kullan' seçeneklerinin işaretini kaldırın ve ardından Tamam'ı tıklayın.

3. Çakışan Eklentileri Kaldır
Eklentiler, Microsoft Word'ün işlevselliğini artırmak için gereklidir, ancak tüm eklentiler uygulamayla mükemmel şekilde uyumlu değildir. Uyumluluk sorunları olan eklentiler yüklediyseniz bazı temel işlevlerde sorun yaşayabilirsiniz. Metnin yazarken silinmesini önlemek için çakışan eklentileri kaldırmalısınız.
Aşama 1: Sağ üst köşedeki Dosya menüsüne tıklayın ve sol alt bölmedeki Seçenekler'e tıklayın.

Adım 2: Eklentiler menüsünü tıklayın, ardından sağdaki Yönet kategorisi altında COM Eklentileri'ni seçin ve Git'i tıklayın.

Aşama 3: Şüphelendiğiniz Eklentiyi seçin ve Kaldır'a tıklayın. Çoğu durumda tetikleyici eklenti, siz sorunu fark etmeden önce eklenen son eklentidir.

4. Microsoft Word'de Biçimlendirmeyi Temizle
Microsoft Word'de biçimlendirmeyi temizlediğinizde belge varsayılana sıfırlanır ve tüm yerel biçimlendirme kaldırılır. Yazı tipi boyutu ve türü, stil, renk, metin hizalaması, satır aralığı ve girintiler gibi öğeler orijinal değerlerine geri yüklenir. Bazı ayarlar otomatik silmeye neden oluyorsa bu düzeltme etkili olacaktır.
Aşama 1: Masaüstünüzde bir Word belgesi açıkken, belgenin tamamını vurgulamak için Control + A klavye kısayoluna basın.
Adım 2: Sağ üst köşedeki Ana menüyü tıklayın ve Biçimlendirmeyi temizle simgesini tıklayın.

5. Microsoft Office Uygulamasını Onarın
Bilgisayarınızdaki uygulama dosyaları belirli zamanlarda bozulabilir. Microsoft Word bozulduğunda kararsız davranışlar bekleyebilirsiniz; bazı durumlarda bu durum metinlerin otomatik olarak silinmesi şeklinde ortaya çıkabilir. Neyse ki uygulama yerleşik bir onarım işleviyle birlikte geliyor. Bu özelliği kullandığınızda, uygulamayı bozuk dosyalara karşı tarar ve bunları onarır veya değiştirir. Ayrıca ayarladığınız özelleştirmeleri de kaldırabilir.
Aşama 1: Windows'un Çalıştır iletişim kutusunu açmak için Windows + R klavye kısayoluna basın.
Adım 2: Tip appwiz.cpl uygulamaları ve özellikler uygulamasını açmak için.

Aşama 3: Listeden Microsoft Office veya Microsoft 365 uygulamanıza tıklayın ve Değiştir düğmesine tıklayın.

Adım 4: Hızlı Onarım seçeneğini seçin ve ardından Onar düğmesine tıklayın. İşlem çalışırken bir süre bekleyin. Sorun devam ederse onarım adımlarını tekrarlayabilirsiniz ancak bu sefer Çevrimiçi Onarım'ı seçin.

6. Microsoft Office'i yeniden yükleyin
Zaten Microsoft Office'i onarmayı denediyseniz ve sorun devam ediyorsa, tamamen yeniden yükleme yapmalısınız. Microsoft Word'ü yeniden yüklemek için bilgisayarınızdaki eski bozuk kurulumu kaldırmanız ve ardından indir ve yükle yeni bir versiyon. Aşağıdaki adımları kullanarak mevcut Office'inizi kaldırabilirsiniz.
Aşama 1: Windows'un Çalıştır iletişim kutusunu açmak için Windows + R klavye kısayoluna basın.
Adım 2: Tip appwiz.cpl uygulamaları ve özellikler uygulamasını açmak için.

Aşama 3: Uygulama listesinden Microsoft Office veya Microsoft 365 uygulamanıza tıklayın ve Kaldır düğmesine tıklayın.

Adım 4: İşlemi tamamlamak için sihirbazı izleyin, ardından resmi web sitesinden yeni bir sürüm yükleyin.
7. Virüs Taraması Çalıştırın
Bilgisayarınızda kötü amaçlı yazılım varsa Microsoft Word metinleri otomatik olarak silebilir. Durum böyleyse, bu dengesiz davranış diğer bazı uygulamalarda da fark edilebilir. En iyi seçeneğiniz kapsamlı bir antivirüs taraması yapmak olacaktır. Aşağıda gösterildiği gibi üçüncü taraf araçları veya yerleşik Windows Güvenliği'ni kullanabilirsiniz.
Aşama 1: Görev Çubuğundaki Windows Arama'yı (büyüteç merceği simgesi) tıklayın, yazın Güvenlikve Windows Güvenliği uygulamasına tıklayın.

Adım 2: ‘Virüs Tehdidi ve Koruması’nı tıklayın.

Aşama 3: Tarama seçenekleri'ni tıklayın.

Adım 4: Tam tarama radyo düğmesini seçin ve Şimdi tara düğmesine tıklayın.

Word'ü Sorunsuz Kullanmaya Geri Dönün
Bu kılavuzda Microsoft Word'ün metinleri otomatik olarak silmesini nasıl durduracağımızı tartıştık. Bu çözümleri denediyseniz, kelime işlemciyi sorunsuz bir şekilde kullanmanın keyfini çıkarabilirsiniz. Ayrıca Word'ü çevrimiçi kullanmaBu, sorunu çözmese de kolay bir geçici çözüm olabilir.
Bu rehberde paylaşacaklarımız bu kadar. Yorumlarınız varsa yorum bölümünde sizden haber almak isteriz.
Son güncelleme tarihi: 04 Ekim 2023
Yukarıdaki makale Guiding Tech'i desteklemeye yardımcı olan bağlı kuruluş bağlantıları içerebilir. Ancak editoryal bütünlüğümüzü etkilemez. İçerik tarafsız ve özgün kalır.