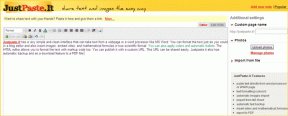Safari Kapanış Sekmelerini Kendi Başına Düzeltmenin En İyi 9 Yolu
Çeşitli / / October 08, 2023
Her ne kadar Mac ekosisteminde yetenekli web tarayıcıları sıkıntısı olmasa da çoğu kişi hala web'de gezinmek için yerleşik Safari'yi tercih ediyor. Sürekli güncellemeler ve iyileştirmelerle bile, Safari'deki olağan sorunlar aşağı yukarı aynı kalıyor. Bazen, Safari, Mac'te bir sunucu bulamıyor, videoları oynatamıyorve hatta izniniz olmadan sekmeyi kapatır. İkincisi oldukça rahatsız edici olabilir ve işte Safari'nin Mac'te sekmeleri kapatmaya devam etmesinin nedeni budur.

Safari kapanış sekmeleri tek başına çalışma saatlerinde sizi rahatsız edebilir. Hatta araştırmanızı da bozar. Safari deneyiminizi birçok faktör etkileyebilir. Bunun nedeni bellek eksikliği, hatalı iCloud senkronizasyonu, güncel olmayan uzantılar, bozuk önbellek vb. olabilir. Safari'nin sekmeleri otomatik olarak kapatmasını durdurmak için gerekli adımları izleyelim.
1. Otomatik Kapatılan Sekmeleri Devre Dışı Bırak
Safari, belirli bir etkinlik süresinden sonra sekmeleri otomatik olarak kapatma seçeneği sunar. Bu seçeneği etkinleştirdiyseniz Safari, sabit bir sürenin ardından sekmeleri kapatır. Kararınızı Safari Ayarlarından geri almanız gerekir. Aşağıdaki adımları izleyin.
Aşama 1: Mac'te Safari'yi başlatın. Üstteki Safari'ye tıklayın.
Adım 2: Ayarları aç.

Aşama 3: Sekmeler menüsüne gidin. 'Sekmeleri otomatik olarak kapat' menüsünü genişletin ve El ile'yi seçin.

Safari'yi yeniden başlatın; sekmeleri otomatik olarak kapatmamalıdır.
2. Safari'de Yüksek RAM Kullanımı
Safari'de onlarca sekmenin açık olması Mac'inizde yüksek RAM kullanımına yol açabilir. 8 GB RAM'e sahip bir Mac'iniz varsa ve arka planda birden fazla uygulama açıksa sistem, belleği boşaltmak için birkaç sekmeyi kapatabilir. Aynısını Etkinlik Monitörü menüsünden onaylayabilir ve gereksiz uygulamaları kapatabilirsiniz.
Aşama 1: Uygulamalar menüsünü açın ve Activity Monitor'ü başlatın.
Adım 2: Bellek sekmesine gidin. Alt kısımdaki hafıza dökümünü kontrol edin.
Aşama 3: Bir uygulama veya sunucu seçin ve üstteki x işaretine basın.

3. Safari'de iCloud Senkronizasyonunu Devre Dışı Bırakın
iCloud senkronizasyonu bozulursa Safari sekmeleri bağımsız olarak kapatabilir. Safari, sekmelerinizi tüm cihazlar arasında senkronize etmek için iCloud'a güvenir. Mac'te Safari için iCloud senkronizasyonunu nasıl devre dışı bırakabileceğiniz aşağıda açıklanmıştır.
Aşama 1: Mac menü çubuğundaki Apple simgesini tıklayın. Sistem Ayarlarını açın.
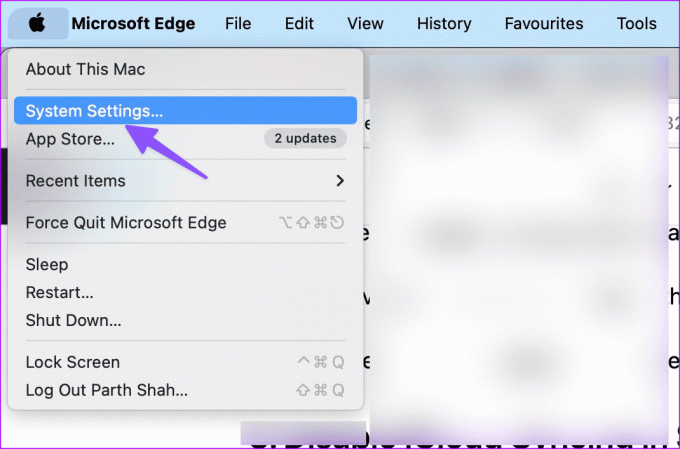
Adım 2: Hesabınızı seçin ve iCloud'u açın.

Aşama 3: 'iCloud'u Kullanan Uygulamalar'ın altında Tümünü Göster'i seçin.
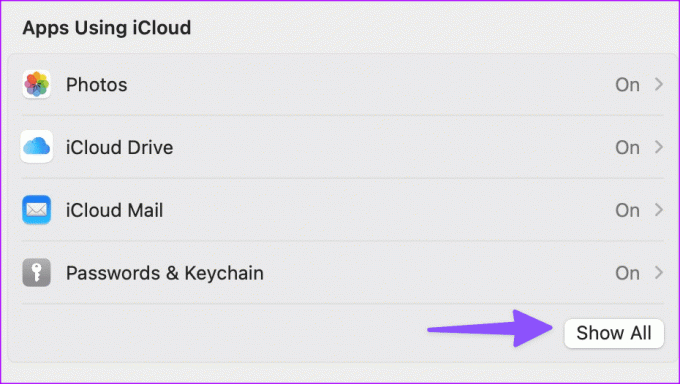
Adım 4: Safari'nin yanındaki geçişi devre dışı bırakın.

4. Mac'te Özel Aktarmayı Devre Dışı Bırak
Private Relay, gezinme ayrıntılarınızı reklamverenlerden korumak için Safari trafiğini Apple sunucuları üzerinden yeniden yönlendiren iCloud+'ın bir parçasıdır. Üçüncü taraf sunucu beklendiği gibi çalışmadığında Safari deneyiminiz bozulabilir ve sekmeler otomatik olarak kapatılabilir.
Aşama 1: Mac'te Apple'ın sistem ayarlarına gidin (yukarıdaki adımları kontrol edin).
Adım 2: Profilinizi seçin ve iCloud'u açın.

Aşama 3: Özel Aktarmayı açın ve aşağıdaki menüden seçeneği devre dışı bırakın.

5. Kötü Reklamlar ve İzleyiciler
Yarım yamalak web sitelerinin bazılarında kötü reklamlar ve izleyiciler bulunabilir. Tarama kurulumunuza müdahale ederek Safari'nin sekmeleri bağımsız olarak kapatmasına neden olabilirler. Bu tür sitelerden uzak durmanız gerekiyor.
Safari'nin ayrıca geçen hafta böyle bir izleyiciyi kontrol etmenize olanak tanıyan özel bir gizlilik raporu da var. Verilere göz atabilir ve bahsedilen web sitelerinden kaçınabilirsiniz.
6. Safari Uzantılarını Devre Dışı Bırak
Yüklü uzantılardan biri Safari deneyiminizi engelliyor olabilir. Bilinmeyen uzantıları devre dışı bırakıp tekrar denemeniz gerekiyor.
Aşama 1: Mac'te Safari ayarlarına gidin (yukarıdaki adımları kontrol edin).
Adım 2: Uzantılar sekmesine gidin.
Aşama 3: Kenar çubuğundan bir uzantı seçin ve Kaldır'a basın.

7. Web Sitesi Verilerini Temizle
Safari sekmeleri hâlâ kendi kendine kapatıyor mu? Safari önbelleğini temizleyip tekrar denemeniz gerekiyor. İşte nasıl yapılacağı.
Aşama 1: Mac'te Safari ayarlarına gidin (yukarıdaki adımlara bakın).
Adım 2: Gizlilik sekmesine gidin ve 'Web Sitesi Verilerini Yönet'i tıklayın.

Aşama 3: Tüm web sitesi önbelleğini kaldırın ve tekrar deneyin.

8. MacOS'u güncelleyin
Apple, Safari'yi Mac'inizdeki macOS sürümleriyle günceller. MacOS'u en son sürüme nasıl güncelleyip tekrar deneyebileceğinizi burada bulabilirsiniz.
Aşama 1: Mac Sistem Ayarlarına gidin (yukarıdaki adımları kontrol edin).
Adım 2: Genel'i seçin ve 'Yazılım Güncelleme'ye tıklayın.

Mac'inize en son macOS güncellemesini indirip yükleyin.
9. Mac'te Safari'den kurtulun
Hala Mac'te Safari ile ilgili sorunlarla karşılaşıyor musunuz? Safari'yi bırakıp Google Chrome, Microsoft Edge, Brave veya Firefox'a geçmenin zamanı geldi.
İdeal Tarama Deneyiminize Geri Dönün
Safari'nin sekmeleri kapatması tek başına asla ideal bir kurulum değildir. Yukarıdaki püf noktaları sorunu çözmelidir. Hangi numara işinize yaradı? Aşağıdaki yorumlarda paylaşın.
Son güncelleme tarihi: 04 Eylül 2023
Yukarıdaki makale Guiding Tech'i desteklemeye yardımcı olan bağlı kuruluş bağlantıları içerebilir. Ancak editoryal bütünlüğümüzü etkilemez. İçerik tarafsız ve özgün kalır.

Tarafından yazılmıştır
Parth daha önce teknoloji haberlerini kapsayan EOTO.tech'te çalışıyordu. Şu anda Guiding Tech'te serbest olarak çalışıyor ve uygulama karşılaştırmaları, eğitimler, yazılım ipuçları ve püf noktaları hakkında yazılar yazıyor ve iOS, Android, macOS ve Windows platformlarının derinliklerine iniyor.