Windows 10/11'de Görev Zamanlayıcı Hatası 0xe0434352 Nasıl Onarılır – TechCult
Çeşitli / / October 09, 2023
Windows işletim sisteminin önemli bir parçası, kullanıcıların çok sayıda görev ve işlemi planlamasını sağlayan Görev Zamanlayıcıdır. Ne yazık ki, bu özellik kendi hata setiyle birlikte geliyor. Kullanıcıların Görev Zamanlayıcı'da karşılaştığı yaygın sorunlardan biri 0xe0434352 hata kodudur. Bu blog, bu hatanın anlamını, olası nedenlerini ve onu ortadan kaldırmanın veya önlemenin yollarını anlamanıza yardımcı olacaktır.

Görev Zamanlayıcı 0xe0434352 Nasıl Onarılır
Görev Zamanlayıcı hatalarının giderilmesi zor olabilir ancak bu hata .NET Framework ile ilgilidir ve çözülmesi nispeten kolaydır. Ancak sorun daha karmaşık bir Windows işletim sistemi ayarından kaynaklanıyorsa sorunu düzeltmek için bu makalede ele alınan belirli yöntemleri kullanabilirsiniz. Öyleyse başlayalım!
Hızlı cevap
Windows görev zamanlama hatalarını önlemek için ekran bağdaştırıcısı sürücünüzü güncellemek üzere şu adımları izleyin:
1. tuşuna basın Windows tuşu + R Çalıştır iletişim kutusunu açmak için.
2. Tip devmgmt.msc ve bas Girmek Aygıt Yöneticisi'ni açmak için.
3. Genişletin Ekran adaptörleri bölüm.
4. Aktif GPU'nuza sağ tıklayın ve tıklayın. Sürücüyü güncelle.
5. Son olarak Seçin Güncellenmiş sürücü yazılımını otomatik olarak ara.
Görev Zamanlayıcı 0xe0434352 Hatasının Anlamı Nedir?
Hata 0xe0434352, genellikle .NET Framework ile ilgili bir Windows uygulaması veya hizmetiyle ilgili bir sorunu belirten onaltılık bir hata kodudur. Bu hata, İstisna kodu: 0xe0434352 veya CLR20r3 gibi çeşitli biçimlerde görüntülenebilir. Bu hata oluştuğunda, bu genellikle bir programın veya görevin işlenmeyen bir özel durumla karşılaştığı ve beklenmedik bir şekilde sonlandırıldığı anlamına gelir.
Görev Zamanlayıcı Hatası 0xe0434352'nin Yaygın Nedenleri
Görev Zamanlayıcı'da 0xe0434352 hatasını birkaç faktör tetikleyebilir. Bu nedenleri anlamak, sorunu gidermenin ve çözmenin ilk adımıdır:
- Bozuk .NET Framework
- Hatalı İş veya Komut Dosyası
- Eksik veya Bozuk Kurulum
- Lisans Bilgileri
- Bozuk Sistem Dosyaları
Başlamadan önce, belirli bir web tarayıcısını kullanırken hata ortaya çıkarsa, bu, çeşitli web siteleri veya tarayıcı eklentileriyle uyumsuzluğun bir sonucu olabilir. Tarayıcı tabanlı olup olmadığını belirlemek için farklı bir tarayıcı da test edilebilir. Bu nedenle başka bir tarayıcı kullanmayı deneyin.
Yöntem 1: Sorunlu Uygulamayı Yönetici Olarak Başlatın
Çoğu zaman, bir uygulamayı yönetici olarak çalıştırmak Görev Zamanlayıcı 0xe0434352 hatasını düzeltebilir. Bazen uygulamanın bazı sistem kaynaklarına erişmesine izin verilmediğinden hata meydana gelir. Bu şekilde, kaynağa yönetici haklarıyla başlatılarak erişilebileceğini garanti etmiş olursunuz.
1. Sağ tıklayın kısayol veya yürütülebilir dosya sorunlu uygulamanın
2. Seçme Yönetici olarak çalıştır bağlam menüsünden.

3. Herhangi birini onaylayın Kullanıcı Hesap Denetimi (UAC) görünen istemler.
Not: Uygulamanın hatasız çalışıp çalışmadığını kontrol edin.
4. Hata devam ederse uygulamaya gidin Özellikler.
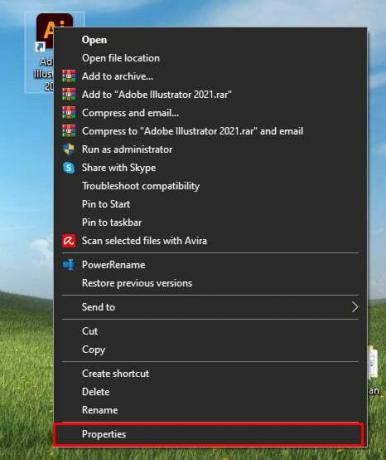
5. Şuraya gidin: Uyumluluk sekmesine tıklayın ve kontrol edin Bu programı yönetici olarak çalıştırın.
6. Uygula değişiklikleri yapın ve uygulamayı tekrar test edin.

Yöntem 2: En Son .NET Framework'ü Yükleme
0xe0434352 hatası, belirli uygulamaların bazı eski veya eksik .NET Framework sürümlerinde çalıştırılmasının bir sonucu olarak ortaya çıkabilir. Uyumluluk sorunları, uygulamanın önerdiği şekilde .NET Framework'ün en son sürümleri yüklenerek çözülebilir. En son sürüm Microsoft Web sitesinden indirilebilir.
1. Ziyaret edin Microsoft .NET Framework indirme sayfası.

2. En son .NET Framework sürümünü indirin (büyük olasılıkla: 4.8).
3. Yükleyiciyi şununla çalıştırın: yönetici ayrıcalıkları.
Kurulum talimatlarını takip edin ve bilgisayarınızı yeniden başlatın. Hatanın çözülüp çözülmediğini görmek için uygulamayı test edin.
Ayrıca Okuyun:Görev Zamanlayıcı'yı kullanarak Bilgisayar Kapatmayı Zamanlama
Yöntem 3: Ekran Bağdaştırıcısı Sürücüsünü Güncelleyin
Bazı durumlarda Görev Zamanlayıcı 0xe0434352 hatası, ekran bağdaştırıcısı sürücüsündeki tutarsızlıklarla bağlantılıdır. Bu sorunun nedeni güncel olmayan veya bozuk bir ekran sürücüsüne sahip olmaktan kaynaklanmaktadır. Bu, Aygıt Yöneticisi'ndeki ekran bağdaştırıcısı sürücüsünün güncellenmesiyle çözülebilir.
1. tuşuna basın Windows tuşu + R Çalıştır iletişim kutusunu açmak için.
2. Tip devmgmt.msc ve bas Girmek Aygıt Yöneticisi'ni açmak için.
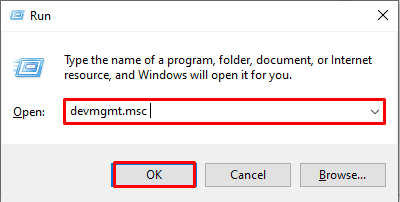
3. Genişletin Ekran adaptörleri bölüm.
4. Aktif GPU'nuza sağ tıklayın ve tıklayın. Sürücüyü güncelle.

5. Seçmek Güncellenmiş sürücü yazılımını otomatik olarak ara.
Sistemin mevcut sürücü güncellemelerini bulmasını ve yüklemesini bekleyin. Değişiklikleri uygulamak için bilgisayarınızı yeniden başlatın.
Yöntem 4: Grafik Sürücüsünü Güncelleyin
0xe0434352 hatası, özellikle grafiksel tutarsızlıkların sorunda rol oynadığı durumlarda, genellikle grafik sürücüsünün güncellenmesiyle çözülür. Grafik sürücüleri olmadan doğru görüntü kalitesini elde edemezsiniz ve bazı Uygulamalar kararlılığını kaybedebilir. Grafik sürücünüzü güncellemek için adresindeki kılavuzumuzu takip edebilirsiniz. Windows 10'da Grafik Sürücüleri nasıl güncellenir?
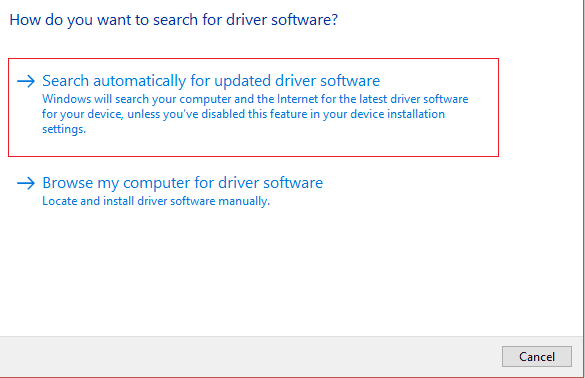
Yöntem 5: Windows'u Güncelleştirin
Görev Zamanlayıcı 0xe0434352 hatası, eski Windows bileşenleri ve sürücüleri ile uyumluluk sorunları nedeniyle de ortaya çıkabilir. Bu sorunu çözmek için Windows işletim sisteminizi ve sürücü cihazınızı her zaman güncellediğinizden emin olun.
1. Açık Ayarlar(Kazanma + Ben) ve tıklayın Güncelleme ve Güvenlik.

2. Kontrol Windows güncellemeleri ve mevcut güncellemeleri yükleyin.
Not: Windows güncellemelerini yükledikten sonra isteğe bağlı güncellemeleri kontrol edin ve yükleyin.
3. Tekrar başlat senin bilgisayarın.
Hata devam ederse sistem sürücülerinizi üreticinin web sitesinden en son sürümlere güncelleyin.
Ayrıca Okuyun:Windows 10/11'de Görev Zamanlayıcı 0x1 Hatası Nasıl Onarılır
Yöntem 6: Sistemin Klavye Dilini Değiştirme
0xe0434352 hatası, sistem dili ayarı uygulama gereksinimleriyle uyumlu olmadığında ortaya çıkar. Bu sorun klavye dili ayarları değiştirilerek çözülebilir.
1. Tıkla dil simgesi sistem tepsisinde ve seçin Daha fazla klavye ayarı.
2. Tıklamak Dil ekle ve anlayabileceğiniz farklı bir dil seçin (ör. İngilizce Avustralya).
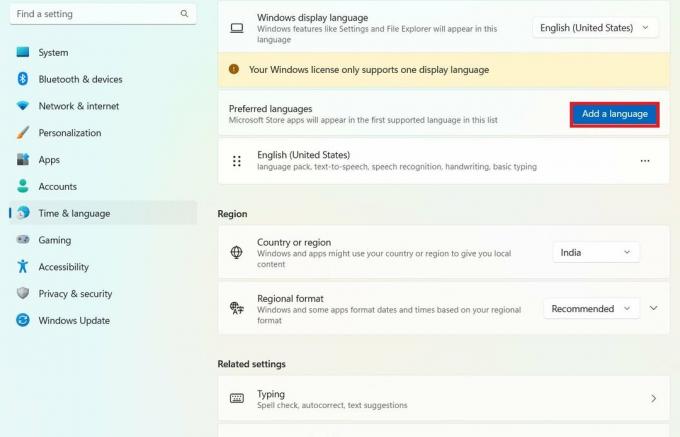
3. Yeni eklenen dili şu şekilde ayarlayın: Windows Görüntüleme Dili.
Eski görüntüleme dilini kaldırın ve bilgisayarınızı yeniden başlatın. Yeniden başlatmanın ardından hatanın çözülüp çözülmediğini kontrol edin.
Yöntem 7: KernelBase.dll Dosya İzinlerini Değiştirin ve Değiştirin
Örneğin Görev Zamanlayıcı 0xe0434352 sorununu bozuk bir kullanıcı profiline bağlarsanız; yeni bir Windows kullanıcı profili oluşturmak etkili bir çözüm olabilir. Kullanıcıyla ilgili tüm ayarlar ve veriler için size boş bir alan sunduğundan, belirli kullanıcı kurulumları veya bozulmalarla ilgili sorunların çözümünde uygun olabilir.
1. Kopyala KernelBase.dll Aynı sürüme sahip çalışan bir Windows sisteminden dosya.
64 bit işletim sistemi için: C:\Windows\SysWOW64
32 bit işletim sistemi için: C:\Windows\System32
2. Sorunlu sistemde, KernelBase.dll Dosyayı yukarıdakiyle aynı dizinde bulundurun.
3. KernelBase.dll dosyasına sağ tıklayın ve seçin Özellikler.

4. Şuraya git: Güvenlik sekme ve tıklayın Gelişmiş.

5. Tıklamak Değiştirmek Sahip alanının yanına girin ve Herkes, ardından tıklayın TAMAM.
6. Onay işareti Alt kapsayıcılar ve nesnelerdeki sahibi değiştirin.
7. Şuraya git: Denetim sekme ve tıklayın Eklemek.
8. Eklemek Herkes ve onay işareti Tam kontrol, ardından tıklayın TAMAM.
9. Şuraya git: Etkili Erişim sekmesi, Kullanıcı Seç'i tıklayın, ekleyin Herkesve Tam Denetim seçeneğini işaretleyin.
10. Uygula Değişiklikleri yapın ve KernelBase.dll dosyasını kopyaladığınız dosyayla değiştirin.
11. Tekrarlamak adımlar3 ila 10 yeni yapıştırılan KernelBase.dll dosyası için.
Sorunlu uygulamanın hatasız çalışıp çalışmadığını kontrol edin.
Yöntem 8: CHKDSK Taraması Gerçekleştirin
Sisteminiz geleneksel bir sabit disk sürücüsüne (HDD) bağlıysa, Görev Zamanlayıcı 0xe0434352 hatası, sürücüdeki bozuk kesimlerden kaynaklanabilir. CHKDSK taraması bozuk sektörlerdeki sorunları tespit edebilir.
1. tuşuna basın Windows tuşu + R Çalıştır iletişim kutusunu açmak için.
2. Tip cmd ve bas Ctrl + Üst Karakter + Enter Yükseltilmiş bir Komut İstemi açmak için.
3. Komut İstemi'nde şunu yazın: chkdsk /f ve bas Girmek.
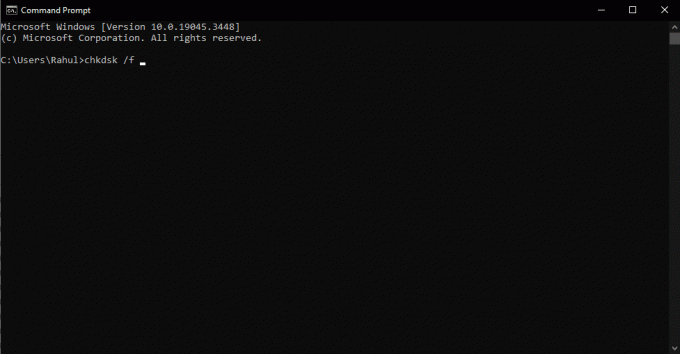
Not: Taramanın tamamlanmasına izin verin (Komut İstemini kapatmayın).
4. Tarama bittikten sonra, tekrar başlat senin bilgisayarın.
Yeniden başlatmanın ardından hatanın devam edip etmediğini kontrol edin.
Ayrıca Okuyun:Windows 10'da Çalışmayan Görev Zamanlayıcıyı Düzeltme
Yöntem 9: SFC ve DISM Taramalarını Gerçekleştirin
Görev Zamanlayıcı 0xe0434352 hatasının bir sonraki nedeni bozuk sistem dosyaları olabilir. SFC ve DISM taramaları bu tür dosyaların tanımlanmasına ve düzeltilmesine yardımcı olacaktır. SFC taraması sistem dosyalarını düzeltirken DISM, Windows görüntülerini geri yükleyebilir. Bunları gerçekleştirmek için lütfen aşağıdaki kılavuzumuzu okuyun: Windows 11'de Sistem Dosyaları Nasıl Onarılır.
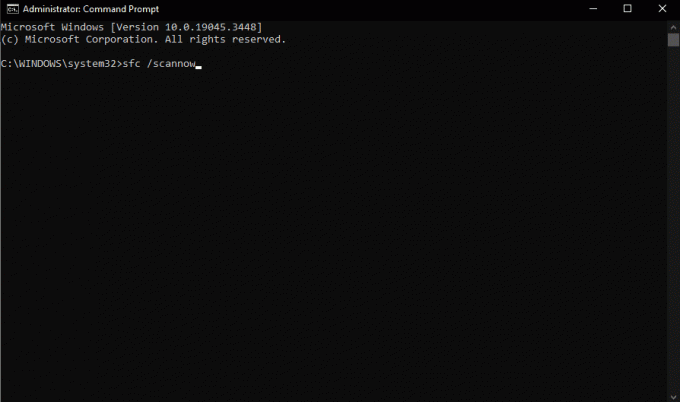
Yöntem 10: Temiz Önyükleme Durumu Elde Etme
Üçüncü taraf uygulama/hizmet çakışması 0xe0434352 hatasına neden olabilir. Ayrıca, Windows'u yalnızca temel işlemler ve hizmetlerle başlattığınız temiz önyükleme gerçekleştirerek de suçluları tanımlayabilirsiniz. Microsoft dışı hizmetleri ve öğeleri sistematik olarak yeniden etkinleştirerek ve bilgisayarınızı yeniden başlatarak çakışmanın temel nedenini belirleyebilirsiniz. Öğrenmek Windows 11'de Temiz Önyükleme Nasıl Gerçekleştirilir, lütfen rehberimizi okuyun.

Yöntem 11: .NET Framework Onarım Aracını çalıştırın
Görev Zamanlayıcı 0xe0434352 hatasıyla sonuçlanabilecek diğer bir faktör, .NET çerçevesindeki, özellikle sürüm 4.6.1, 4.6, 4.5.2 ve diğerlerindeki sorunlar olabilir. Microsoft, bu tür sorunları gidermek için bir .NET Framework Onarım Aracı geliştirmiştir. Bu araç, .NET Framework'ünüzün otomatik olarak taranmasını ve onarılmasını gerçekleştirmek için indirilebilir ve çalıştırılabilir. Bu sorunu çözebilir.
1. Microsoft'u indirin .NET Framework Onarım Aracı.

2. İndirilen aracı çalıştırın ve herhangi birini kabul edin UAC istemleri. Tıklamak Evet.
3. Lisans koşullarını kabul edin ve tıklayın Sonraki.

4. Aracın sisteminizi analiz etmesine izin verin ve tıklayın. Sonraki Önerilen değişiklikleri uygulamak için.
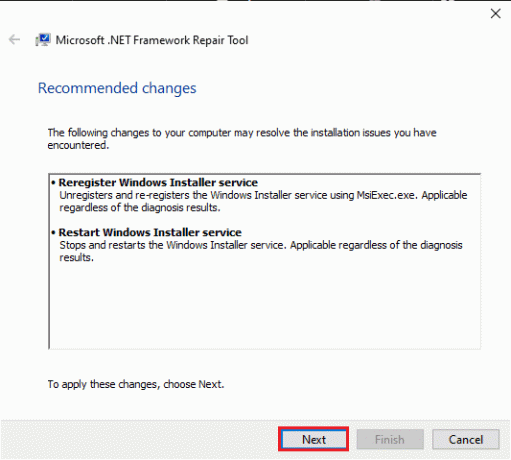
Tamamlandıktan sonra bilgisayarınızı yeniden başlatın. Hatanın çözülüp çözülmediğini görmek için hatayı tetikleyen eylemi test edin.
Yöntem 12: Sorunlu Uygulamayı Yeniden Yükleme
0xe0434352 hatasıyla karşılaşıyorsanız uygulama hatalı yüklenmiş olabilir. Özellikle bu yöntemin uygulamaya özel hataların giderilmesinde oldukça etkili olduğu kanıtlanmıştır.
1. tuşuna basın Windows tuşu + X ve seç Uygulamalar ve Özellikler.

2. Bulun sorunlu uygulama yüklü programlar listesinde.
3. Üzerine tıklayın ve seçin Kaldır.

4. Takip et kaldırma istemleri Uygulamayı tamamen kaldırmak için.
5. İndir En son sürüm Uygulamanın resmi web sitesinden veya güvenilir bir kaynaktan.
6. Uygulamayı şununla yükleyin: idari ayrıcalıklar.
Hatanın çözülüp çözülmediğini görmek için uygulamayı başlatın.
Yöntem 13: Ekran Bağdaştırıcısı Sürücüsünü Yeniden Yükleyin
Görev Zamanlayıcı 0xe0434352 hatasını düzeltmek için başka bir geçerli çözüm, bu hata oluştuğunda ekran bağdaştırıcısı sürücüsünü yeniden yüklemektir; ekran sürücüsündeki başarısız olan ve bu hataya neden olan değişikliklerden kaynaklanıyor olabilir.
1. tuşuna basın Windows tuşu + X ve seç Aygıt Yöneticisi.
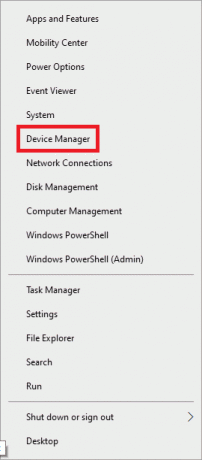
2. Aygıt Yöneticisi penceresinde genişletin Ekran adaptörleri bölüm.
3. Aktif GPU'nuza sağ tıklayın ve Cihazı kaldır.

4. Kaldırma işlemini onaylayın ve yazan kutuyu işaretleyin: Bu aygıtın sürücü yazılımını silin.
Daha sonra bilgisayarınızı yeniden başlatın. Yeniden başlatmanın ardından Windows otomatik olarak genel bir ekran sürücüsünü yeniden yüklemeyi denemelidir.
Yöntem 14: Yeni bir Windows Kullanıcı Profili Oluşturun
Bozuk bir kullanıcı profili 0xe0434352 hatasına yol açabilir. Yeni bir kullanıcı profili oluşturmak bu sorunun çözülmesine yardımcı olabilir. Bu adımları takip et:
1. Oluşturmak yeni yönetici kullanıcı hesabı Windows sisteminizde.

2. Oturumunuzu kapatın mevcut kullanıcı profili.
3. kullanarak oturum açın yeni oluşturulan kullanıcı profili.
Hatanın yeni kullanıcı profilinde devam edip etmediğini test edin. Hata yeni profilde çözülürse verilerinizi ve ayarlarınızı yeni hesaba aktarmayı düşünün.
Görev Zamanlayıcı Hatası 0xe0434352 Nasıl Önlenir
Gelecekte bu hatayla karşılaşmayı önlemek için aşağıdaki en iyi uygulamaları izleyin:
- Yazılımı Düzenli Olarak Güncelleyin: Windows işletim sisteminiz ve diğer yazılımlarınızla uyumluluk sorunu olasılığını azaltmak için .NET çerçevesinde düzenli güncellemeler yapın ve mevcut tüm programları yükseltin.
- Görev Zamanlayıcı Girişlerini Gözden Geçirin: Herhangi bir değişikliğin hatalara yol açmayacağını garanti etmek için görev programlarının periyodik olarak gözden geçirildiğinden ve test edildiğinden emin olun.
- Önemli Verileri Yedekle: Arızalar giderilirken veya onarım sırasında veri kaybını önlemek için sistemde değişiklik yapmadan önce önemli verileri yedekleyin.
- Sistem Sağlığını Koruyun: Bilgisayarınızı kötü amaçlı yazılımlara karşı düzenli olarak tarayın, donanım ve yazılım yapılandırmalarını doğru tutun ve herhangi bir tuhaf davranışı tespit etmek için sistem performansını yakından takip edin.
Görev Zamanlayıcı Hatası 0xe0434352 oldukça sık meydana gelir; sinir bozucu bir gerçektir. Ancak bazı hızlı araştırmalar ve önleyici tedbirlerle yönetilebilir. Bu makalede tartışılan önerilen çözümleri uyguladıktan sonra Görev Zamanlayıcı'da böyle bir deneyimden kaçınılabilir. Sorularınızı sormak veya önerilerinizi göndermek için lütfen aşağıdaki bölüme yorumlarınızı bırakın.
Henry, karmaşık teknoloji konularını sıradan okuyucular için erişilebilir hale getirme tutkusuna sahip deneyimli bir teknoloji yazarıdır. Teknoloji endüstrisinde on yıldan fazla deneyimi olan Henry, okuyucuları için güvenilir bir bilgi kaynağı haline geldi.



