Windows PC'nin Kapatıldıktan Sonra Kapanmamasını Düzeltmenin En İyi 6 Yolu
Çeşitli / / October 10, 2023
Sen ne zaman Windows bilgisayarınızı kapatın, tamamen kapanmasını beklersiniz. Ancak bu her zaman böyle olmayabilir. Bazen Windows PC'niz veya dizüstü bilgisayarınız kapatıldıktan sonra kapanmayabilir ve fanların ve anakartın çalışmaya devam etmesine neden olabilir. Bu yalnızca güç tüketiminin artmasına yol açmakla kalmaz, aynı zamanda bilgisayar bileşenlerinizde gereksiz aşınma ve yıpranmaya da yol açar.
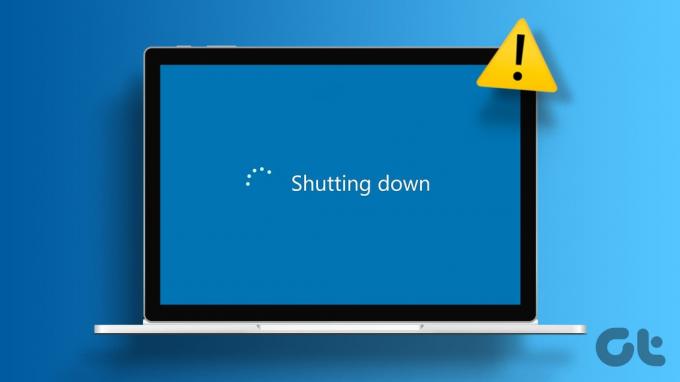
Bunun olmasının birkaç nedeni olabilir. Soruna neyin sebep olduğunu bilmiyorsanız, sorunu tamamen çözmek için aşağıdaki ipuçlarını takip edin.
1. Bilgisayarınızı Kapatmaya Zorlayın
Bilgisayarınızı zorla kapatarak başlayabilir ve çalışıp çalışmadığını görebilirsiniz. Fiziksel güç düğmesini 5-10 saniye basılı tutun ve ardından herhangi bir değişiklik fark edip etmediğinizi kontrol edin. Bu işe yaramazsa güç kablosunu çıkarmayı deneyebilirsiniz. Dizüstü bilgisayar kullanıyorsanız pili çıkarın ve yeniden takmadan önce bir veya iki dakika bekleyin.

Elbette bunlar yalnızca geçici çözümlerdir. Temel sorunu tamamen çözmek istiyorsanız aşağıdaki düzeltmelere devam edin.
2. Hızlı Başlatmayı Devre Dışı Bırak
Hızlı Başlatma, bilgisayarınızı tamamen kapatmak yerine hazırda bekletme durumuna sokan kullanışlı bir özelliktir. Bu, bilgisayarınızın bir sonraki açışınızda hızlı bir şekilde başlatılmasını sağlar. Ancak bazen Windows'un tamamen kapanmasını engelleyerek sorunlara neden olabilir. Deneyebilirsin Hızlı Başlatmayı devre dışı bırakma Sorunun çözülüp çözülmediğini görmek için geçici olarak
Aşama 1: Çalıştır iletişim kutusunu açmak için Windows tuşu + R tuşlarına basın. Tip kontrol kutuya girin ve Enter tuşuna basın.
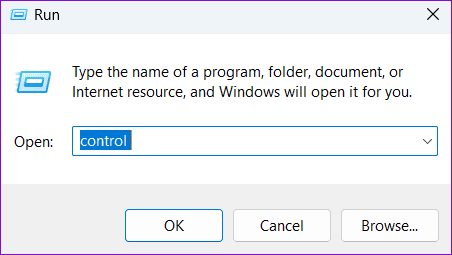
Adım 2: Görünüm türünü Büyük simgeler olarak değiştirmek için sağ üst köşedeki açılır menüyü kullanın. Ardından Güç Seçenekleri'ni seçin.

Aşama 3: Sol kenar çubuğunda 'Güç düğmelerinin ne yapacağını seçin' seçeneğini tıklayın.
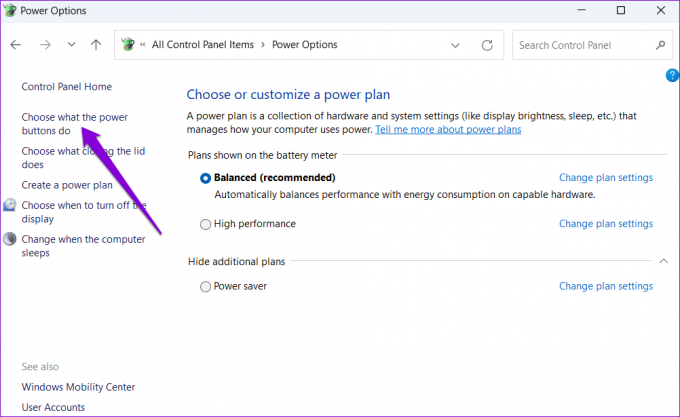
Adım 4: 'Şu anda kullanılamayan ayarları değiştir'i tıklayın. Kullanıcı Hesabı Denetimi (UAC) istemi görünürse Evet'i seçin.

Adım 5: 'Hızlı başlatmayı aç (önerilen)' yazan kutunun işaretini kaldırın ve alttaki Değişiklikleri kaydet düğmesini tıklayın.

Bundan sonra bilgisayarınızı yeniden başlatın ve kapatmayı deneyin.
3. Güç Sorun Gidericisini Çalıştırın
Windows PC'nizde, güç ve uyku ayarlarınızla ilgili sık karşılaşılan sorunları çözmenize yardımcı olabilecek yerleşik bir Güç sorun gidericisi bulunur. Bunun sorunu çözüp çözmediğini görmek için çalıştırmayı deneyebilirsiniz.
Aşama 1: Arama menüsüne erişmek için görev çubuğundaki arama simgesini tıklayın veya Windows tuşu + S tuşlarına basın. Yazın sorun giderici ayarları ve Enter'a basın.

Adım 2: Diğer sorun gidericiler'i seçin.

Aşama 3: Güç'ün yanındaki Çalıştır düğmesine tıklayın.

Aracın çalışmasını ve sorunları çözmesini bekleyin. Bunu takiben sorunun hala orada olup olmadığını kontrol edin.
4. USB Cihazları için Güç Yönetimi Ayarlarını Yapılandırma
Windows dizüstü bilgisayarınızın veya PC'nizin tam olarak kapanmamasının bir başka nedeni de şunlar olabilir: bağlı USB cihazları. Bunu önlemek için tüm USB cihazlarınızın güç yönetimi ayarlarını değiştirmeniz gerekir. İşte aynı adımlar.
Aşama 1: Başlat simgesine sağ tıklayın ve listeden Aygıt Yöneticisi'ni seçin.

Adım 2: Evrensel Seri Veri Yolu denetleyicilerini genişletin. İlk girişe sağ tıklayın ve Özellikler'i seçin.

Aşama 3: Güç Yönetimi sekmesine geçin ve 'Güç tasarrufu için bilgisayarın bu cihazı kapatmasına izin ver' yazan onay kutusunun işaretini kaldırın. Ardından Tamam'a tıklayın.

Bu adımları tüm USB cihazlarınız için tekrarlayın. Bunu takiben, Windows PC'niz veya dizüstü bilgisayarınız kapatıldıktan sonra açık kalmamalıdır.
5. Grafik Sürücülerini Yeniden Yükleyin
Güncel olmayan veya bozuk grafik sürücüleri, Windows PC'nizin kapatıldıktan sonra da açık kalmasına neden olabilir. Eğer durum buysa, grafik sürücüsünü kaldırma ve yeniden yüklemek normalliği geri getirmelidir.
Aşama 1: Başlat simgesine sağ tıklayın ve listeden Aygıt Yöneticisi'ni seçin.

Adım 2: Ekran bağdaştırıcılarını genişletin, grafik sürücünüze sağ tıklayın ve Cihazı kaldır seçeneğini seçin.

Not: eğer varsa Aygıt Yöneticisi'ndeki herhangi bir girişin yanındaki ünlem işareti, bu sürücülerin düzgün çalışmadığı anlamına gelir. Bu durumda sorunu çözmek için bu sürücüleri güncellemeniz gerekecektir.
Grafik sürücüsünü kaldırdıktan sonra bilgisayarınızı yeniden başlatın. Windows, başlatma sırasında eksik sürücüyü otomatik olarak yeniden yükleyecektir.
6. BIOS/UEFI'yi güncelleyin
Her şey başarısız olursa sorunu çözmek için BIOS'unuzu en son sürüme güncellemeyi deneyebilirsiniz. Bunu yapmak için cihazınız için en yeni BIOS veya UEFI sürümünü indirmeniz ve bunu bir USB flash sürücüye kopyalamanız gerekecektir.
BIOS'u güncelleme adımları bilgisayarınızın markasına ve modeline bağlı olarak farklılık gösterebileceğinden, ayrıntılı talimatlar için bilgisayar üreticinizin destek sayfasına başvurmak en iyisidir.
Dell Bilgisayarlarda BIOS'u Güncelleyin
HP Bilgisayarlarda BIOS'u Güncelleyin
Lenovo Bilgisayarlarda BIOS'u Güncelleyin
Bilgisayarınızın Ortalıkta Kalmasına İzin Vermeyin
Çoğu durumda, hızlı başlatmayı devre dışı bıraktığınızda Windows PC'niz veya dizüstü bilgisayarınız kapatıldıktan sonra kapanmaya başlamalıdır. Değilse, tüm USB aygıtları için Güç Yönetimi seçeneklerini yapılandırmanız veya BIOS'unuzu güncellemeniz gerekebilir. Hangi çözümün sizin için işe yaradığını yorumlarda bize bildirdiğinizden emin olun.
Son güncelleme tarihi: 10 Ekim 2023
Yukarıdaki makale Guiding Tech'i desteklemeye yardımcı olan bağlı kuruluş bağlantıları içerebilir. Ancak editoryal bütünlüğümüzü etkilemez. İçerik tarafsız ve özgün kalır.



