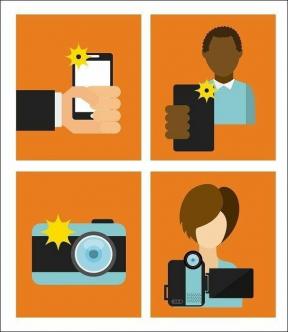Windows Merhaba Parmak İzi Seçeneğinin Kullanılamaması veya Çalışmaması için 11 Düzeltme
Çeşitli / / October 10, 2023
Windows Merhaba Bu özellik, cihazınızın kilidini hızlı bir şekilde açmak veya çeşitli hizmetlerde hesabınızın kimliğini doğrulamak için kullanmak için oldukça kullanışlıdır. Bu özelliğe alıştıysanız çalışmaması sinir bozucu olabilir. Çalışmadığında Windows Hello parmak izi seçeneğinin kullanılamadığını belirten bir mesaj görebilirsiniz.

Bu yazıda size Windows PC'nizdeki sorunu etkili bir şekilde ortadan kaldırmanın on bir yolunu göstermek istiyoruz. Buna geçmeden önce Windows Hello parmak izi seçeneğinin neden çalışmadığını anlayalım.
Ayrıca Oku: PC'niz için en iyi Windows Hello USB parmak izi okuyucuları
Windows Hello Parmak İzi Bilgisayarımda Neden Çalışmıyor?
Windows Hello parmak izi seçeneğinin bilgisayarınızda bulunmamasının olası nedenlerinden bazıları şunlardır.
- Bir hata Windows PC'nizdeki biyometri sürücüsünü etkiliyor.
- Geçerli Windows oturumunda çalışan bir hata var.
- Kayıtlı parmak izi bozuk.
- Parmak izi okuyucusu fiziksel olarak hasar görmüş olabilir.
Yukarıdaki nedenleri ayrıntılı olarak açıklayacağız ve sorunu çözmek için size adım adım talimatlar sunacağız. Başlayalım ve Windows Hello parmak izinin her zamanki gibi çalışmasını sağlayalım.
Windows Merhaba Parmak İzi “Bu Seçenek Şu anda Kullanılamıyor”: Sorun Nasıl Düzeltilir
Bilgisayarınızdaki Windows Hello parmak izi seçeneğiyle ilgili sorunu düzeltmenin on bir yöntemini burada bulabilirsiniz. PC’nizi yeniden başlatmakla başlayalım.
1. Windows PC'yi yeniden başlatın
Biyometrik cihazı etkileyen, arka planda çalışan bir hata varsa bilgisayarınızı yeniden başlatmanız yardımcı olacaktır. Bilgisayarınızı kapattığınızda, hatalar da dahil olmak üzere tüm işlemler kapatılır ve bilgisayarınızı yeniden başlattığınızda hataların yeniden başlaması pek olası değildir.

2. Biyometri (Parmak İzi) Sürücüsünü Güncelleyin veya Yeniden Yükleyin
Windows PC'nizdeki biyometri donanımının yazılım sürücüleri güncel olmayabilir ve güncellenme zamanı gelmiş olabilir. Güncelleştirme, Windows Hello parmak izi hizmetinde karşılaştığınız hataları ve sorunları düzeltebilir. Ayrıca biyometri sürücüsü bozuk bir paket aracılığıyla yüklendiyse Windows Hello'da sorunlara neden olabilir.
Bu nedenle, bu sürücüleri güncellemek veya yeniden yüklemek yardımcı olacaktır; bunu nasıl yapabileceğiniz aşağıda açıklanmıştır.
Aşama 1: Başlat menüsünden Aygıt Yöneticisi'ni açın.

Adım 2: Biyometrik Cihazlar'ı genişletmek için tıklayın.

Aşama 3: Biyometrik cihaza sağ tıklayın ve sürücüyü güncelle seçeneğine tıklayın.
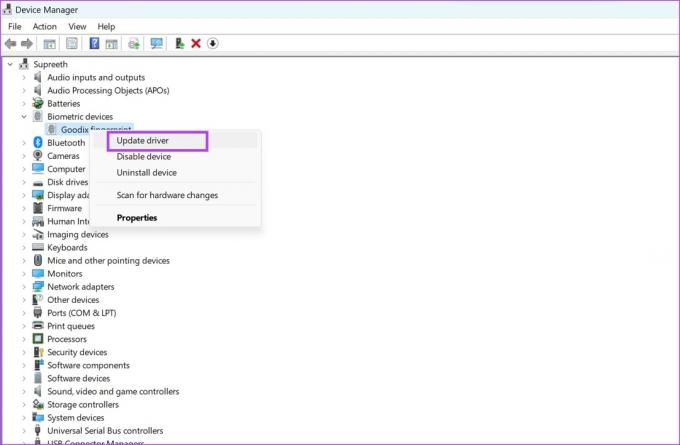
Adım 4: Güncelleme dosyasına yerel olarak göz atmak isteyip istemediğinizi seçin veya Windows'un aynı dosyayı internette aramasına izin verin.
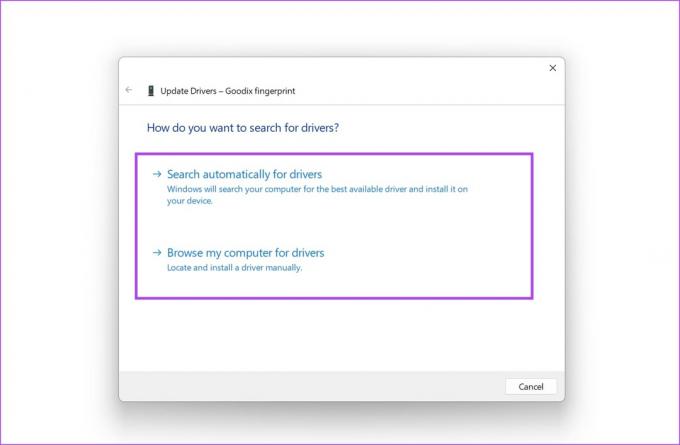
Sürücüyü yeniden yüklemek istiyorsanız Aygıtı Kaldır'a tıklayın, işleminizi onaylayın ve sürücüyü otomatik olarak yüklemek için bilgisayarınızı yeniden başlatın.
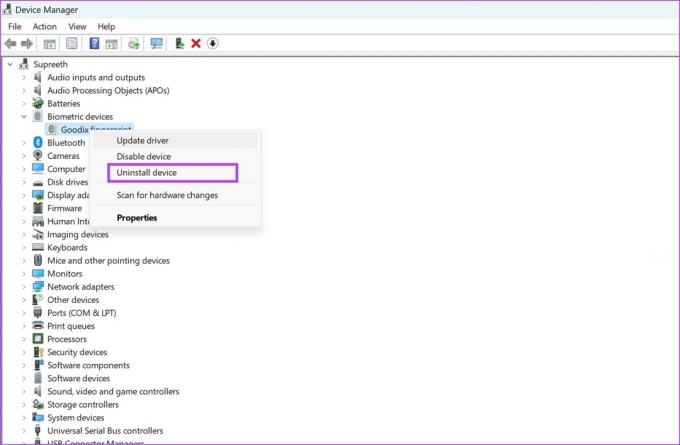
3. Parmak İzlerinizi Yeniden Kaydedin
Bilgisayarınıza kaydedilen parmak izi bozulmuşsa, onu kaldırıp parmak izinizi bir kez daha kaydetmeniz yardımcı olacaktır. İşte bunu nasıl yapabileceğiniz.
Aşama 1: Bilgisayarınızdaki Ayarlar uygulamasını açın.
Adım 2: Kenar çubuğunda Hesaplar'ı seçin ve Oturum Açma Seçenekleri'ne tıklayın.

Aşama 3: Parmak İzi Tanıma'ya tıklayın.

Adım 4: Kayıtlı parmak izini silmek için Kaldır'a tıklayın.
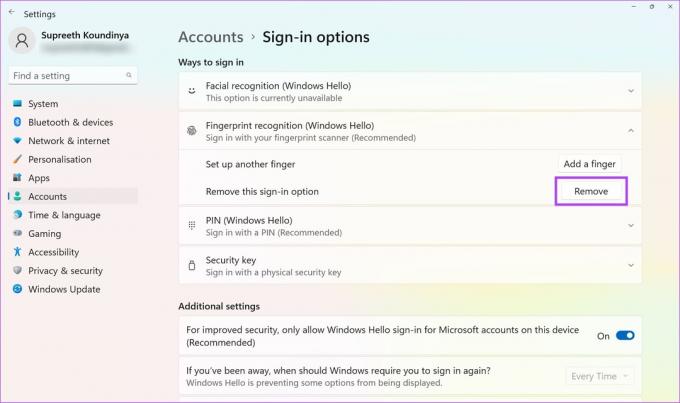
Adım 5: Şimdi Ayarla'ya tıklayın ve parmak izlerinizi bir kez daha kaydedin.

Parmak izinizi kaydettikten sonra sorunsuz çalışıp çalışmadığını kontrol edebilirsiniz. Eğer yoksa aşağıdaki yöntemlerin tamamına göz atabilirsiniz.
4. Biyometri Hizmetini Otomatik Başlatın
Windows Biyometrik hizmeti – parmak izi sensörünü etkinleştirmek için gereken bir işlemse PC'nizi her başlattığınızda cihazınız başlamıyor, Windows'ta sorunlarla karşılaşabilirsiniz. Merhaba. Otomatik olarak başlayacak şekilde nasıl yapılandırabileceğiniz aşağıda açıklanmıştır.
Aşama 1: Başlat menüsünden Hizmetler uygulamasını açın.

Adım 2: Bulmak için aşağı kaydırın ve 'Windows Biyometrik Hizmeti'ni sağ tıklayın.

Aşama 3: Özellikler'e tıklayın.

Adım 4: Başlangıç türü için açılır menüyü açın ve Otomatik'e tıklayın. Değişikliklerinizi onaylamak için Uygula ve Tamam'a tıklayın.

5. WinBio Veritabanını Sıfırla
Windows PC'niz tüm biyometrik verileri WinBio veritabanında saklar. Herhangi bir giriş bozuksa, "Windows Merhaba parmak izi seçeneği kullanılamıyor" hata mesajından sorumlu olabilir. WinBio veritabanını nasıl sıfırlayabileceğiniz ve temizleyebileceğiniz aşağıda açıklanmıştır.
Aşama 1: Başlat menüsünden Hizmetler uygulamasını açın.

Adım 2: Bulmak için aşağı kaydırın ve 'Windows Biyometrik Hizmeti'ni sağ tıklayın.

Aşama 3: Durdur'a tıklayın.

Adım 4: Şimdi Bu PC -> Windows (C:) -> Windows -> System32 seçeneğine gidin ve WindBioDatabase klasörünü açın.
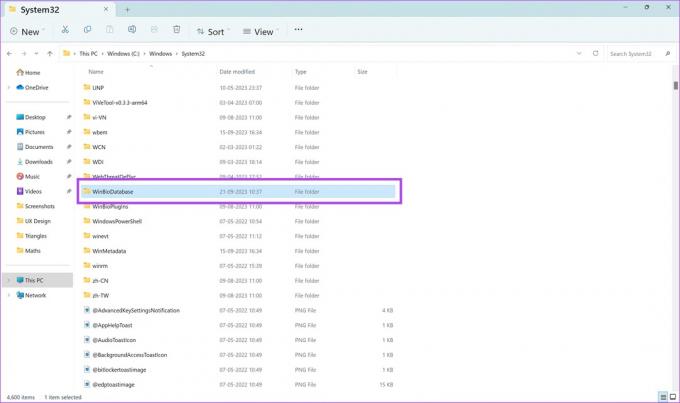
Adım 5: Burada bulunan tüm dosyaları silmemiz gerekecek. Ancak yedek almanızı öneririz. Tüm dosyaları seçin. Bunları kopyalayıp farklı bir konuma yapıştırın.
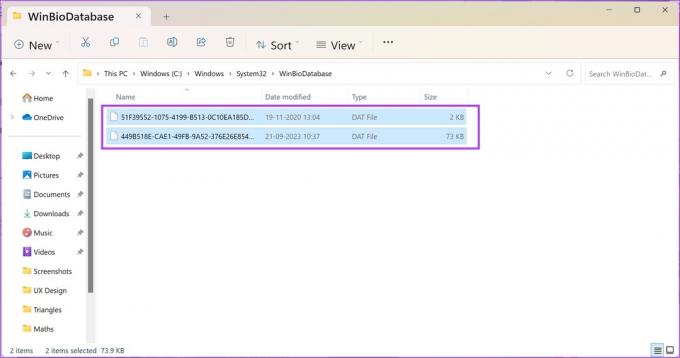
Adım 6: Tüm dosyaların bir kopyasını farklı bir hedefte oluşturduktan sonra devam edin ve dosyaları silin.

Adım 7: Şimdi Windows Hizmetlerine geri dönün, 'Windows Biyometrik Hizmeti'ne sağ tıklayın ve Başlat'a tıklayın.
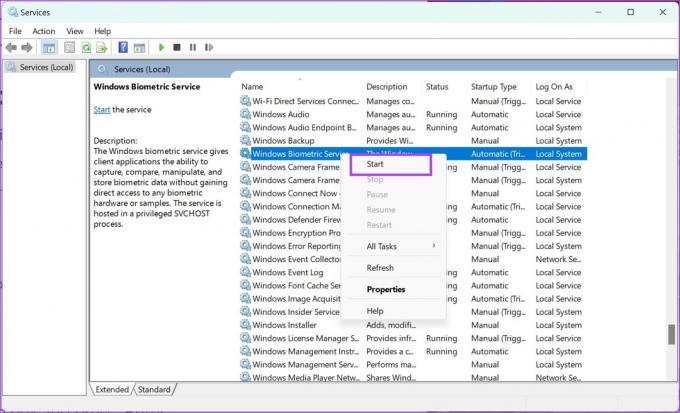
Biyometrik hizmeti yeniden başlattığınızda, parmak izinizi Ayarlar uygulamasında tekrar kaydetmeniz gerekir.
Aşama 1: Bilgisayarınızdaki Ayarlar uygulamasını açın.
Adım 2: Kenar çubuğunda Hesaplar'ı seçin ve Oturum Açma Seçenekleri'ne tıklayın.

Aşama 3: Parmak İzi Tanıma'ya tıklayın.

Adım 4: Şimdi Ayarla'ya tıklayın ve parmak izlerinizi bir kez daha kaydedin.

6. Kayıt Defterini Düzenle
Biyometrik oturum açma Windows PC'nizdeki Kayıt Defteri aracılığıyla devre dışı bırakıldıysa, kayıt defteri düzenleyicisini kullanarak bunu nasıl etkinleştirebileceğiniz aşağıda açıklanmıştır.
Aşama 1: Başlat menüsünden Kayıt Defteri Düzenleyicisini açın.

Adım 2: HKEY_LOCAL_MACHINE klasörünü seçin.
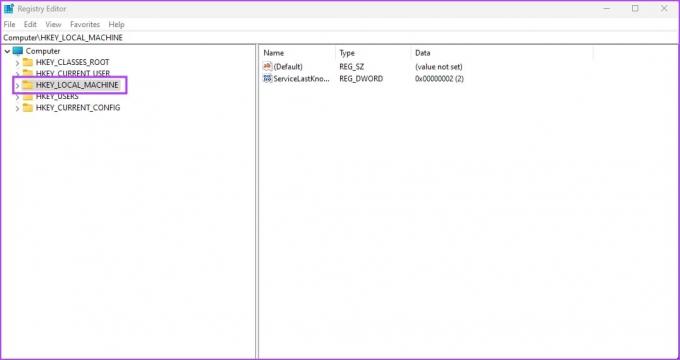
Aşama 3: YAZILIM'a tıklayın.
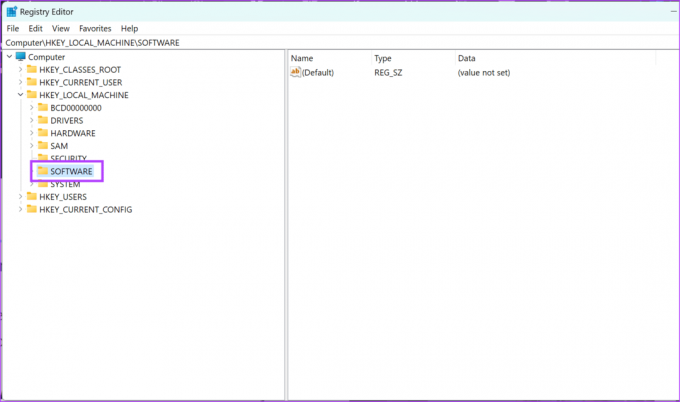
Adım 4: İlkeler -> Windows -> seçeneğine tıklayın ve Sistem'e sağ tıklayın.
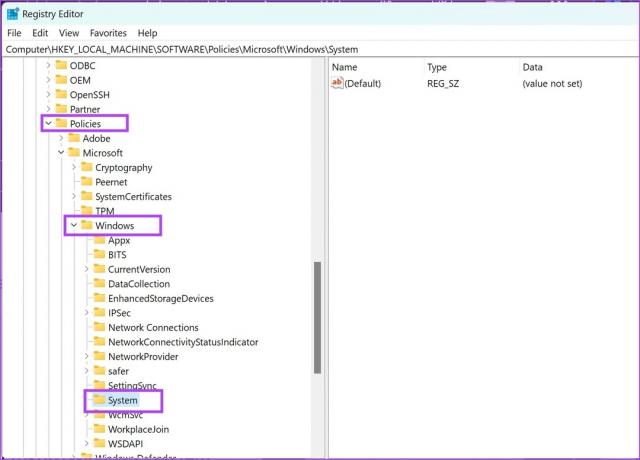
Adım 5: Yeni -> DWORD (32-Bit) Değeri'ne tıklayın.
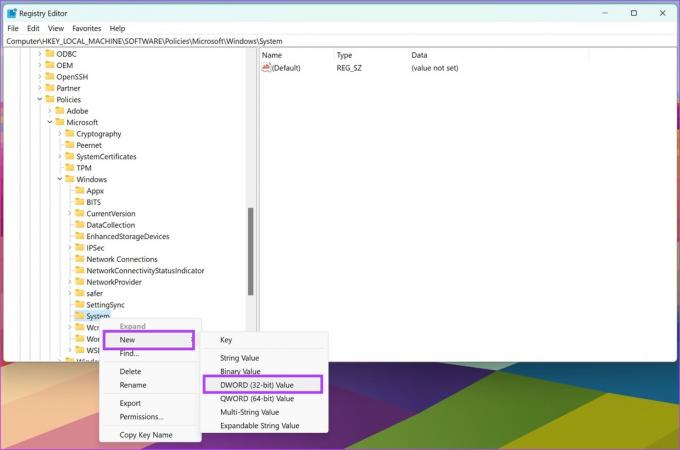
Adım 6: Yeni girişe sağ tıklayın ve Yeniden Adlandır'a tıklayın.
Yeni adı şu şekilde girin: İzin VerAlanPINOturum Açma.
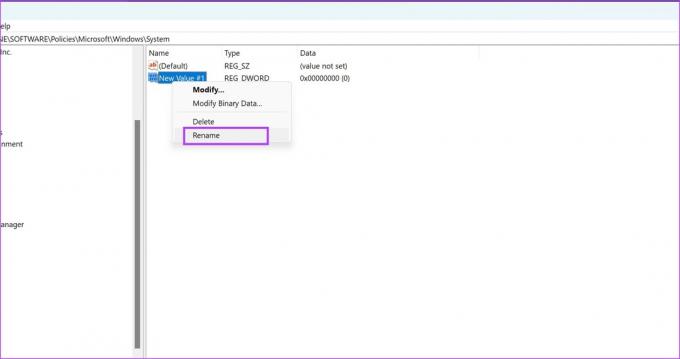
Adım 7: Yeni girişe çift tıklayın.
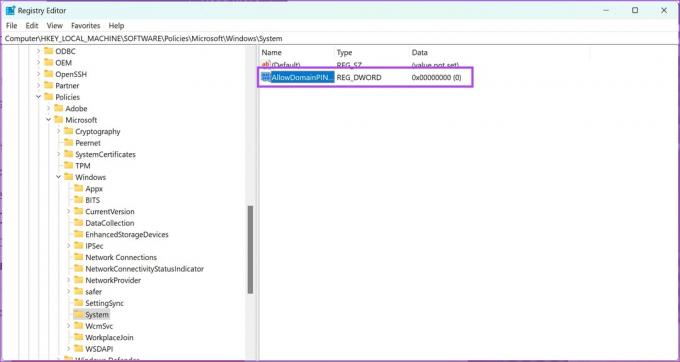
Adım 8: Değer verisine 1 girin. Tamam'a tıklayın.
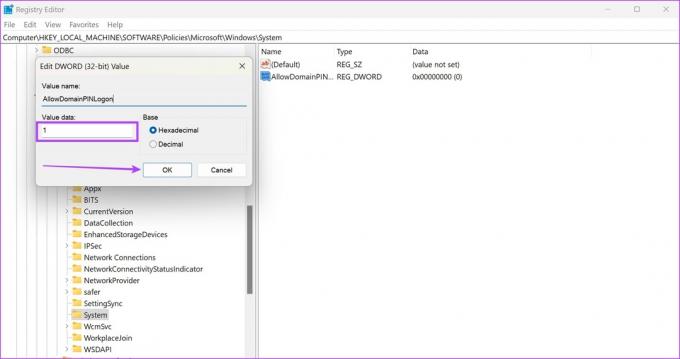
7. Donanım Aygıtlarında Sorun Giderme
Windows PC'nizde donanım sorun giderme hizmetini çalıştırmak, parmak izi tarayıcıyla ilgili sorunları çözebilir. İşte bunu nasıl yapabileceğiniz.
Aşama 1: Bilgisayarınızda Çalıştır penceresini açın.
Adım 2: Aşağıdaki komutu girin ve donanım tanılama hizmetini açmak için Tamam'a tıklayın.
msdt.exe -id DeviceDiagnostics
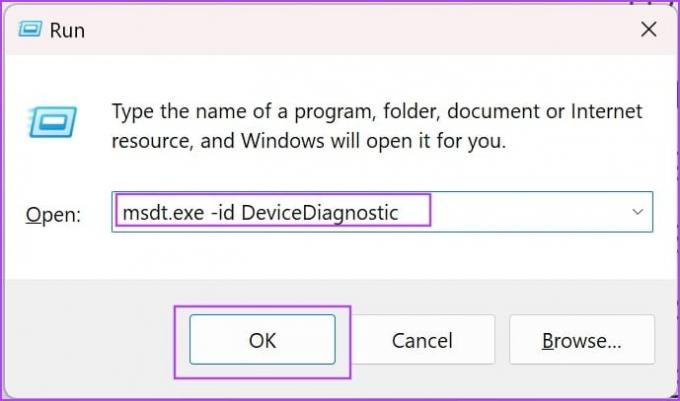
Aşama 3: İleri'ye tıkladığınızda sorun giderme başlayacaktır. Tamamlandığında, ilgili işlemleri gerçekleştirmek için ekrandaki talimatları izleyin.

8. Hızlı Başlatmayı Devre Dışı Bırak
Windows'unuzda Hızlı Başlangıç'ı etkinleştirdiyseniz, bilgisayarınızı kapattığınızda bazı hizmetler ve işlemler kapatılmayabilir. Bu, bilgisayarınızın mümkün olduğu kadar hızlı başlatılmasını sağlamak içindir. Bu, Windows Hello'yu etkileyen hatalı işlemlerin tamamen kapatılmaması durumunda sorunlara neden olabilir. İşte nasıl yapılır Windows PC'nizde hızlı başlatmayı devre dışı bırakın.
Aşama 1: PC'nizdeki Denetim Masasını açın.
Adım 2: ‘Donanım ve Ses’e tıklayın.
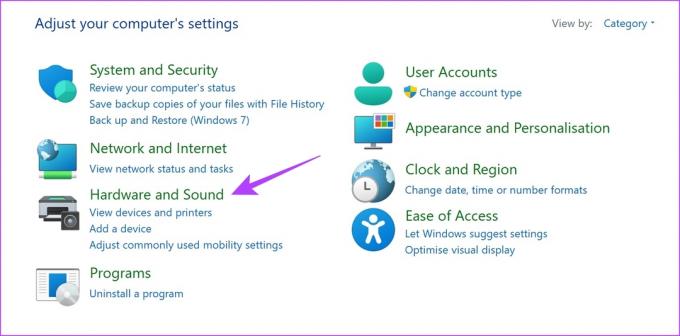
Adım 2: Güç Seçenekleri'ne tıklayın.
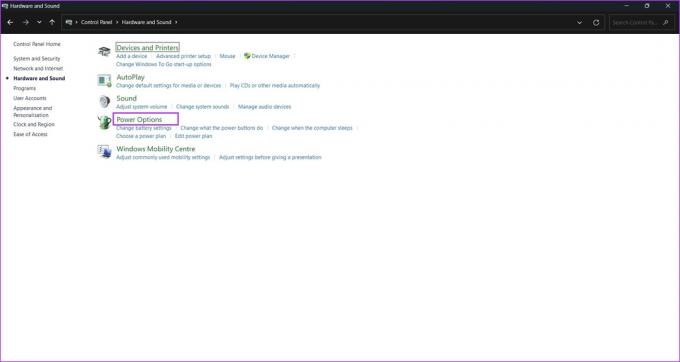
Aşama 3: 'Güç Düğmelerinin Ne Yapacağını Seçin' seçeneğini tıklayın.

Adım 4: 'Şu anda kullanılamayan Ayarları Değiştir' seçeneğini tıklayın.
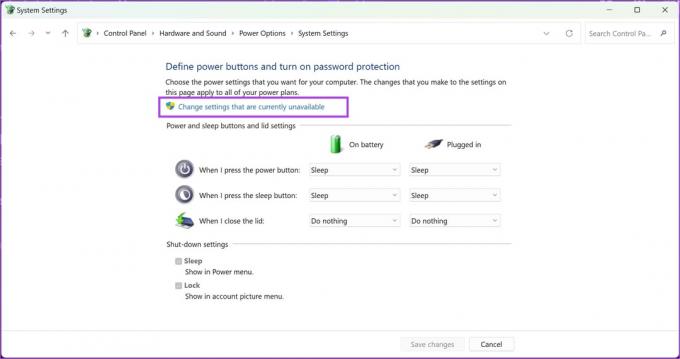
Adım 5: 'Hızlı başlatmayı aç (önerilen)' seçeneğinin işaretini kaldırın ve Değişiklikleri kaydet'i tıklayın.
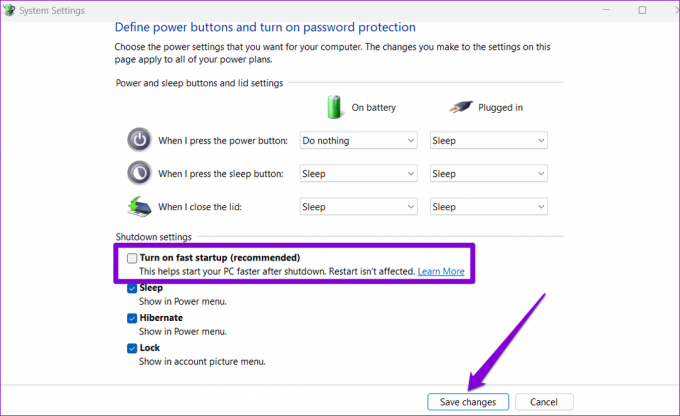
9. Yerel hesaba geç
Windows Hello parmak izinize bağlı Microsoft Hesabı bir sorunla karşılaşıyorsa birkaç sorunla karşılaşabilirsiniz. Bu nedenle mevcut hesabınızı yerel hesaba dönüştürün ve parmak izi tarayıcının sorunsuz çalışıp çalışmadığını kontrol edin.
Not: Yerel bir hesaba geçiş yaptığınızda tüm uygulamalarda oturumunuz kapatılır ve ayarlar, Microsoft hesabınızı kullanan diğer tüm cihazlar arasında senkronize edilmez.
Aşama 1: Ayarlar uygulamasını açın.
Adım 2: Kenar çubuğunda Hesaplar'a tıklayın. Bilgileriniz'e tıklayın.

Aşama 3: 'Bunun yerine yerel bir hesapla oturum açın' seçeneğini tıklayın.
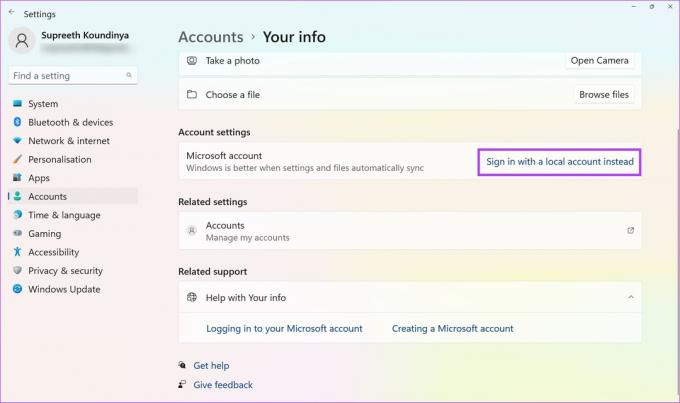
Adım 4: Devam etmeden önce, varsa Kurtarma Anahtarınızı yedeklemeniz gerekebilir. Kurtarma Anahtarınızı yedeklemek için ekrandaki talimatları izleyin. Değilse, 'Bu Adımı Atla'yı tıklayın.
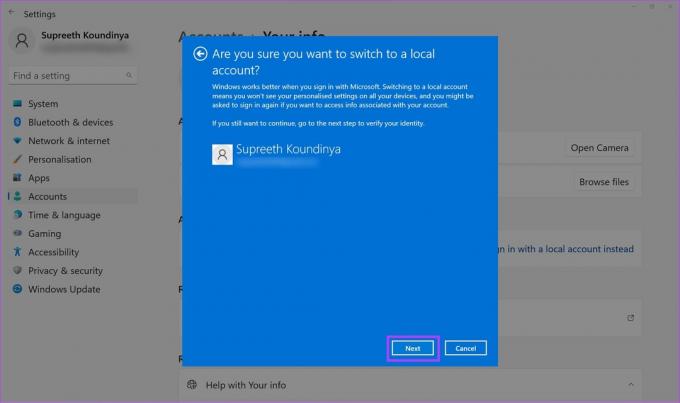
Adım 5: Onaylamak için İleri'ye tıklayın.

10. Windows'u Güncelle
Birçok kullanıcı Windows Hello parmak izi hizmetiyle ilgili sorunlarla karşılaşırsa Microsoft, sorunu çözecek bir güncelleştirme yayınlayacaktır. Bu nedenle, kullandığınızdan emin olmanız gerekir. Windows'un mevcut en son sürümü.
Aşama 1: Ayarlar uygulamasını açın.
Adım 2: Kenar çubuğunda Windows Update'e tıklayın.
Aşama 3: 'Güncellemeleri kontrol et'i tıklayın.
Adım 4: Yeni Windows güncellemesini yüklemek için 'İndir ve yükle'ye tıklayın.

Yukarıdaki yöntemlerin hiçbiri işe yaramazsa biyometri donanımı veya parmak izi tarayıcısı zarar görmüş olabilir. Cihaz üreticinizin müşteri desteğiyle iletişime geçin; onlar sorunu çözmede size yardımcı olacaklardır.
Başka sorularınız varsa aşağıdaki SSS bölümüne göz atabilirsiniz.
Windows Parmak İzi Tanıma Kullanılamıyor Hakkında SSS
Windows Hello'ya en fazla 10 parmak izi kaydedebilirsiniz.
Hayır. Windows Hello, parmak izi verilerinizi okumak için internet bağlantısı gerektirmez.
Parmak izi okuyucunun yüzeyini nazikçe temizlemeyi deneyin. Ayrıca parmağınızı okuyucunun üzerinde daha uzun süre tutmayı deneyebilirsiniz. Hiçbir şey işe yaramazsa parmak izi verilerinizi kaldırıp yeniden ekleyebilirsiniz.
Windows PC'nizi Parmak İzinizle Koruyun
Bu makalenin, bilgisayarınızdaki "Windows Merhaba Parmak İzi seçeneği kullanılamıyor" hatasını düzeltmenize ve ortadan kaldırmanıza yardımcı olacağını umuyoruz. Windows PC'nizin güvenliğini sağlamak, tüm verilerinizi güvende ve kötü niyetli kişilerin eline ulaşamayacak şekilde tutmak için oldukça önemlidir. Hiçbir şey işe yaramazsa, Windows PC'nizin kilidini belirlenen şifreyle açabilirsiniz!
Son güncelleme tarihi: 10 Ekim 2023
Yukarıdaki makale Guiding Tech'i desteklemeye yardımcı olan bağlı kuruluş bağlantıları içerebilir. Ancak editoryal bütünlüğümüzü etkilemez. İçerik tarafsız ve özgün kalır.