Yazıcıda Belgelerin Beklediğini Söyleyen Hatayı Düzeltmenin 8 Yolu
Çeşitli / / October 10, 2023
Kullanıcılar belgeleri bulutta saklayabilir ve gerektiğinde bunlara erişebilir. Ancak kullanıcıların belgelerini yazdırmaları gereken bazı durumlar vardır. Eğer yazıcı yazdıramıyor veya 'belgeler bekliyor' hatasını gösteriyorsa, özellikle aceleniz varsa can sıkıcıdır. İşte yazıcınızın belgelerin beklediğini ve sorunu çözmenin püf noktalarını söylemesinin nedeni.
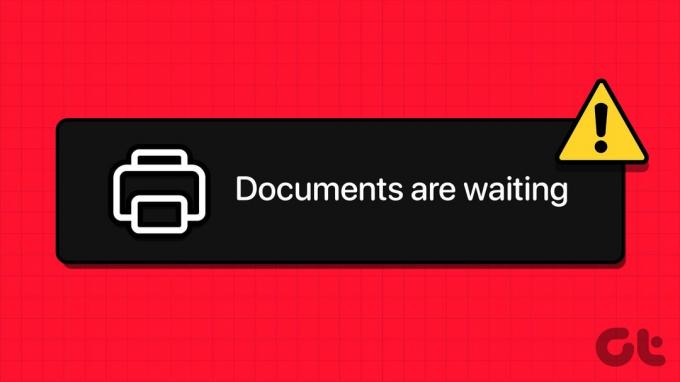
İster Epson, HP, Konica Minolta, Lexmark veya Brother yazıcınız olsun, 'belgeler bekliyor' hatası hepsinde yaygındır. 'Belgeler Bekleniyor' hatasının arkasındaki ana neden, yazdırma kuyruğundaki bir sorundur. Büyük olasılıkla yazdırma kuyruğu sıkıştı. Sonuç olarak yazıcı sonraki belgeyi yazdıramıyor.
1. Yazıcı Bağlantısını Kontrol Edin
Öncelikle hem bilgisayarınızı hem de yazıcınızı kapatıp açmayı denemelisiniz. Cihazlarınız arasındaki bağlantıyı yenilemek bu sorunu beklediğinizden çok daha hızlı çözebilir.
2. Sayfaları ve Mürekkebi Kontrol Edin
Yazıcınızda sayfa veya mürekkep bitmişse 'belgeler bekliyor' hatası alabilirsiniz. Sorunsuz bir çalışma için mürekkebi yeniden doldurmalı veya yazıcınıza daha fazla sayfa eklemelisiniz.

3. Başka Bir Belgeyi Deneyin
Bozuk belgelerden biri yazıcınızın yazdırma hizmetini bozabilir. Başka bir belge yazdırmayı denemelisiniz.
4. Yazıcı Durumunuzu Kontrol Edin
Yazıcınızın durumunun çevrimdışı olarak ayarlanmadığından emin olun. Bu, yazıcının bilgisayarınız tarafından algılanamamasına neden olacaktır. Sonuç olarak bilgisayarınız yazıcıyla iletişim kuramayacaktır.
Aşama 1: Windows + I tuşlarına basarak Windows Ayarlarına gidin.
Adım 2: Bluetooth ve cihazlar'ı ve Yazıcılar ve tarayıcılar'ı seçin.
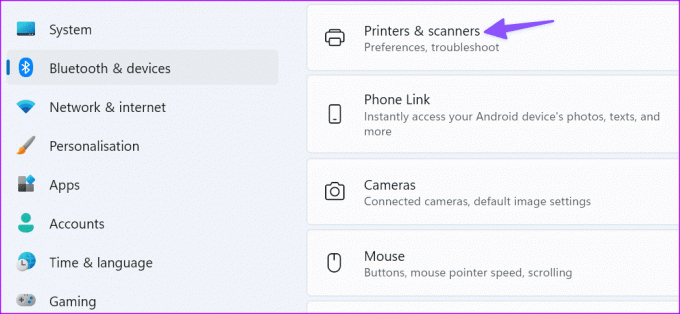
Cihazınızdaki yazıcıların bir listesini gösterir.
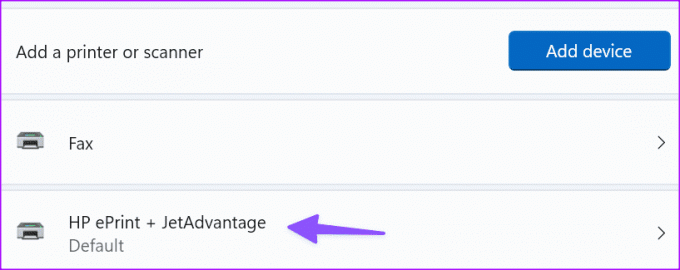
Aşama 3: Yazıcınızı seçin ve 'Yazdırma kuyruğunu aç'ı tıklayın.
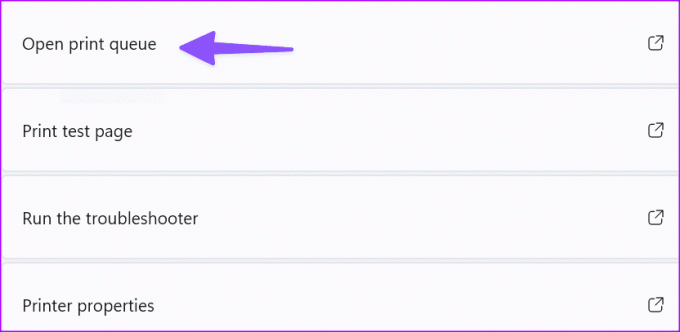
Adım 4: Yazıcı menüsünden 'Yazıcıyı Çevrimdışı Kullan' seçeneğini devre dışı bıraktığınızdan emin olun.
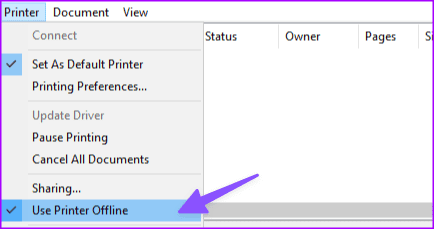
5. Yazıcı Sorun Gidericisini Çalıştırın
Windows 11'in yerleşik Yazıcı sorun gidericisini çalıştırarak bu sorunu gidermeyi deneyebilirsiniz. Araç otomatik olarak algılayabilir ve genel yazdırma sorunlarını onarın.
Aşama 1: Ayarlar'a gidin. Sistemi açın ve Sorun Gidericiler'i seçin.

Adım 2: Diğer sorun gidericiyi seçin. Aşağıdaki menüden yazıcı sorun gidericisini çalıştırın ve ekrandaki talimatları izleyin.
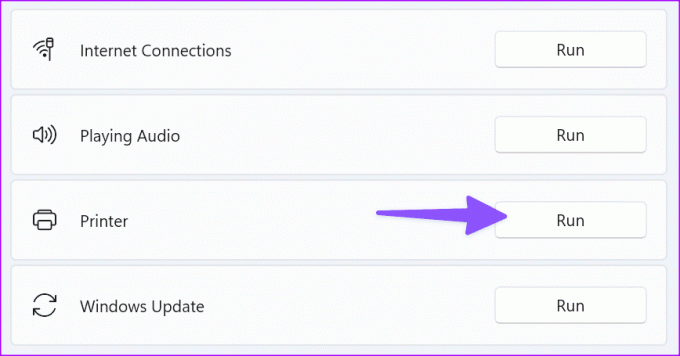
6. Yazdırma Biriktiricisini yeniden başlatın
Sorun giderici sorununuzu çözemezse Yazdırma Biriktiricisi hizmetini yeniden başlatmayı deneyin.
Aşama 1: Yeni bir Çalıştır penceresi açmak için Windows + R tuşlarına basın.
Adım 2: Tip services.msc ve Enter'a basın.
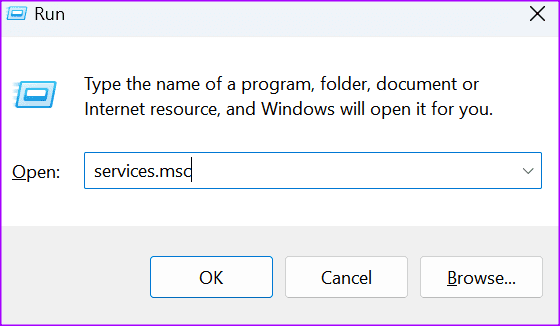
Hizmetler menüsünü açar.
Aşama 3: Yazdırma Biriktiricisi'ne doğru aşağı kaydırın.
Adım 4: Hizmete sağ tıklayın ve Durdur'u seçin. Hizmetin artık çalışmaması gerekir.
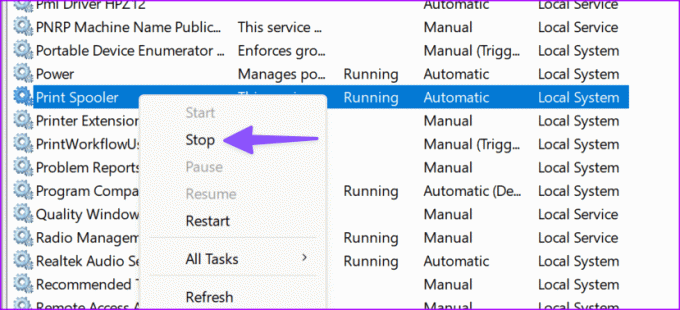
Adım 5: Dosya Gezgini'ni başlatın ve aşağıdaki yola gidin.
C:\Windows\System32\spool\printers
Adım 6: Klasörün içeriğini silin. Bunu yaparak yazdırma kuyruğunu sileceksiniz. Ancak klasörün kendisini silmeyin.
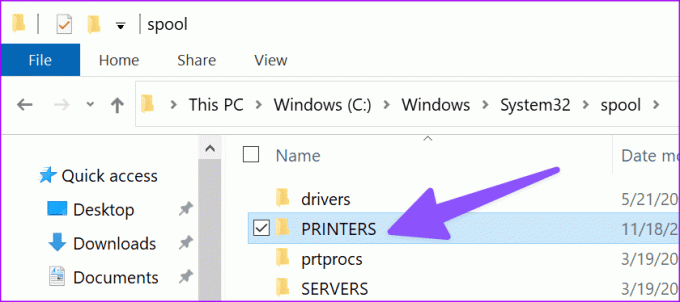
Adım 7: Bilgisayarı yeniden başlatın.
Adım 8: Yazdırma Biriktiricisi'ne geri dönün ve hizmeti yeniden başlatın.
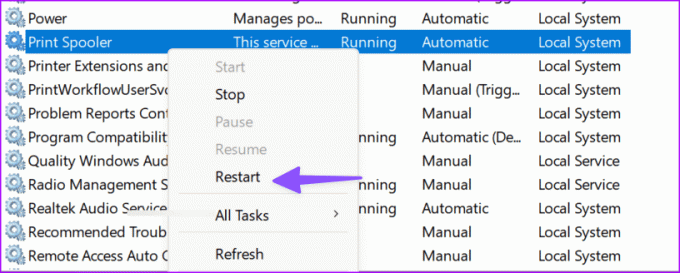
Adım 9: Başlangıç Türünü Otomatik olarak ayarlayın.

Yukarıdaki adımlar çok karmaşıksa aynı görevi Komut İstemi menüsünden tamamlayın.
Aşama 1: Komut İstemi'ni yönetici olarak başlatın.
Adım 2: Bu komutları çalıştırın ve her birinin ardından Enter tuşuna basın.
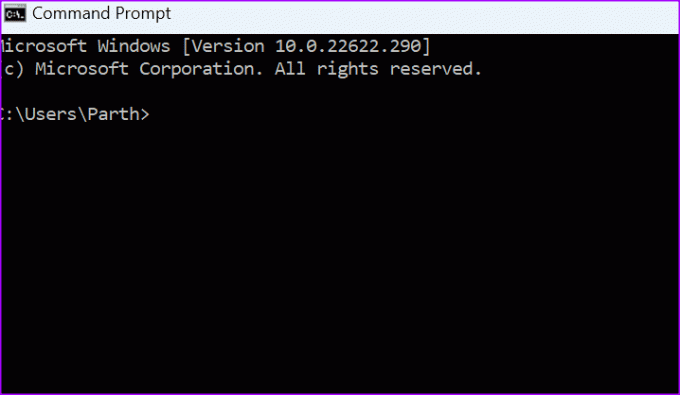
net stop spooler
del /Q %systemroot%\system32\spool\printers\*.*
net start spooler
Hatanın giderilip giderilmediğini kontrol edin.
7. Yazıcı Sürücülerini Yeniden Yükleyin
Windows 11'e bağladığınız her cihazın düzgün çalışması için bir sürücüye ihtiyacı vardır. O sürücüyü aracı olarak düşünün.
Yazdırma sürücüleriniz bozulmuşsa, eksikse veya güncel olmayan sürücüler çalıştırıyorsa belgelerinizi yazdıramayabilirsiniz. Bu yüzden sürücülerinizi güncellemeniz gerekiyor. Veya bozulurlarsa yeniden yükleyin.
Aşama 1: Aygıt Yöneticisini başlatın.

Adım 2: Yazdırma Kuyrukları'na gidin ve listeyi genişletin. Sürücüyü güncelle'yi seçin ve sorunun çözülüp çözülmediğini kontrol edin.
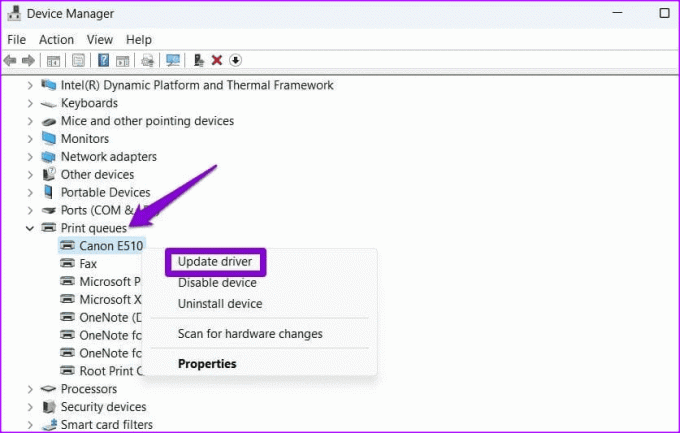
Devam ederse mevcut yazdırma sürücülerinizi kaldırmak için Cihazı kaldır seçeneğini seçin. Bilgisayarı yeniden başlatın. Cihazınız en son yazdırma sürücülerini otomatik olarak yükleyecektir.
Yazıcınızın hâlâ belgelerin yazdırılmayı beklediğini söyleyip söylemediğini kontrol edin.
8. Yazıcınızı Kaldırma ve Ekleme
Hiçbir şey işe yaramazsa, belki yazıcınızı bilgisayarınıza yeniden eklemek işe yarayabilir. Yazıcının 'bekleyen belgeler' hatasını düzeltmenin kullanışlı bir yoludur.
Aşama 1: Ayarlar > Bluetooth ve cihazlar > Yazıcılar ve tarayıcılar menüsüne gidin.

Adım 2: Tercih ettiğiniz yazıcıyı seçin.
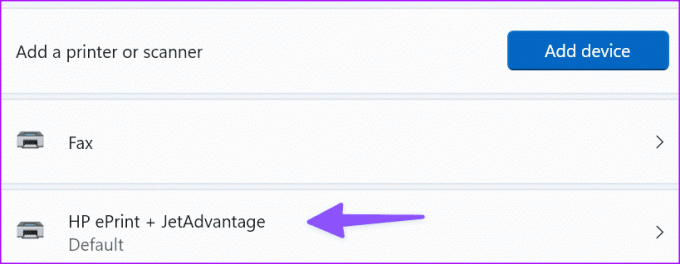
Yazıcı ayrıntılarını kontrol edebilirsiniz. Sorun gidericiyi aynı menüden de çalıştırabilirsiniz.
Aşama 3: Kaldır'ı tıklayın.
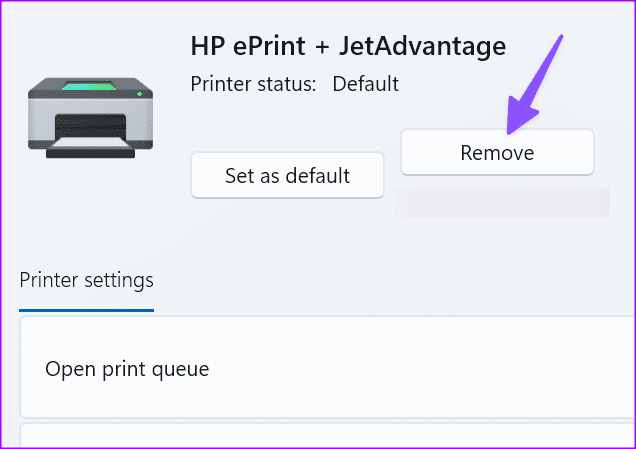
Şimdi geri dönün ve Cihaz ekle'yi seçin. Windows yazıcınızı algıladığında Cihaz ekle'ye tıklayın.

Yazdırılmayı bekleyen belgeleri iptal edip tekrar denemeniz gerekebilir.
Belgelerinizi Hareket Halindeyken Yazdırın
Yazıcınızın 'bekleyen belgeler' hatası iş akışınızı bozabilir. Eğer yazdırma hatası yalnızca Google Chrome kullanılırken görünüyor, sorunu gidermek için özel kılavuzumuza bakın. Belgelerinizi ve dosyalarınızı yazdırmak için en yakın mağazaya gitmeden önce sorunu çözmek için yukarıdaki püf noktalarını kullanın. Bunu yaparken, işinize yarayan numarayı bize bildirin.
Son güncelleme tarihi: 10 Ekim 2023
Yukarıdaki makale Guiding Tech'i desteklemeye yardımcı olan bağlı kuruluş bağlantıları içerebilir. Ancak editoryal bütünlüğümüzü etkilemez. İçerik tarafsız ve özgün kalır.



