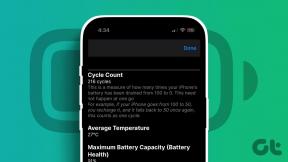Windows 11'de İki Klasördeki Dosyaları Karşılaştırmanın En İyi 4 Yolu
Çeşitli / / October 10, 2023
Dizinleri senkronize ediyor veya verileri yedekliyorsanız, yaptığınız kopyanın orijinaliyle aynı olup olmadığını bir kez daha kontrol etmek iyi bir fikirdir. Verilerin mükemmel şekilde kopyalanmadığı veya bazı verilerin hiç kopyalanmadığı durumlarda sorunların ortaya çıkması mümkündür. Bir PC'de iki özdeş klasörünüz varsa, iki klasördeki dosyaları karşılaştırmak için aşağıdaki püf noktalarını kullanın.
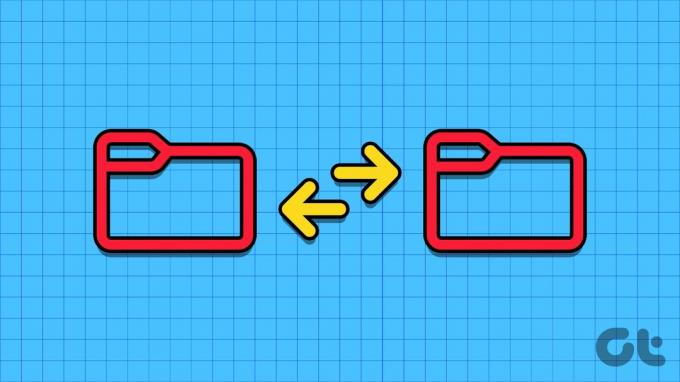
İki klasör boyutunu ve dosyayı hızlı bir şekilde karşılaştırmak için varsayılan Özellikler menüsünü kullanabilirsiniz. Ancak temeldir ve ayrıntıya girmez. İki klasörü eksik dosyalar açısından karşılaştırmak için Komut İstemi programını ve WinMerge ve FreeFileSync gibi üçüncü taraf araçlarını da kullanabilirsiniz.
1. Özellikler Menüsünü kullanın
Windows'ta iki klasörü karşılaştırmanın en basit yoludur. Özellikler'i açmak için Dosya Gezgini'ni başlatabilir ve bir klasöre sağ tıklayabilirsiniz.
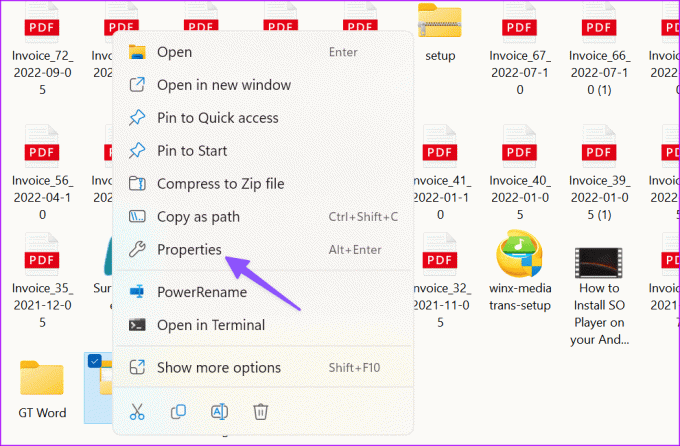
İçindeki dosya boyutunu, sayısını ve alt klasörleri not edin. Şimdi başka bir klasörün özelliklerini açın ve aynısını kontrol edin.
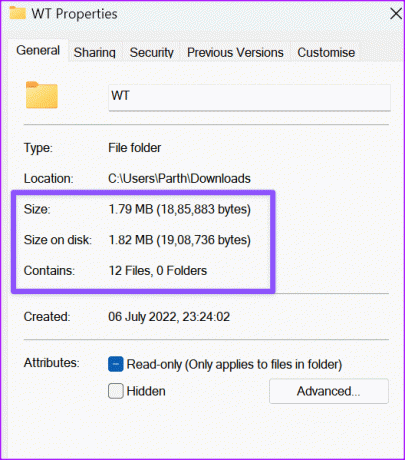
Eğer Dosya Gezgini Windows'ta açılmıyor, sorunu çözmek için özel kılavuzumuza bakın.
2. Komut İstemini Kullanarak Komut Satırı Üzerinden
Yukarıdaki hile yalnızca iki klasör arasındaki temel farkları gösterir. Daha fazla ayrıntı için iki klasörü karşılaştırmak üzere Komut İstemi'ni veya Windows PowerShell'i kullanabilirsiniz. Yalnızca iki klasör arasındaki farkları gösterir, alt klasörleri göstermez.
Aşama 1: Dosya Gezgini'ni başlatın ve bir klasöre sağ tıklayın. Yol olarak kopyala'yı seçin. Bunu not edin.
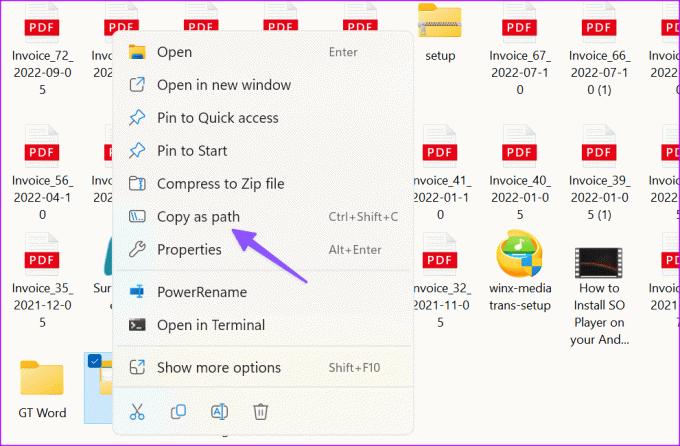
Adım 2: Aynısını başka bir klasör için de yapın.
Windows'a basın ve Komut İstemi'ni arayın
Aşama 3: Komut İstemi'ni yönetici haklarıyla açın.
Adım 4: Aşağıdaki komutu her iki dosya yolu ile birlikte yazın.
robocopy "D:\Test" "D:\Test 2" /L /NJH /NJS /NP /NS
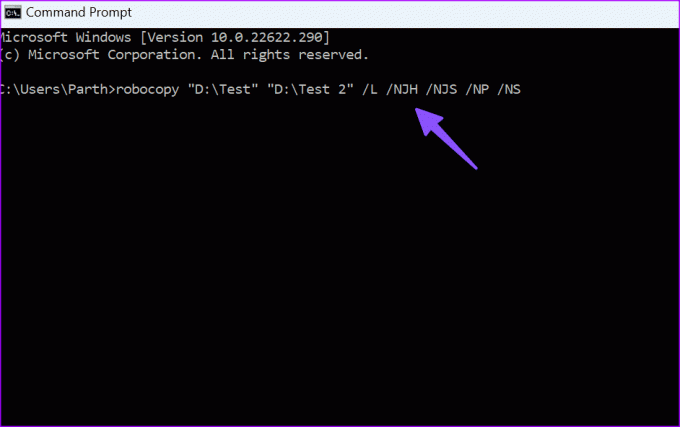
Komut İstemi iki klasör arasındaki farkları gösterir.
- EKSTRA Dosya: Mevcut dosyayı birinci klasörde değil ikinci klasörde gösterir.
- Yeni dosya: Mevcut dosyayı ikinci klasörde değil, ilk klasörde gösterir.
- Daha eski: Dosyalar her iki klasörde de mevcuttur, ancak ilk klasörde oluşturulma tarihi daha eskidir.
- Daha yeni: Dosyalar her iki klasörde de mevcuttur. İkinci klasörde oluşturma tarihi daha eskidir.
3. İki Klasörün İçeriğini Karşılaştırmak için WinMerge'i Kullanın
WinMerge, Windows kullanıcıları için ücretsiz bir karşılaştırma aracıdır. Yazılımla en fazla üç klasörü kolayca karşılaştırabilirsiniz. Bunu çalışırken kontrol edelim.
Aşama 1: Windows'ta WinMerge'i indirin.
WinMerge'i indirin
Adım 2: İndirdiğiniz dosyaya çift tıklayın ve normal kurulum sürecini izleyin. Uzantıları ve dil paketlerini yüklemenizi ister.
Aşama 3: Yeni bir karşılaştırma açmak için WinMerge'i açın ve Control+O kısayol kombinasyonuna basın. Bir klasör seçmek için “1. Dosya veya Klasör” çubuğunun altında en sağdaki “Gözat…” seçeneğine tıklayın. Karşılaştırmak istediğiniz klasörü seçmek için göz atma özelliğini kullanın.
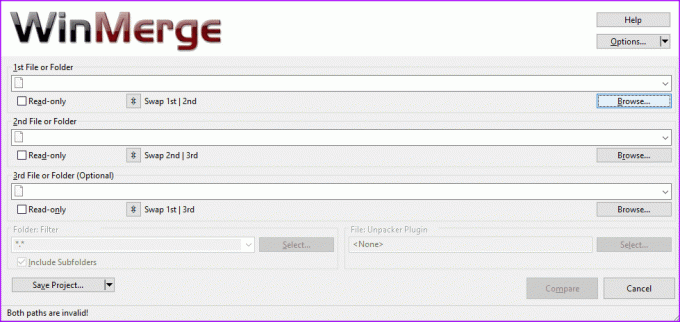
Adım 4: Gözat penceresinde, karşılaştırmak istediğiniz klasörü girmeniz ve ardından Aç'ı tıklamanız gerekir. Karşılaştırmak istediğiniz klasörü yalnızca seçip girmezseniz, göz atma penceresi sizin için klasöre girecektir. İlk klasörü seçtiğinizde, altındaki ikinci klasör için işlemi tekrarlayın.
Adım 5: Karşılaştırmak istediğiniz her iki klasörü de seçtikten sonra, her iki "Salt okunur" onay kutusunun da işaretlendiğinden emin olun. Ayrıca tüm dosyaları karşılaştırmak için “Klasör Filtresi”nin varsayılan “*.*” olarak ayarlandığından emin olmalısınız. Karşılaştırmayı ayarlamayı tamamladıktan sonra Karşılaştır'a tıklayın.
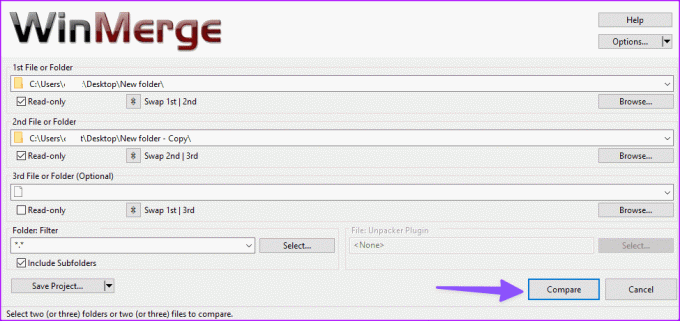
Adım 6: Çok sayıda dosya ve alt dizin içeren büyük klasörlerde karşılaştırma işleminin tamamlanması biraz zaman alabilir.
Adım 7: Tamamlandığında, klasörlerdeki tüm dosyaların bir listesini göreceksiniz. Varsayılan olarak, sonuçlar tablosu şunları listeler: dosya adı, bir alt dizinin yolu, karşılaştırma, her iki klasördeki dosyanın düzenleme tarihleri ve klasördeki her dosyanın dosya uzantısı klasörleri karşılaştırdım.

WinMerge Özellikleri
Olası karşılaştırma sonuçları, dosya veya klasörlerin aynı mı yoksa farklı mı olduğunu gösterir. Karşılaştırmada bir dosyanın "Yalnızca doğru" olduğu belirtiliyorsa bu, dosya veya klasörün ilkinde değil yalnızca karşılaştırılan ikinci klasörde olduğu anlamına gelir. Bunun tersine, "Yalnızca sol", dosya veya klasörün yalnızca karşılaştırılan ilk klasörde olduğu anlamına gelir.
Farklı sonuçlar, fark edilmelerini kolaylaştırmak için renk kodludur. Beyaz arka plan, dosyaların aynı olduğu, sarı arka plan, dosyaların farklı olduğu ve gri arka plan, dosyaların karşılaştırılan iki klasörden yalnızca birinde olduğu anlamına gelir.
Bir klasöre çift tıklarsanız, içeriği ortaya çıkacak şekilde genişler. Bir dosyaya çift tıklarsanız, yan yana bir karşılaştırma açılır ve iki dosya arasındaki farklar (varsa) vurgulanır.

Çalıştırdığınız her karşılaştırma yeni bir sekmede açılır. Yeni bir karşılaştırma başlatmak için en soldaki “Dosya veya Klasör Seç” sekmesine tıklayın, hedefleri değiştirin ve tekrar “Karşılaştır”a tıklayın. Yalnızca mevcut karşılaştırmayı güncellemek istiyorsanız en sağdaki yenileme simgesine tıklayabilir veya F5 tuşuna basabilirsiniz.

4. İki Dizini Karşılaştırmak için FreeFileSync
FreeFileSync, iki klasördeki dosyaları karşılaştıran başka bir yetenekli yazılımdır. Klasörleri karşılaştırır, eksik dosyaları ikisi arasında senkronize eder ve işin zahmetsizce yapılmasını sağlar.

Senkronizasyon hızlarını kontrol edebilir, senkronizasyonu tamamlamak için çeşitli seçenekler arasından seçim yapabilir, önemli dosyaları atlamak için gerekli filtreleri ekleyebilir ve özelleştirme seçenekleriyle çok daha fazlasını yapabilirsiniz.
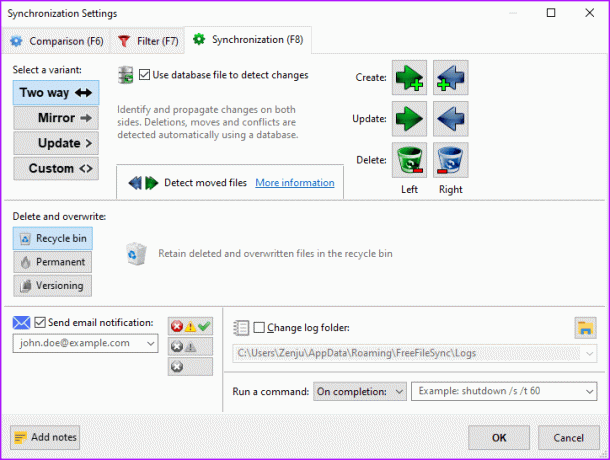
Geliştiriciler yazılımı düzenli aralıklarla yeni özellikler ve hata düzeltmeleriyle güncellemiş olsa da kullanıcı arayüzü kalabalık ve biraz eski görünüyor. Eğer WinMerge'i tercih etmiyorsanız FreeFileSync'i denemenizde fayda var.
Windows'ta FreeFileSync'i indirin
Aynı Klasörleri Bir Profesyonel Gibi Yönetin
İki klasördeki içeriği manuel olarak karşılaştırmak zaman alıcı ve zahmetli olabilir (özellikle küçük ekranda). Yalnızca iki dosyayı karşılaştırmak istiyorsanız işi bitirmek için ChatGPT ve Google Brad gibi AI araçlarını kullanın.
Son güncelleme tarihi: 10 Ekim 2023
Yukarıdaki makale Guiding Tech'i desteklemeye yardımcı olan bağlı kuruluş bağlantıları içerebilir. Ancak editoryal bütünlüğümüzü etkilemez. İçerik tarafsız ve özgün kalır.

Tarafından yazılmıştır
Parth daha önce teknoloji haberlerini kapsayan EOTO.tech'te çalışıyordu. Şu anda Guiding Tech'te serbest olarak çalışıyor ve uygulama karşılaştırmaları, eğitimler, yazılım ipuçları ve püf noktaları hakkında yazılar yazıyor ve iOS, Android, macOS ve Windows platformlarının derinliklerine iniyor.