Steam Aile Paylaşımının Çalışmamasını Düzeltmenin 9 Hızlı ve Kolay Yolu – TechCult
Çeşitli / / October 11, 2023
Steam, oyuncuların satın alabileceği, indirebileceği ve oynayabileceği devasa bir oyun kütüphanesine ev sahipliği yapıyor. Platformdaki Aile Paylaşımı, oyuncuların aile üyelerinin ve misafirlerinin, hesaplarını ayrı tutarak birbirlerinin oyunlarını oynamasına olanak tanıyor. Oyun kitaplığınızı 90 günlük süre içinde en fazla 5 kullanıcı ve en fazla 10 cihazla paylaşabilirsiniz. Bununla birlikte, kullanıcılar zaman zaman Aile Paylaşımı'nın Steam'de çalışmamasıyla ilgili sorunlarla karşılaştıklarını bildirdiler ve bu nedenle bugünkü makalemizde bunun neden olduğunu ve nasıl düzeltileceğini tartışacağız.

Aile Paylaşımının Steam'de Çalışmaması Nasıl Onarılır
Pazar akşamı bir eğlence parkının kapılarının kilitli olduğunu bulmak gerçekten can sıkıcı olabilir ve bu nedenle Steam Aile Paylaşımı'nın arızalanmasına neden olabilir. Ama hey, bu yol tümsekleri aksiyon pistinde ilerlemenize izin vermemeli. Tartışılan hatanın arkasındaki nedenleri bize bildirin ve ardından sorunu çözmeye devam edin.
Steam Aile Paylaşımı'nın çalışmamasının bazı nedenleri şunlardır:
- Yetkilendirme sorunları
- Hesap Kısıtlamaları
- Bozuk oyun dosyaları
- Winsock katalog hataları
Not: Kütüphane sahibinin veya plan kapsamında eklenen herhangi bir aile üyesinin Steam hesaplarının VAC (Valve Anti-Hile) veya Topluluk Yasaklamalarından arınmış olduğundan emin olun, çünkü bunlar paylaşımı etkileyebilir.
Hızlı cevap
Bu sorunu çözmek için Steam kütüphanesine erişimi yeniden yetkilendirebilirsiniz. Bu işe yaramazsa aşağıdaki adımları izleyerek oyun bütünlüğü dosyalarını doğrulayın:
1. Açık Buhar ve şuraya taşın: KÜTÜPHANE sekmesi.
2. Sorunlu oyuna sağ tıklayın ve içerik menüsünden Özellikler'i seçin.
3. Şimdi YEREL DOSYALAR sekmesine tıklayın Oyun dosyalarının bütünlüğünü doğrulayın.
Yöntem 1: Paylaşılan Steam Kitaplığına Erişimi Yeniden Yetkilendirin
Kullanıcıların kendi hesaplarını doğrulamaları ve arkadaşlarının veya aile üyelerinin bilgisayarlarında kitaplık paylaşımına izin vermeleri gerekmektedir. Bu süreçteki yanlış yapılandırmalar paylaşım sorunlarına neden olabilir. Paylaşılan kitaplığınızı yeniden yetkilendirmek herhangi bir çakışmanın çözülmesine yardımcı olabilir.
1. Açık Buhar ve üzerine tıklayın Buhar sol üst köşedeki sekme.
2. Seçme Ayarlar.
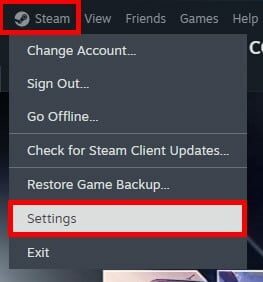
3. Şuraya taşı: Aile sekmesini açın ve ardından yanındaki düğmeyi devre dışı bırakın ve etkinleştirin Bu bilgisayarda Kitaplık Paylaşımını yetkilendirin.
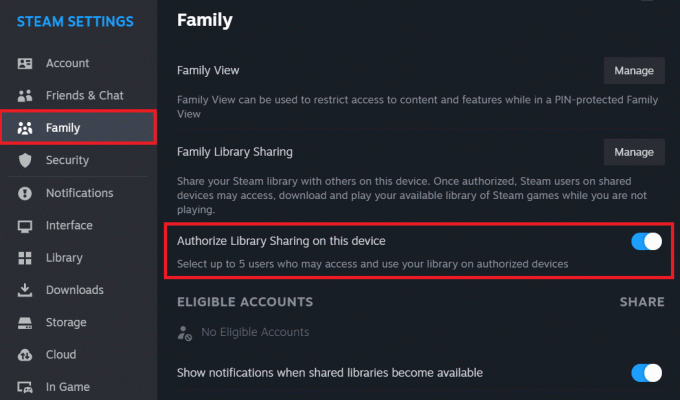
4. Şimdi tıklayın Üstesinden gelmek yanında Aile Kitaplığı Paylaşımı.
5. İçinde AİLE KÜTÜPHANESİ PAYLAŞIMINI YÖNETİN pencere, tıklayın Geri çekmek bir bilgisayar için.

6. Görüntülenen yetkilendirme mesajında, o ekrandaki paylaşılan Steam kütüphanesinden bir oyunu çalıştırmak için erişim isteyin.
7. Söz konusu bilgisayarı yeniden yetkilendirmek için e-postadaki bağlantıya tıklayın.
Aile Paylaşımı planı kapsamında eklenen tüm bilgisayarlar için 5'ten 7'ye kadar olan adımları benzer şekilde tekrarlayabilirsiniz.
Yöntem 2: Oyun Dosyası Bütünlüğünü Doğrulayın
Paylaşılan kütüphane dosyalarındaki bozulmalar oyunlarda paylaşım sorunlarına neden olabilir. Bu tür sorunlardan bazıları, oyun dosyalarının bütünlüğü doğrulanarak düzeltilir. Aşağıda belirtilen adımları izleyin:
1. Aç Buhar istemci, tıklayın Buhar sol üst köşede ve Ayarlar bağlam menüsünden.
2. İçinde KÜTÜPHANE sekmesinde, paylaşımla ilgili sorunlar gösteren oyuna sağ tıklayın ve Özellikler

3. Şimdi şuraya geçin: YEREL DOSYALAR sekmesine tıklayın ve tıklayın OYUN ÖNBELLEĞİNİN BÜTÜNLÜĞÜNÜ DOĞRULAYIN.
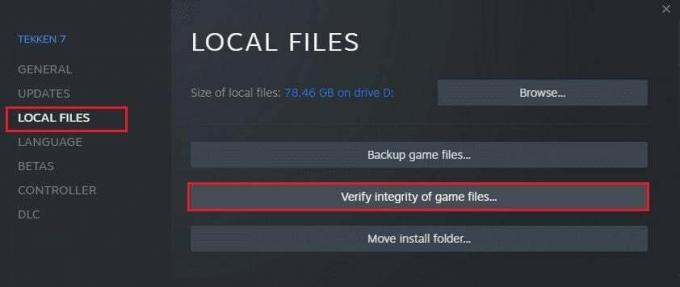
Yöntem 3: Steam'i Güncelleyin
Eski Steam istemci uygulaması, Aile Paylaşımı'nın üzerinde çalışmamasının nedeni de olabilir. Aşağıdaki adımları izleyerek uygulamayı güncellemenizi öneririz:
1. Açık Buhar ve tıklayın Buhar sol üst köşede.
2. Tıklamak Steam'i kontrol edinİstemci Güncellemeleri…

3. Steam kontrol edip mevcut güncellemeleri size bildirene kadar bekleyin. Eğer varsa, İndirmek Ve Düzenlemek BT.
Ayrıca Okuyun: Android için Legend of Zelda Gibi En İyi 32 Oyun
Yöntem 4: Steam Kurulum Dosyalarını Yeniden Konumlandırın
Hata hala devam ediyorsa bu geçici çözüm, tartışılan hataya neden olabilecek küçük aksaklıkları ve hataları potansiyel olarak düzelttiği için yardımcı olabilir. Aşağıda belirtilen adımları izleyin:
1. Çıkış Buhar önce müşteri.
2. Sağ tıklayın Buhar Masaüstündeki kısayolu seçin ve Dosya konumunu aç menüden.

3. Basmak Ctrl, ardından steamapp'ler & Kullanıcı bilgisi klasör ve steam.exe dosya.
4. Bunlardan herhangi birine sağ tıklayın ve Simgeyi kopyala.

5. Bunları geçici olarak farklı bir klasöre yapıştırın ve ardından Steam dizinindeki diğer tüm dosyaları silin.
6. Şimdi tekrar kopyalayın steamapp'ler & Kullanıcı bilgisi klasör ve steam.exe Dosyayı geçici konumdan indirin ve bunları Steam dizin klasörüne yapıştırın.
7. Tekrar başlat Buhar ve Aile Paylaşımı hatasının şimdi düzeltilip düzeltilmediğini kontrol edin.
Yöntem 5: SFC Taraması Çalıştırın
SFC Tarama, bozuk ve eksik sistem dosyalarını tespit edip onarır ve Windows işletim sisteminin ve diğer programların kararlılığının ve bütünlüğünün korunmasına yardımcı olur. Steam Aile Paylaşımı'nın çalışmaması sorununu çözmek için bunu çalıştırabilirsiniz. Adımları takip et:
1. tuşuna basın Windows + R Çalıştır iletişim kutusunu başlatmak için tuşları birlikte kullanın.
2. Tip cmd metin alanına girin ve tuşuna basın Girmek.
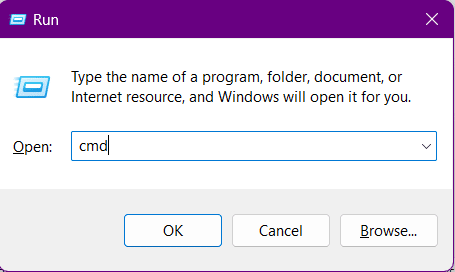
3. Aşağıdaki komutu yürütün: SFC/scan now.
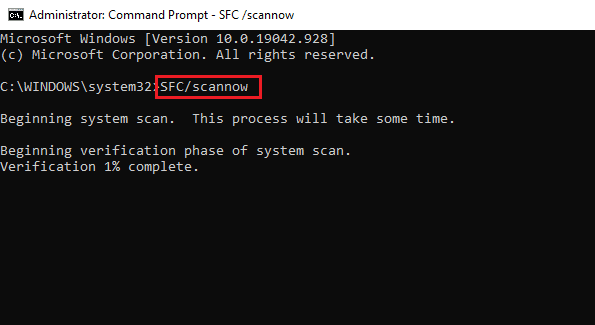
4. İşlem tamamlandıktan sonra Komut İstemi'nden çıkın ve Tekrar başlat PC.
Yöntem 6: Winsock Kataloğunu Sıfırlayın
Windows Yuva Kataloğu, uygulamaların bir ağ, yani İnternet üzerinden iletişim kurması için bir dizi kural ve protokol görevi görür. Ara sıra ortaya çıkan ağ sorunları veya bozuk Winsock yapılandırmaları, Steam'in sunucularıyla iletişim kurma yeteneğini etkileyebilir ve tartışılan hataya yol açabilir. Sıfırlamak için adımları izleyin:
1. Açık Komut istemi gibi yönetici.
2. Terminale aşağıdaki komutu girin ve tuşuna basın Girmek: netsh winsock sıfırlama

3. İşlem tamamlandıktan sonra, Tekrar başlat PC.
Hatanın düzeltilip düzeltilmediğini kontrol edin.
Ayrıca Okuyun: Steam'de Gizli Oyunlar Nasıl Görüntülenir
Yöntem 7: Steam'i Windows Güvenlik Duvarına Alıntı Olarak Ekleme
Potansiyel tehditleri ve yetkisiz erişimi önlemek için bir bilgisayardaki tüm ağ trafiğine Windows Güvenlik Duvarı tarafından izin verilir veya engellenir. Güvenlik Duvarını tamamen devre dışı bırakabilseniz de sisteminiz için risk oluşturabileceğinden bunu önermiyoruz. Bunun yerine Steam'in izlenmesini engelleyebilirsiniz. Rehberimize bakın Windows Güvenlik Duvarı aracılığıyla Uygulamalara İzin Verme veya Engelleme.
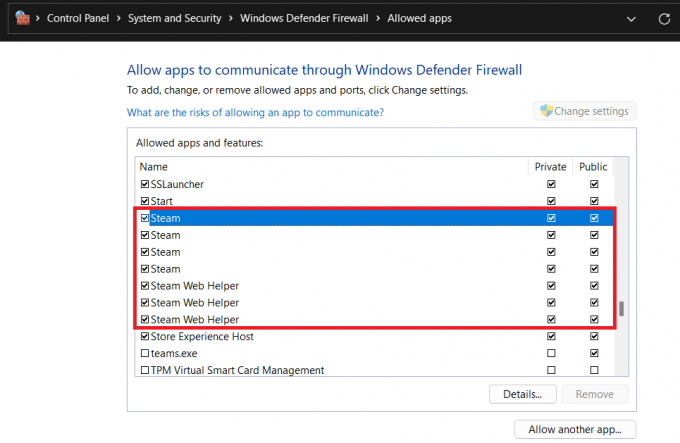
Yöntem 8: Steam Destek ile iletişime geçin
Hata hala devam ediyorsa iletişime geçmeyi düşünün Steam Desteği çünkü sorunu daha ayrıntılı araştırabilirler ve daha gelişmiş sorun giderme adımları sağlayabilirler.
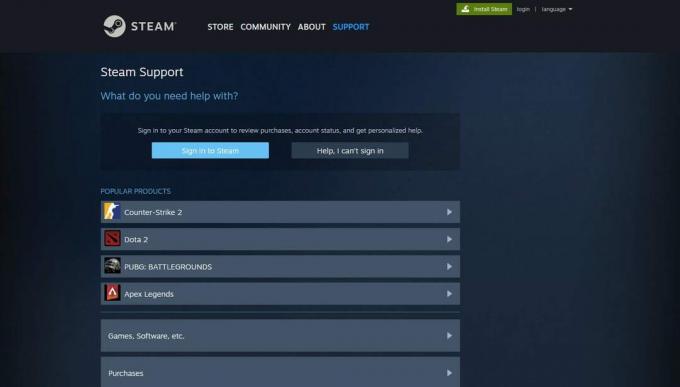
Yöntem 9: Steam'i Yeniden Yükleyin
Son çare olarak Steam istemci uygulamasını yeniden yüklemeyi de deneyebilirsiniz. Bu, istemcinin yeni dosyalar yüklemesine ve temeldeki hataları ve aksaklıkları düzeltmesine olanak tanır. Yeniden yüklemeden önce mutlaka tüm oyun dosyalarınızı yedekleyin.
Yedekleme oluşturulduktan sonra aşağıdaki adımları izleyin:
1. Aç Kontrol Paneli, tıklamak programlar, ve ardından seçin Programı kaldır.
2. Sağ tıklayın Buhar ve tıklayın Kaldır.

3. İstemciyi kaldırmak için ekrandaki talimatları izleyin.
4. I vur Windows tuşu Ve içinde Başlangıç menüyü arayın ve açın %localappdata% dosya.
5. Silmek the Buhar dosya.

6. Benzer şekilde, arayın %uygulama verisi%ve şunu silin: Buhar içindeki klasör.
7. Şimdi, Tekrar başlat PC.
8. Açık Steam'in resmi web sitesi Ve STEAM'İ YÜKLE Buradan.
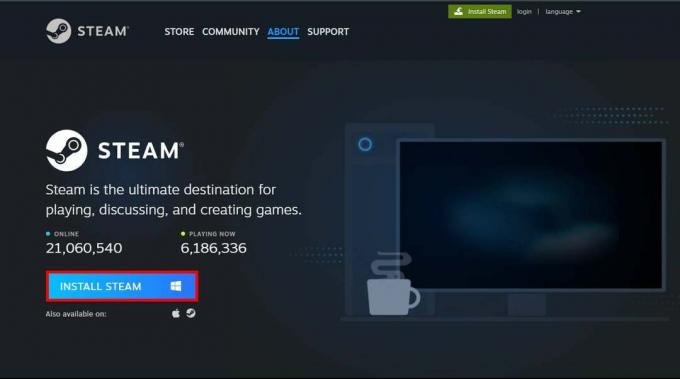
Tavsiye edilen: Steam Oyunları Harici Sabit Diske Nasıl İndirilir
İşte bu! Rehberimizin sorunu çözmenize yardımcı olacağını umuyoruz Steam Aile Paylaşımı çalışmıyor sorun. Bizim için herhangi bir sorunuz veya öneriniz varsa, aşağıdaki yorum kutusunda bize bildirin. Bu tür teknoloji veya uygulamayla ilgili hatalara yönelik çözümler bulmak için TechCult'u takip etmeye devam edin.
Henry, karmaşık teknoloji konularını sıradan okuyucular için erişilebilir hale getirme tutkusuna sahip deneyimli bir teknoloji yazarıdır. Teknoloji endüstrisinde on yıldan fazla deneyimi olan Henry, okuyucuları için güvenilir bir bilgi kaynağı haline geldi.



