Android TV'de VLC Media Player Nasıl Kullanılır
Çeşitli / / October 12, 2023
VLC Media Player oldukça uzun bir süredir piyasada. Mobil, bilgisayar gibi hemen hemen her cihaz platformunda mevcuttur. ve hatta Fire TV Stick'te. Android TV kullanıcısıysanız, fotoğraf ve videoları TV'nizin daha büyük ekranında görüntülemek için VLC Media Player'ı da yükleyip kullanabilirsiniz. Uygulamaları VLC Media Player'ı kullanarak Android TV'nize de yükleyebilirsiniz.

Daha fazlasını öğrenmek istiyorsanız bu gönderi, Android TV'nize VLC Media Player'ı yüklemeye ve kullanmaya ilişkin eksiksiz bir kılavuz paylaşıyor. Bu adımlar, Google TV arayüzüne sahip bir Android TV'niz varsa da geçerlidir.
VLC Media Player uygulaması Android TV için yerel bir uygulama olarak mevcuttur. Uygulamayı Android TV'nize yüklemenize gerek yoktur. İşte nasıl kurulacağı ve kullanılacağı.
Aşama 1: Android TV'nizde Google Play Store'u açın.

Adım 2: Aramak VLC medya oynatıcı ve Yükle'yi seçin.

Aşama 3: VLC Media Player'ı yükledikten sonra VLC Media Player Uygulamasını açın.

Adım 4: Android TV'nizdeki tüm medya dosyalarına VLC erişimi vermek için İzin Ver'i seçin.

Artık Android TV'nizde tüm uygulamaları ve medya dosyalarını içeren klasörleri görebilirsiniz.
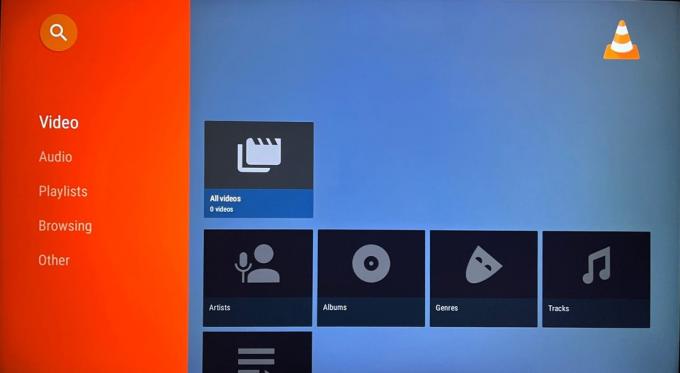
Fotoğraf veya video gibi herhangi bir medya dosyasını Android TV'nizde görüntülemek için bir klasör seçebilirsiniz. Bu, Android TV'nize harici bir depolama cihazı bağladıysanız da geçerlidir. İçeriğine de göz atabilirsiniz.
Tıpkı cep telefonunuzda ve bilgisayarınızda olduğu gibi, Android TV'nizde de VLC Media Player kullanımınızı özelleştirmek için birçok seçeneğe sahip olursunuz. İşte erişebileceğiniz ayarlardan bazıları.
Ses Ayarlarını Değiştir
Aşama 1: Android TV'nizde VLC Media Player uygulamasını açın.

Adım 2: Aşağıya doğru kaydırın ve soldaki menüden Diğer'i seçin.

Aşama 3: Sağ taraftaki Ayarlar'a gidin.

Adım 4: Aşağı kaydırın ve Ekstra Ayarlar altındaki sağ menüden Ses'i seçin.
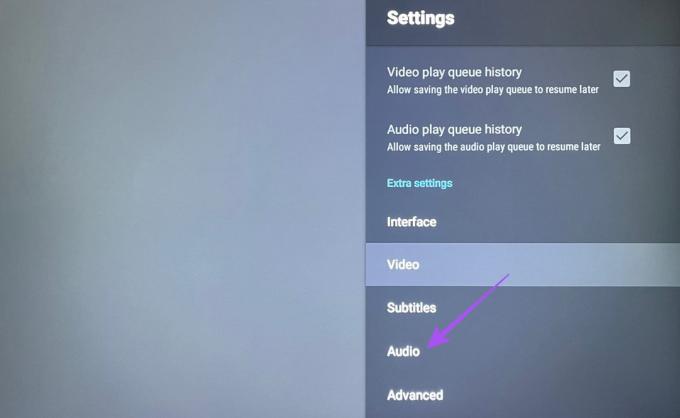
VLC Media Player'ı kullanırken Android TV'nizdeki ses çıkışını değiştirme seçeneklerine sahip olacaksınız.

Video Ayarlarını Değiştir
Aşama 1: Android TV'nizde VLC Media Player'ı açın.

Adım 2: Aşağı kaydırın ve sol menüden Diğer'i seçin.

Aşama 3: Sağ taraftaki Ayarlar'a gidin.

Adım 4: Aşağı kaydırın ve Ekstra Ayarlar altındaki sağ menüden Video'yu seçin.
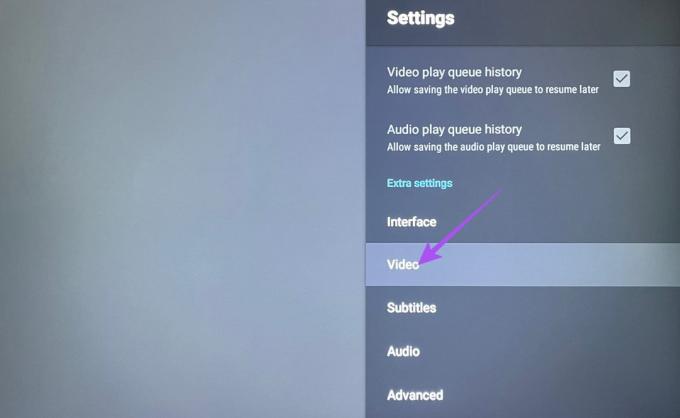
Artık VLC Media Player'ı kullanırken Android TV'nizde video oynatmayı değiştirmek için bazı seçeneklere sahip olacaksınız. Görüntüleme Kare Hızını Eşleştir, Tercih Edilen Video Çözünürlüğü, Her Zaman Hızlı Aramayı Kullan ve daha fazlası gibi seçenekler vardır.

Altyazı Ayarlarını Değiştir
Aşama 1: Android TV'nizde VLC Media Player'ı açın.

Adım 2: Aşağı kaydırın ve sol menüden Diğer'i seçin.

Aşama 3: Sağ taraftaki Ayarlar'a gidin.

Adım 4: Aşağı kaydırın ve Ekstra Ayarlar'ın altındaki sağ menüden Altyazılar'ı seçin.

Artık altyazı rengini, opaklığını, kalınlığını, arka planını ve daha fazlasını değiştirme seçeneklerine sahip olacaksınız.
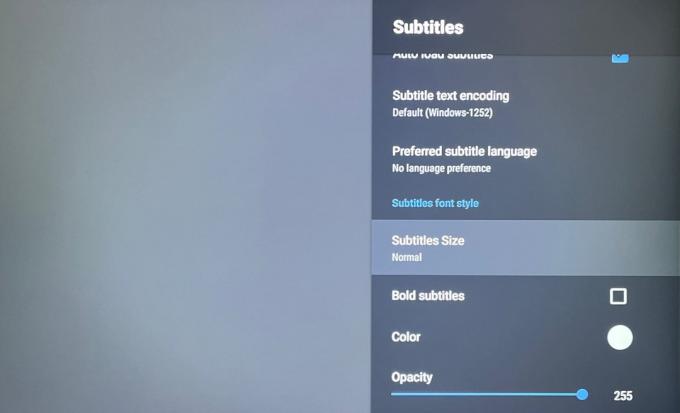
Arayüz Ayarlarını Değiştir
Aşama 1: Android TV'nizde VLC Media Player'ı açın.

Adım 2: Aşağı kaydırın ve sol menüden Diğer'i seçin.

Aşama 3: Sağ taraftaki Ayarlar'a gidin.

Adım 4: Aşağı kaydırın ve Ekstra Ayarlar altındaki sağ menüden Arayüz'ü seçin.
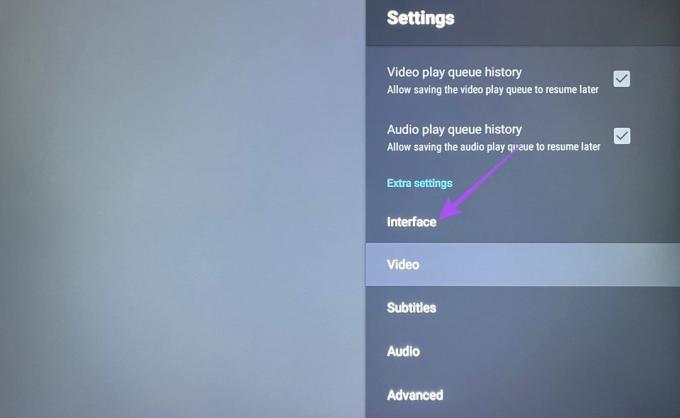
Artık farklı seçenekler arasından seçim yaparak uygulamanın arayüzünü değiştirebilirsiniz.
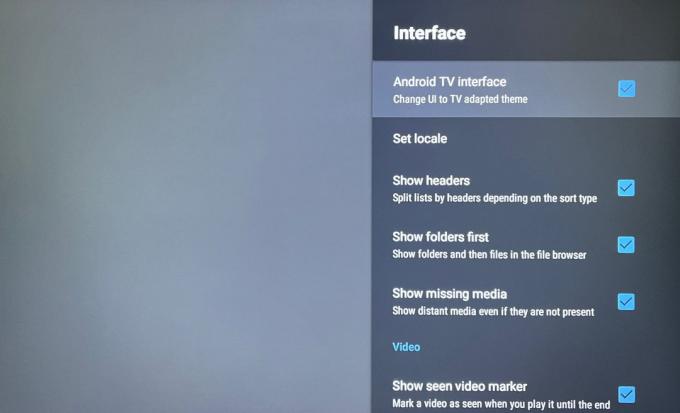
VLC Media Player'ı kaldırmak için VLC Media Player simgesine uzun basın ve Kaldır'ı seçin.
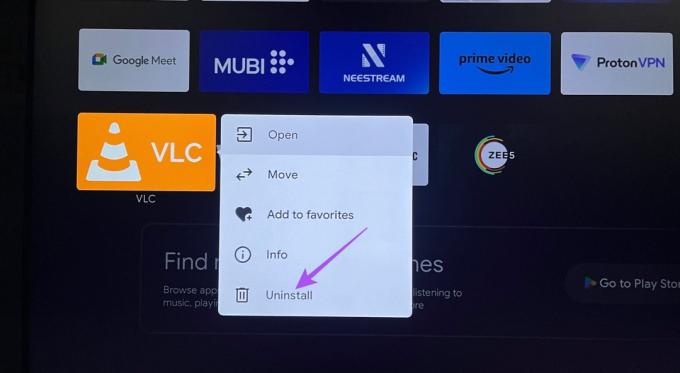
Yukarıda belirtilen adımları izleyerek uygulamayı yeniden yükleyebilirsiniz.
Android TV'nize VLC Media Player'ı kurup ayarladıktan sonra, kayıtlı medya dosyalarınızı TV ekranınızda görüntülemeye başlayabilirsiniz. Herhangi bir hata veya aksaklık olmadan en iyi deneyimi elde etmek için her zaman güncellenmiş uygulama sürümünü kullanmanızı öneririz. Eğer öyleyse yazımızı da okuyabilirsiniz. Android TV Wi-Fi'ye bağlanmıyor.
Son güncelleme tarihi: 25 Ağustos 2023
Yukarıdaki makale Guiding Tech'i desteklemeye yardımcı olan bağlı kuruluş bağlantıları içerebilir. Ancak editoryal bütünlüğümüzü etkilemez. İçerik tarafsız ve özgün kalır.



