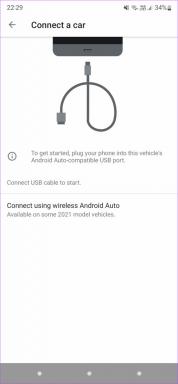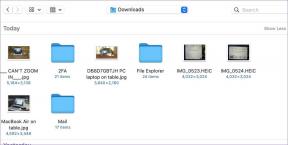Windows 10'da Disk Yapısının Bozuk ve Okunamaz Hatasını Düzeltmenin En İyi 5 Yolu
Çeşitli / / November 29, 2021
Windows 10, harici depolama diski bozulduğunda size uyarı verir. Bu olduğunda, bozuk sürücüye erişim zorlaşır ve bu nedenle herhangi bir dosyayı okumak veya bunlara erişmek de zorlaşır. Veri kaybını önlemek için birkaç düzeltmeyi deneyebilirsiniz. 'Disk yapısı bozuk ve okunamıyor' hatasını düzeltmek için bu çözümleri öneriyoruz ve bilgisayarınızın normal işlevlerini geri yükleyin.

Normalde, bir sabit sürücü veya harici sürücü ile 'disk yapısı bozuk ve okunamıyor' hatası görürsünüz. Depolama sürücüsünün MFT'si (Ana Dosya Tablosu) hasarlı veya bozuksa, Windows buna erişmeye çalıştığında hata açılır. Sorun en çok harici sürücülerde görülse de, dahili sürücülerin, kötü amaçlı yazılımların veya bağlantı sorunları hataya neden olabilir.
1. Harici Sürücüleri Çıkarın ve Yeniden Takın

Hata, harici depolama sürücülerinizle ilgili sorunlar nedeniyle oluşabilir. USB çubuğu, bellek çubuğu veya HDD gibi çıkarılabilir depolama biriminiz varsa, bunları çıkarmayı deneyin. Daha sonra çalışan tüm programları kapatabilirsiniz,
PC'nizi yeniden başlatın, ve harici sürücüleri geri takın. Hatalı sürücülere erişmeyi deneyin ve hatanın giderilip giderilmediğini onaylayın. Değilse, hatayı düzeltmek için diğer çözümlere geçebilirsiniz.2. Aygıt Sürücülerini Kaldırın ve Yeniden Yükleyin
Zaman zaman, yazılımınız ve donanımınız arasındaki cevapsız iletişim hataya neden olabilir. Ayrıca, gözden kaçan güncellemelerin 'disk yapısı bozuk ve okunamıyor' hatasına neden olması da yaygındır. Eski ve bozuk sürücüleri düzeltmek için aygıt sürücülerini kaldırıp yeniden yükleyin. İşte bunu nasıl yapabileceğiniz.
Aşama 1: Windows + X tuşlarına basın ve Aygıt yöneticisine gidin. Alternatif olarak, Windows + R tuşlarına basın, yazın devmgmt.msc iletişim kutusunda ve Enter'a basın.

Adım 2: Disk sürücüleri seçeneğini bulun ve sorunlu sürücüyü görüntülemek için listeyi genişletin.

Aşama 3: Hataya neden olan sürücüye sağ tıklayın ve Cihazı kaldır seçeneğine basın.

4. Adım: İlerleme için onay isteyen bir mesaj belirecek ve işlemi tamamlamak için Kaldır'a basabilirsiniz.

Adım 5: Sürücüleri yeniden yüklemek için Donanım değişikliklerini tara'ya basın.

6. Adım: Bilgisayarınızı yeniden başlatın ve hatanın temizlenip temizlenmediğini kontrol edin.
3. Sürücülerinizi Yeniden Biçimlendirin
Harici sabit sürücünüzü yeniden biçimlendirmenin kayıtlı verileri sileceğini unutmayın. gerekli bilgileri yedekle Bu işleme başlamadan önce.
Aşama 1: Harici sürücüyü takın.
Adım 2: Dosya Gezgini'ni açın, Bu PC seçeneğini bulun ve üzerine çift tıklayın.

Aşama 3: Sorunlu harici sürücüye sağ tıklayın ve Format'ı seçin.

4. Adım: Hızlı Biçim seçeneğine tıklayın, sistem yeniden biçimlendirmeye başlayacaktır.
Alternatif olarak, Disk Yönetimi yardımcı programında bir bölümü güncelleyerek sabit sürücünüzü yeniden biçimlendirebilirsiniz. İşte bunu nasıl yapabileceğiniz.
Aşama 1: Windows + R tuşlarına basın, yazın diskmgmt.msc iletişim kutusunda ve Enter'a basın.

Adım 2: Bozuk bölüme sağ tıklayın ve Format'ı seçin.
Not: Biçimlendirmeyi seçmeden önce Windows Dosya Gezgini'nde Bölüm harfini iki kez kontrol ettiğinizden emin olun.

Aşama 3: Yeni iletişim kutusunda bölüm etiketini, dosya sistemini ve küme boyutunu doldurun. Bir onay metni görünecek ve değişiklikleri onaylayabilirsiniz.

4. CHKDSK Komutunu Çalıştırın
Windows işletim sistemi, sabit sürücü hatalarını tarayan ve düzelten bir Disk denetimi yardımcı program aracına sahiptir. çalıştırmak için şu adımları izleyin. CHKDSK komutu ve Windows 10'da disk yapısının bozuk ve okunamaz hatasını düzeltin.
Aşama 1: Başlat menüsünü başlatın, yazın cmd arama kutusuna gidin ve Komut İstemi'ni yönetici olarak çalıştırmayı seçin.

Adım 2: Komut istemine chkdsk [ yazın
Not: Bu komut için Windows sürücünüzü seçerseniz, bilgisayarınızı yeniden başlatmanız gerekecek ve komut yalnızca bilgisayarınız önyüklendikten sonra çalışacaktır.

Aşama 3: İşlem tamamlandıktan sonra Komut İstemi'ni kapatın ve bilgisayarınızı yeniden başlatın.
5. Aygıt Sorun Gidericisini Çalıştırın
Windows sorun gidericisini çalıştırarak 'disk yapısı bozuk ve okunamıyor' hatasını düzeltebilirsiniz. İşte bunu nasıl yapabileceğinize dair adım adım bir süreç.
Aşama 1: Ayarlara erişmek için Windows + I tuşlarına basın.

Adım 2: Güncelleme ve Güvenlik'e tıklayın. Ardından, Sorun Gider'i seçin.

Aşama 3: Önerilen veya Ek sorun gidericileri bulun. Sorunu bulmak ve düzeltmek için sorun gidericileri çalıştırın.

Bozuk Sürücüleri Düzeltin
Yukarıdaki çözümler, Windows 10'da 'disk yapısı bozuk ve okunamıyor' hatasını düzeltmeye yardımcı olmalıdır. Sürücüleri yeniden biçimlendirip yeniden yükleyerek, cihazınızın en son güncellemelerle çalıştığından emin olursunuz. Ek olarak, hasarlı bağlantı noktaları veya yıpranmış harici cihazlar gibi donanım sorunlarının kontrol edilmesi, soruna neden olan harici sorunları ortadan kaldırabilir.