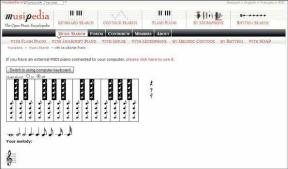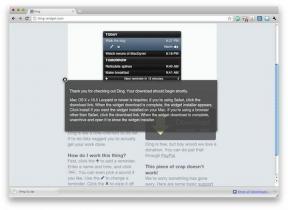PowerPoint'in Windows'ta Resimleri Görüntülememesine İlişkin En İyi 8 Düzeltme
Çeşitli / / October 13, 2023
Microsoft PowerPoint, Windows 10 veya 11 PC'nizdeki sunumunuzdaki resimleri görüntüleyemediğinde sinir bozucu olabilir. Resmin yerinde kırmızı bir X işaretinin yanı sıra 'Bu resim görüntülenemiyor' gibi hatalar görebilirsiniz. Sorun ister yalnızca belirli slaytları, ister sunumun tamamını etkiliyor olsun, küçük bir sorun giderme işlemiyle bu hatayı düzeltebilir ve kendinizi utançtan kurtarabilirsiniz.
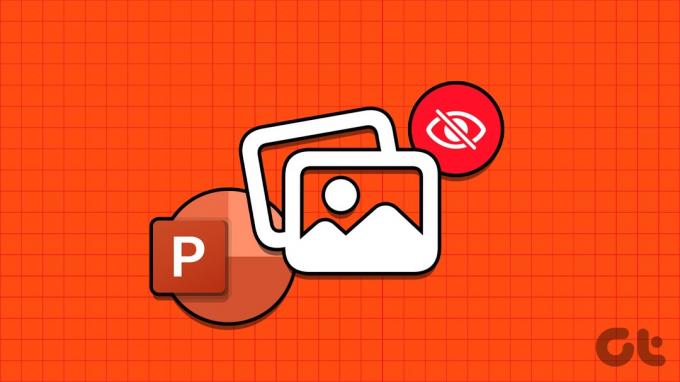
Böyle bir hatanın birkaç nedeni olabilir, örneğin bozuk görüntü dosyaları, yanlış yapılandırılmış ayarlar veya bozuk bir PowerPoint kurulumu. Bu kılavuzda, Microsoft PowerPoint'in görüntüleri yeniden yüklemesini sağlamak için birkaç etkili çözümü listeledik.
1. Resmi Kaldırıp Tekrar Ekle
Microsoft PowerPoint, bir görsel sunum dosyasına tamamen eklenmemişse yüklenemeyebilir. Ayrıca, bir resim bağlantısı eklediyseniz ve sunuyu kaydetmeden önce resim dosyası farklı bir konuma taşınırsa PowerPoint onu bulamaz. Bu tür sorunları gidermek için görselleri tekrar ekleyebilirsiniz.
Aşama 1: PC'nizde Microsoft PowerPoint'i açın. Yüklenmeyen görsele sağ tıklayın ve Kes seçeneğini seçin.

Adım 2: Ekle sekmesine geçin, Resimler'e tıklayın ve Bu Cihaz'ı seçin.

Aşama 3: Eklemek istediğiniz resmi bilgisayarınızdan bulup seçin ve Ekle düğmesine tıklayın.

Alternatif olarak, çevrimiçi kaynaklardan görsel eklemek için Stok Görseller veya Çevrimiçi Resimler seçeneğini de seçebilirsiniz.

Eklemek istediğiniz görselleri bulmak için çeşitli kategorilere göz atın veya arama çubuğunu kullanın, bunları seçin ve alttaki Ekle düğmesini tıklayın.

2. Dosyayı Farklı Bir Konuma Kaydet
Microsoft PowerPoint, görüntüleri yeniden ekledikten sonra bile yükleyemiyorsa şunu deneyin: dosyayı kaydetme farklı bir yere gidin ve bunun işe yarayıp yaramayacağını görün. PowerPoint sunumunuzu açın ve Farklı Kaydet iletişim kutusunu açmak için F12 tuşuna basın. Dosyanız için farklı bir konum seçin ve Kaydet'e tıklayın.

Resimlerin düzgün şekilde yüklenip yüklenmediğini kontrol etmek için PowerPoint sunumunu kapatın ve yeniden açın.
3. Görüntü Sıkıştırmayı Devre Dışı Bırak
Microsoft PowerPoint, genel dosya boyutunu azaltmak için sunumunuzdaki görüntüleri sıkıştırmanıza olanak tanır. Bu, sunumları e-posta yoluyla başkalarıyla paylaşmayı kolaylaştırsa da sunumunuzdaki bazı görsellerin bozulmasına da neden olabilir.
Bunu önlemek için aşağıdaki adımları izleyerek PowerPoint'in dosyanızdaki görselleri sıkıştırmasını engellemeniz gerekir.
Aşama 1: Microsoft PowerPoint'i açın ve sol üst köşedeki Dosya menüsüne tıklayın.

Adım 2: Sol alt köşedeki Seçenekler'e tıklayın.

Aşama 3: Sol kenar çubuğundan Gelişmiş sekmesini seçin. 'Görüntü Boyutu ve Kalitesi' bölümüne ilerleyin ve 'Dosyadaki görüntüleri sıkıştırma' seçeneğini işaretleyin. Daha sonra Tamam'ı tıklayın.
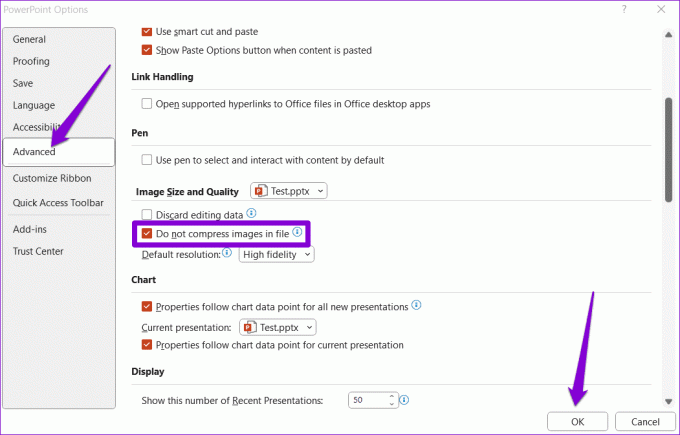
4. PowerPoint'in Çevrimiçi İçeriği İndirmesine İzin Ver
PowerPoint'te stok veya çevrimiçi görsellerle ilgili sorunlarla mı karşılaşıyorsunuz? PowerPoint'in çevrimiçi içerik indirmesini engellediyseniz ve Stok Görselleri ve Çevrimiçi Resimler seçeneklerinin gri görünmesine neden olduysanız bu durum gerçekleşebilir. İşte bunu nasıl düzelteceğiniz.
Aşama 1: Microsoft PowerPoint'i açın ve sol üst köşedeki Dosya menüsüne tıklayın.

Adım 2: Sol bölmeden Seçenekler'i seçin.

Aşama 3: PowerPoint Seçenekleri penceresinde Genel sekmesine tıklayın. Ardından sağ bölmedeki Gizlilik Ayarları düğmesini tıklayın.
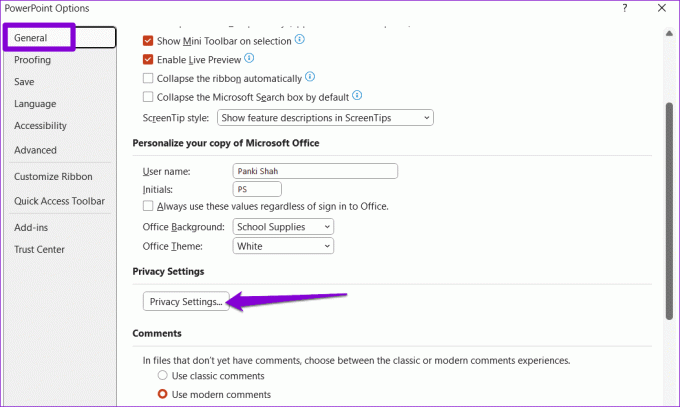
Adım 4: 'Çevrimiçi içerik indiren deneyimleri aç' ve 'Tüm bağlı deneyimleri aç' yazan onay kutularını işaretleyin. Ardından Tamam'ı tıklayın.

Yukarıdaki değişiklikleri uygulamak için PowerPoint'i yeniden başlatın ve sorunun bundan sonra oluşup oluşmadığını kontrol edin.
5. Donanım Hızlandırmayı Kapatın
PowerPoint'te donanım hızlandırmayı etkinleştirdiğinizde, daha iyi performans elde etmek için bazı grafik işleme görevlerinin yükü CPU'nuzdan GPU'ya aktarılır. Ancak bu özellik arızalanırsa PowerPoint resimleri yüklemede sorun yaşayabilir. Bunun yardımcı olup olmadığını görmek için bu özelliği devre dışı bırakmayı deneyebilirsiniz.
Aşama 1: PowerPoint'i açın ve sol üst köşedeki Dosya menüsünü tıklayın.

Adım 2: Sol alt köşedeki Seçenekler'e tıklayın.

Aşama 3: Gelişmiş sekmesinde 'Slayt Gösterisi donanım grafik hızlandırmasını devre dışı bırak' yazan onay kutusunun işaretini kaldırın. Ardından Tamam'ı tıklayın.
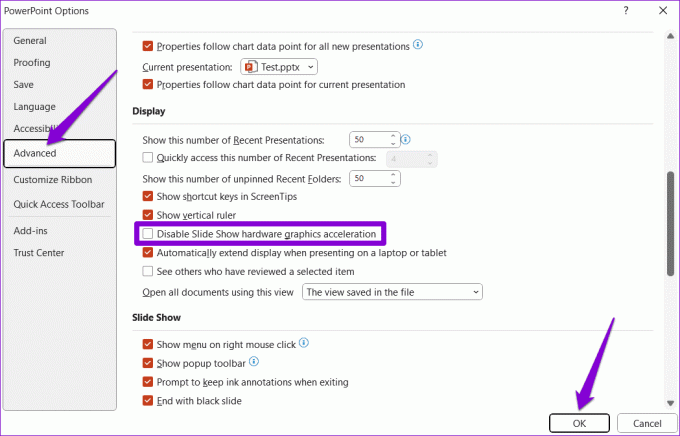
6. Sorunlu Dosyayı Onarın
Microsoft PowerPoint yalnızca belirli bir sunumdaki resimleri görüntülemiyorsa dosya bozuk olabilir. Sunuyu düzeltmek için PowerPoint'teki yerleşik dosya onarımı seçeneğini kullanmayı deneyebilirsiniz.
Aşama 1: PowerPoint'i açın ve Control + O klavye kısayoluna basın. Aç sekmesinde Gözat seçeneğini tıklayın.

Adım 2: PowerPoint dosyanızı bulun ve seçin. Ardından Aç ve Onar'ı seçmek için Aç'ın yanındaki aşağı oku tıklayın.

PowerPoint sunuyu onardıktan sonra görsellerin düzgün yüklenmesi gerekir.
7. PowerPoint'in Güncellendiğinden Emin Olun
Microsoft PowerPoint'in eski bir sürümünü kullanmak da bu tür sorunlara yol açabilir. Eğer varsa bu olabilir Windows PC'nizdeki Office uygulamaları için otomatik güncellemeleri devre dışı bıraktı. PowerPoint'te güncellemeleri manuel olarak nasıl kontrol edebileceğiniz aşağıda açıklanmıştır.
Aşama 1: PowerPoint'i açın ve sol üst köşedeki Dosya menüsünü tıklayın.

Adım 2: Hesap sekmesine gidin. Güncelleme Seçenekleri'ne tıklayın ve Şimdi Güncelle'yi seçin.

8. Office Onarım Aracını çalıştırın
PowerPoint, güncelleştirdikten sonra bile resimleri görüntülemiyorsa, Windows PC'nize kurulumunda bir sorun olabilir. Neyse ki Microsoft, otomatik olarak yapabilen bir Office onarım aracı içerir. Microsoft PowerPoint ile bu tür sorunları düzeltme. İşte nasıl çalıştırılacağı.
Aşama 1: Çalıştır iletişim kutusunu açmak için Windows + R klavye kısayoluna basın. Tip appwiz.cpl kutuya girin ve Enter tuşuna basın.

Adım 2: Programlar ve Özellikler penceresinde listeden Microsoft Office ürününü seçin ve üst kısımdaki Değiştir düğmesine tıklayın.

Aşama 3: Hızlı Onarım seçeneğini seçin ve Onar'a tıklayın.

Sorun devam ederse yukarıdaki adımları tekrarlayın ve kapsamlı bir onarım işlemi gerçekleştirmek için Çevrimiçi Onarım seçeneğini seçin.

Mükemmel Görüntülü Sunumların Keyfini Çıkarın
Göz alıcı görüntüler, PowerPoint sunumlarınızın öne çıkmasını sağlamak için çok önemlidir. Ek olarak, bilgilerin bir bakışta aktarılması açısından da yararlı olabilirler. Yukarıdaki ipuçlarını uygulamak sorununuzu çözecek ve Microsoft PowerPoint'in resimleri Windows 10 veya 11 bilgisayarınızda beklendiği gibi görüntülemesini sağlayacaktır.
Son güncelleme tarihi: 05 Eylül 2023
Yukarıdaki makale Guiding Tech'i desteklemeye yardımcı olan bağlı kuruluş bağlantıları içerebilir. Ancak editoryal bütünlüğümüzü etkilemez. İçerik tarafsız ve özgün kalır.

Tarafından yazılmıştır
Pankil, yolculuğuna EOTO.tech'te yazar olarak başlayan bir İnşaat Mühendisidir. Yakın zamanda Android, iOS, Windows ve Web için nasıl yapılır, açıklayıcı, satın alma kılavuzları, ipuçları ve püf noktalarını kapsayan serbest yazar olarak Guiding Tech'e katıldı.