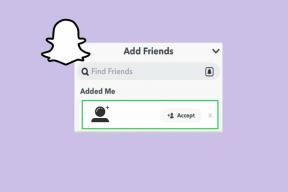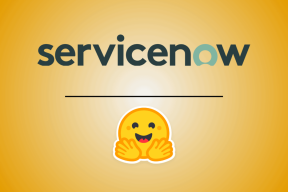Microsoft Word'ün iPhone, iPad ve Mac'te Açılmaması için En İyi 6 Düzeltme
Çeşitli / / October 14, 2023
Microsoft, Office uygulamalarını yıllardır macOS'ta kullanıma sunuyor. Tek fark, Windows tabanlı Office uygulamalarından biraz farklı olan görsel arayüzdür. Elbette belgelerinizi iPhone, iPad veya Mac'inizde Windows cihazlarınızla düzenlemek için senkronize edebilirsiniz.

Ancak bazı kullanıcılar uygulamayı iPhone, iPad veya Mac'lerinde hiç kullanamadıklarından şikayetçi. Siz de aynı sorunla karşı karşıyaysanız, Microsoft Word'ün iPhone, iPad ve Mac'te açılmamasını düzeltmenin en iyi yollarını burada bulabilirsiniz.
1. Microsoft 365 Aboneliğinizi Kontrol Edin
Herhangi bir Microsoft Office uygulamasını Apple cihazınızda kullanmanın en önemli ön koşulu, Microsoft 365 aboneliği. Dolayısıyla iPhone, iPad veya Mac'inizde Microsoft Word uygulaması açılmazsa Microsoft 365 aboneliğinizin durumunu kontrol etmeniz gerekir. İşte nasıl yapılacağı.
Aşama 1: Microsoft 365 sitesini Mac'inizdeki bir web tarayıcısında açın.
Microsoft 365'i ziyaret edin
Adım 2: Sağ üst köşedeki seçeneğe tıklayarak Microsoft hesabınızda oturum açın.

Aşama 3: Sağ üst köşedeki profil simgesine tıklayın ve Profilim'i seçin.
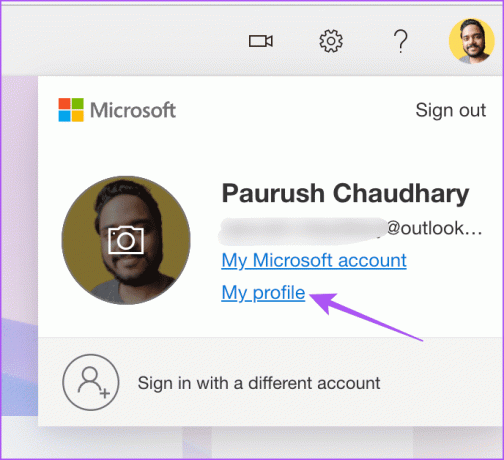
Adım 4: Üst Menü Çubuğundaki Hizmet ve Abonelikler'e tıklayın.
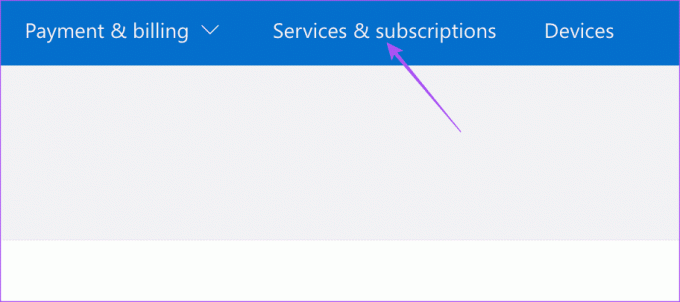
Adım 5: Microsoft 365 abonelik ayrıntılarınızın yanındaki Yönet'e tıklayın.
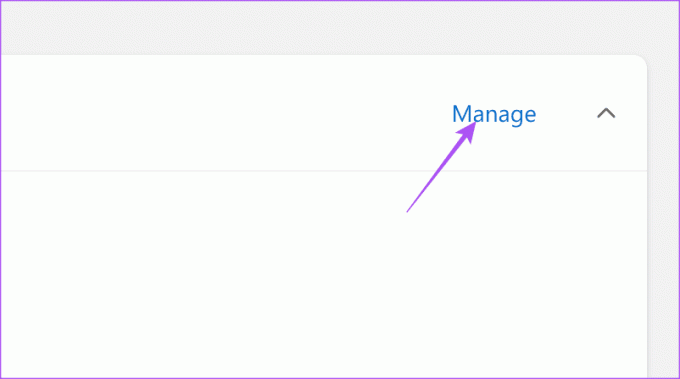
Adım 6: Hesabınızda faturalandırmayla ilgili herhangi bir sorun olmadığından emin olun. Önceki ödemeniz gerçekleşmediyse fatura bilgilerinizi değiştirebilirsiniz.
2. Microsoft Hesabınızda Tekrar Oturum Açın
Microsoft 365 aboneliğinizin durumunu onayladıktan sonra Microsoft Word uygulamasında hesabınızda tekrar oturum açmayı deneyebilirsiniz.
iPhone ve iPad'de
Aşama 1: iPhone veya iPad'inizde Microsoft Word uygulamasını açın.

Adım 2: Sağ üst köşedeki profil simgesine dokunun ve Microsoft hesabınızı seçin.


Aşama 3: Sağ alt taraftaki Oturumu Kapat'a dokunun. Ardından onaylamak için tekrar Oturumu Kapat'ı seçin.


Adım 4: Tekrar Oturum Aç'a dokunun ve sorunun çözülüp çözülmediğini kontrol edin.
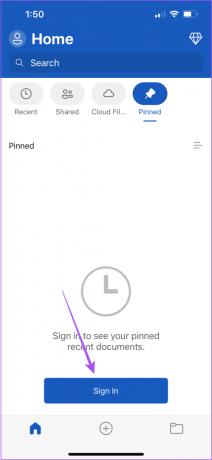
Mac'te
Aşama 1: Spotlight Aramasını açmak için Command + Ara Çubuğu klavye kısayoluna basın, yazın Microsoft Word, ve Return tuşuna basın.

Adım 2: Sol üst taraftaki profil simgenize tıklayın.

Aşama 3: Oturumu Kapat'ı seçin.

Adım 4: Sol üst taraftaki profil simgesine tekrar tıklayın ve Microsoft hesabınızda oturum açın.

İşlem tamamlandıktan sonra sorunun çözülüp çözülmediğini kontrol edin.
3. Microsoft Word Uygulamasını Çıkmaya Zorlayın ve Yeniden Başlatın
Microsoft Word hâlâ yanıt vermiyorsa veya kilitleniyorsa iPhone, iPad veya Mac'inizde uygulamayı zorla kapatıp yeniden başlatmayı deneyebilirsiniz. Bu, uygulamaya yeni bir başlangıç sağlayacaktır.
iPhone ve iPad'de
Aşama 1: Arka plan uygulama pencerelerini ortaya çıkarmak için ana ekranda yukarı kaydırın ve basılı tutun.
Adım 2: Microsoft Word penceresini aramak için sağa kaydırın ve uygulamayı kaldırmak için yukarı kaydırın.

Aşama 3: Microsoft Word'ü tekrar açın ve sorunun çözülüp çözülmediğini kontrol edin.

Mac'te
Aşama 1: Sol üst köşedeki Apple logosuna tıklayın ve Çıkmaya Zorla'yı seçin.

Adım 2: Uygulama listesinden Microsoft Word'ü seçin ve Çıkmaya Zorla'ya tıklayın.

Aşama 3: Microsoft Word'ü yeniden başlatın.

4. Yeni Bir Kullanıcı Hesabı Oluşturun (Mac)
Microsoft Word hâlâ çalışmıyorsa Mac'inizde yeni bir Kullanıcı Hesabı oluşturmayı deneyebilirsiniz. Bu seçenek iPhone veya iPad'de mevcut değildir. İşte nasıl yapılacağı.
Aşama 1: Spotlight Aramasını açmak için Command + Ara Çubuğu klavye kısayoluna basın, yazın Sistem ayarları, ve Return tuşuna basın.

Adım 2: Sol menüyü aşağı kaydırın ve Kullanıcılar ve Gruplar'ı seçin.
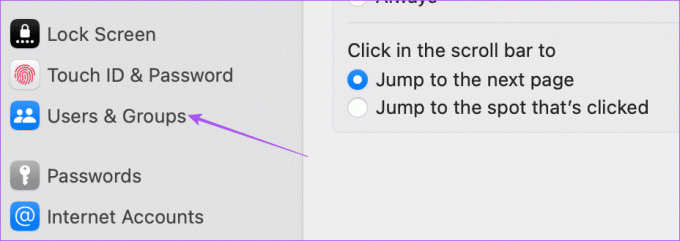
Aşama 3: Kullanıcı Ekle'ye tıklayın.
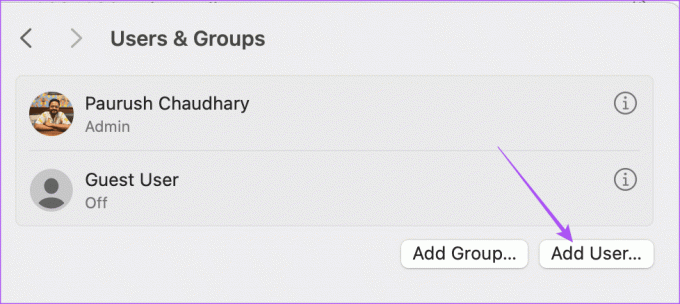
Adım 4: Mac şifrenizi girin ve Kilidi Aç'a tıklayın.

Adım 5: Yeni oturum açma şifresi de dahil olmak üzere yeni kullanıcının ayrıntılarını girin ve sağ alt taraftaki Kullanıcı Oluştur'a tıklayın.

Adım 6: Kullanıcıyı oluşturduktan sonra yeni kullanıcı profilinin yanındaki Bilgi simgesine tıklayın.
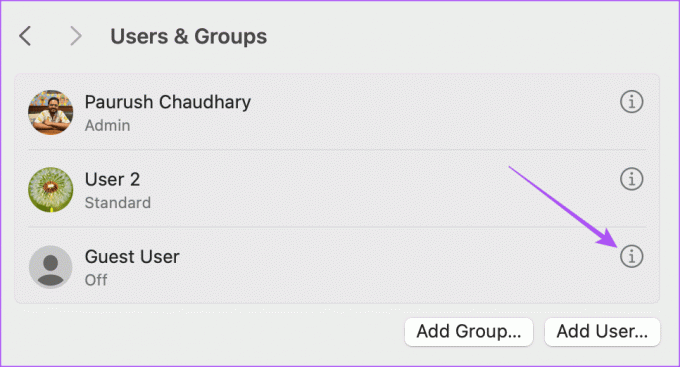
Adım 7: Bu Kullanıcının Bu Bilgisayarı Yönetmesine İzin Ver seçeneğinin yanındaki düğmeyi tıklayın. Ardından Tamam'ı tıklayın.
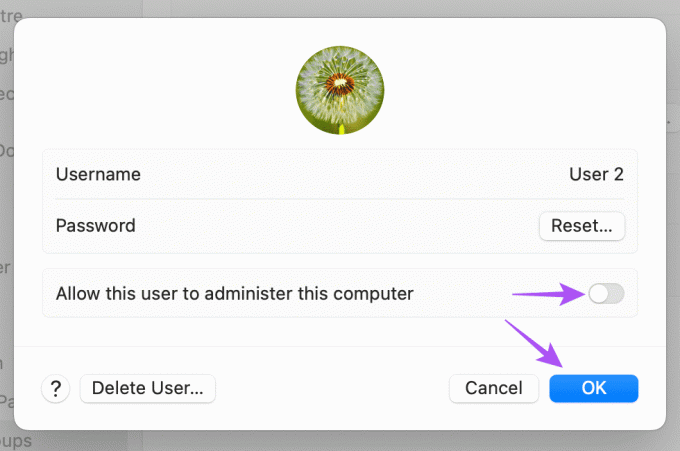
Mac'inizi yeniden başlatmanız için bildirim alacaksınız.
Adım 8: Sol üst köşedeki Apple logosuna tıklayın ve Yeniden Başlat'ı seçin.

Adım 9: Mac'iniz yeniden başlatıldıktan sonra mevcut kullanıcı hesabınızdan çıkış yapmak için Apple logosuna tekrar tıklayın.

Adım 10: Yeni kullanıcı hesabınızla oturum açın ve sorunun çözülüp çözülmediğini kontrol etmek için Microsoft Word'ü açın.
5. Microsoft Word Tercih Dosyalarını Sil (Mac)
Microsoft Word, Mac'teki klavye kısayolları gibi kullanımınıza göre tercih dosyaları oluşturur. Sorun henüz çözülmediyse ve Mac'inizde 'Microsoft Word uygulaması açılamıyor' bildirimini görüyorsanız, Word tercih dosyasının konumunu geçici olarak değiştirebilirsiniz.
Aşama 1: Mac'inizde Finder'ı başlatın ve üst Menü Çubuğundaki Git'e tıklayın.

Adım 2: Seçenekler listesinden Klasöre Git'i seçin.

Aşama 3: Tip ~/Kütüphane Mac ekranınızdaki arama kutusunda. Ardından ilk arama sonucunu seçin.

Adım 4: Seçenekler listesinden Kapsayıcılar klasörünü seçin.

Adım 5: Klasörü açtıktan sonra şunu yazın: com.microsoft. Word.plist sağ üst köşedeki arama kutusunda.

Adım 6: Dosyayı seçin ve Geri Dönüşüm Kutusu'na sürükleyin.
Adım 7: Mac'inizde Microsoft Word'ü yeniden başlatın ve sorunun çözülüp çözülmediğini kontrol edin.

6. Microsoft Word'ü güncelleyin
Çözümlerden hiçbiri işinize yaramadıysa iPhone, iPad ve Mac'inizde Microsoft Word'ün uygulama güncellemesini kontrol edin. Microsoft Word'ün geçerli sürümünde bu soruna neden olan bir hata olabilir.
iPhone/iPad'de Microsoft Word'ü güncelleyin
Mac'te Microsoft Word'ü Güncelleyin
Word Dosyalarını Yönet
Bu çözümler Microsoft Word'ün iPhone, iPad veya Mac'inizi açmaması sorununu çözecektir. Nasıl yapılacağını öğrenmek için yazımızı da okuyabilirsiniz. Microsoft Word'de korumalı bir PDF dosyası oluşturun.
Son güncelleme tarihi: 28 Ağustos 2023
Yukarıdaki makale Guiding Tech'i desteklemeye yardımcı olan bağlı kuruluş bağlantıları içerebilir. Ancak editoryal bütünlüğümüzü etkilemez. İçerik tarafsız ve özgün kalır.