Steam Hata Kodu 21'i Düzeltmenin 10 Kolay ve Kanıtlanmış Yolu – TechCult
Çeşitli / / October 15, 2023
Steam'de en sevdiğiniz oyun savaşı için ruh halinizi belirlediğinizde, platform sizi Girmeyin işaretiyle durdurduğunda, içinize sinen korkunç bir sıkıntı var. Şüphesiz ki Steam gibi online platformlarda zaman zaman yaşanan hatalar atlanamayacak düzeydedir. Neyse ki bu tür aksaklıklardan kurtulabilirsiniz. Steam'de oyuncuların karşılaştığı böyle bir sorundan (hata kodu 21) bahsedeceğiz ve ayrıca bunu nasıl düzeltebileceğiniz konusunda size rehberlik edeceğiz. Başlayalım!
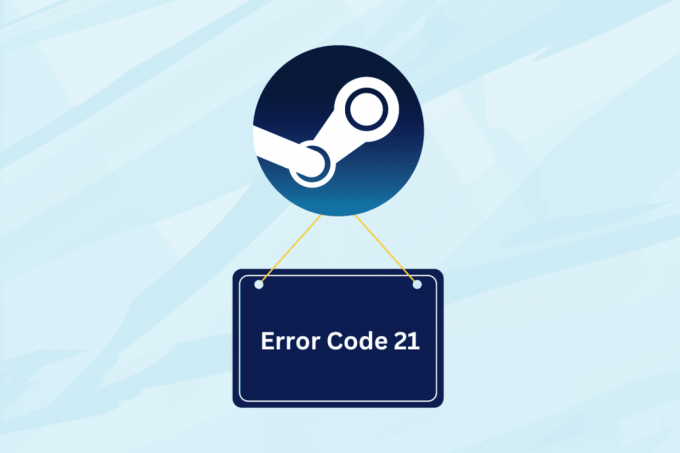
Steam Hata Kodu 21 Nedir ve Sebepleri Nelerdir?
Steam Hata Kodu 21, oyuncular platformda bir oyun başlatmaya veya oynamaya çalıştığında ortaya çıkan bir çalışma zamanı hatasıdır. Genellikle şu mesajı içeren bir açılır pencere olarak görünür: Hata 21: Steam bir sorunla karşılaştı ve kapatılması gerekiyor. Rahatsızlıktan dolayı özür dileriz. Diğer Steam hataları kadar yaygın olmasa da bazı oyuncular beklenmedik çökmelere yol açtığında bu durumla karşılaşıyor.
Hatayı tetikleyen birkaç olası neden şunlardır:
- Sunucu Kesinti Sorunları
- Zayıf ve Tutarsız İnternet Bağlantısı
- Eski GPU sürücüleri
- Çalışma Zamanı Kitaplıklarının Yanlış Kurulumu
Steam Hata Kodu 21 Nasıl Onarılır
Artık hatanın arkasındaki nedenleri bildiğimize göre düzeltelim.
Yöntem 1: Temel Yöntemler
Hatayı neredeyse anında çözebilecek bazı genel ve kolay çözümlerle başlayacağız.
Yöntem 1.1: Steam'i ve ardından PC'yi yeniden başlatın
Bu tür hatalar, geçici aksaklıkların veya dosyaların hatalı yüklenmesinin bir sonucu olabilir ve Steam istemci uygulamasını yeniden başlatarak kolayca düzeltilebilir. Ancak işe yaramazsa bilgisayarınızı bir kez yeniden başlatın.
Yöntem 1.2: Sunucu Çalışma Süresini Bekleyin
Bölgenizdeki Steam sunucuları yoğun trafikten kaynaklanan tıkanıklık nedeniyle kesinti sorunu yaşıyorsa veya bakımdaysa bu tür hatalarla karşılaşabilirsiniz. Yetkilinin durumunu kontrol edin Steam durum sayfası ve herhangi bir tutarsızlık bildirilirse düzeltilene kadar bekleyin.

Yöntem 1.3: İnternet Bağlantısını Geri Yükleme
İyi ve istikrarlı bir internet bağlantısına sahip olmak, Steam gibi çevrimiçi uygulamaları çalıştırmak söz konusu olduğunda son derece önemlidir. Zayıf bağlantılar, istemcinin sunucusuyla bağlantısında sorunlara yol açabilir. Bu sorunu çözmek için şu adresteki kılavuzumuza bakın: İnternet Bağlantısı Yavaş mı? İnternetinizi Hızlandırmanın 10 Yolu! ve yukarıda belirtilen hatayı düzeltmek için cihazdaki bağlantıyı iyileştirin.

Yöntem 1.4: Arka Plan Görevlerini Kapat
Arka plan görevleri CPU, Ağ ve Bellek gibi kaynakları tüketirken, Steam gibi yüksek yoğunluklu uygulamalar da dosyaları yüklemek veya oyunları sorunsuz bir şekilde indirmek için yeterli bant genişliği alamıyor, bu da hata koduna neden oluyor 21. İhtiyaç duymadığınız tüm arka plan görevlerini kaldırın:
1. Açık Görev Yöneticisi ve öldürmek istediğiniz herhangi bir programa sağ tıklayın.
2. Seçme Görevi bitir bağlam menüsünden.

3. Şimdi başlat Buhar ve hatanın çözülüp çözülmediğini kontrol edin.
Yöntem 2: Steam İndirme Bölgesini Değiştirin
Steam İndirme bölgesini değiştirmek sizi farklı bir sunucuya bağlar, dolayısıyla sizin için sınırsız küresel içerik sağlar. Aşağıdaki adımları takip et:
1. Açık Buhar, tıklamak Buhar sol üst köşedeki öğesini seçin ve Ayarlar.
2. Şuraya taşı: İndirilenler sekmesine gidin ve açılır menüyü genişletin. Bölgeyi indir seçenek.
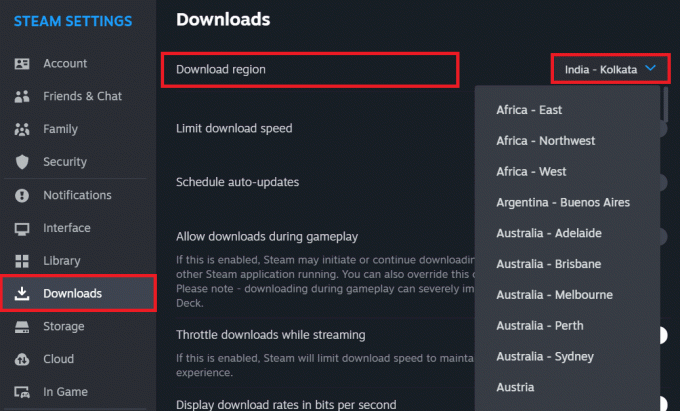
3. İçinde Yeniden başlatma gerekiyor açılır pencereye tıklayın Şimdi yeniden başlat Değişiklikleri kaydetmek için.
Yöntem 3: Steam Beta İstemcisini Devre Dışı Bırakın (Geçerliyse)
Beta programları, kullanıcılara yeni özellikleri lansmandan önce bile deneme fırsatı sunar. Bu nedenle kararsızdırlar ve sıklıkla bu tür hatalarla karşılaşırlar. Etkin bir Steam Beta programınız varsa devre dışı bırakın ve sorunu çözmek için kararlı istemci sürümüne geri dönün.
1. Başlat Buhar PC'deki istemci.
2. Tıklamak Buhar sol üst köşede ve öğesini seçin Ayarlar menüden.
3. İçinde Arayüz sekmesinde, yanındaki açılır oka tıklayın İstemci BetasıKatılımve seçin Beta seçilmedi.

Ayrıca Okuyun: 18 En İyi Ücretsiz Bulut Oyun Uygulaması
Yöntem 4: Steam İstemcisindeki Bozuk Önbelleği Temizle
Bozuk ve hasarlı Steam dosyaları istemci hizmetinde birden fazla hataya yol açabilir; bunlardan biri hata kodu 50'dir. Ancak hataları düzeltmek için bunları silebilirsiniz.
Yöntem 4.1: Steam Web Tarayıcı Verilerini Temizle
Steam'in yerleşik web tarayıcısı, geçici verileri önbellek dosyaları biçiminde kaydeder. Bunları kaldırmak için adımları izleyin:
1. Açık Buhar, tıklamak Buhar sol üst köşede ve Ayarlar.
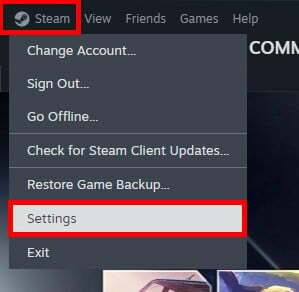
2. Şuraya gidin: Oyunda sekme ve yanındaki Web Tarayıcı Verilerini Sil, tıklamak Silmek.
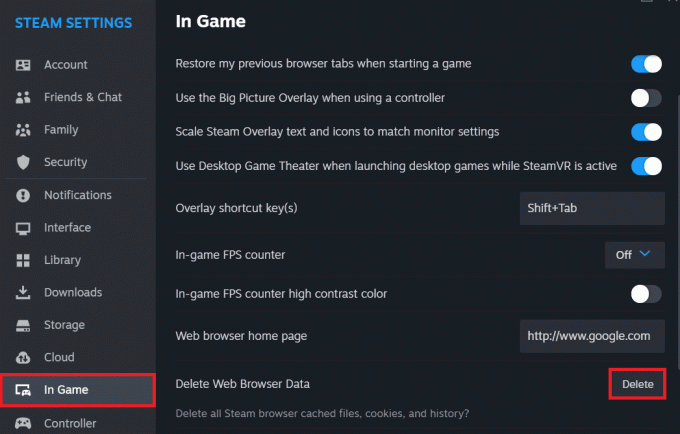
Yöntem 4.2: Steam İndirme Önbelleğini Sil
Steam indirmeleri tarafından saklanan önbellek dosyalarını silmek için adımları izleyin:
1. İçinde Buhar, tıklamak Buhar sol üst köşedeki öğesini seçin ve Ayarlar.
2. Şimdi İndirilenler sekmesine tıklayın Önbelleği Temizle yanında İndirme Önbelleğini Temizle.
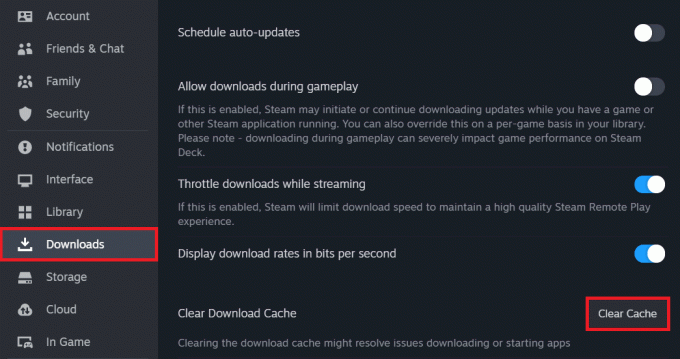
Yöntem 5: Çalışma Zamanı Kitaplıklarını Yeniden Yükleme
Steam'in düzgün çalışması için belirli çalışma zamanı kitaplıklarına, özellikle de Microsoft Visual C++ Yeniden Dağıtılabilir Paketlerine güvenir. Bu kitaplıkların eksik, bozuk veya güncel olmaması çeşitli çalışma zamanı hatalarına neden olabilir. Çalışma zamanı kitaplıklarını Windows'a yeniden yüklemek için aşağıdaki adımları izleyin:
1. Aç Kontrol Paneli ve tıklayın Programı kaldır altında Programlar.
2. Sağ tıklayın Microsoft Visual C++ Yeniden Dağıtılabilir Paketler yüklü programlar listesinde ve Kaldır.

3. Her paket için kaldırma işlemini tamamlamak üzere ekrandaki talimatları izleyin.
4. Bittiğinde, resmi başlatın Microsoft Visual C++ Yeniden Dağıtılabilir Paketler İnternet sitesi.
5. başlıklı bölüme doğru aşağı kaydırın Visual Studio 2015, 2017, 2019 ve 2022.
6. Her ikisinin de indirme bağlantılarını bulun x86 (32 bit) Ve x64 (64 bit) versiyonları. Sisteminizin hangi sürüme ihtiyacı olduğundan emin değilseniz ikisini de indirin.

7. İndirilen yükleyici dosyalarını bulun (genellikle İndirilenler klasörünüzdedir) ve her ikisini de yükleyin.
8. Kurulduktan sonra, Tekrar başlat PC, başlat Buhar, ve hatanın şimdi düzeltilip düzeltilmediğini kontrol edin.
Ayrıca Okuyun: Steam'deki En İyi 35 Sandbox Oyunu
Yöntem 6: Steam'i ve ardından Windows'u güncelleyin
Güncel olmayan uygulamalar yazılım hatalarına ve aksaklıklara eğilimlidir. Genellikle bunlar geliştiriciler tarafından sonraki güncellemelerle düzeltilir.
1. Açık Buhar ve ardından tıklayın Buhar sol üst köşede.
2. Tıklamak Steam'i kontrol edinİstemci Güncellemeleri…

3. Steam'in güncellemeleri kontrol etmesini bekleyin. İndirin ve yükleyin BT.
4. Nihayet Windows'u Güncelle PC'de ve Tekrar başlat BT.
Yöntem 7: Grafik Sürücülerini Güncelleştirme Yöntemi
Steam, oyunları ve içeriği görüntülemek için büyük ölçüde bilgisayarınızın grafik kartına güvenir. Grafik kartı sürücüleriniz güncel değilse veya uyumsuzsa Steam'in işleyişinde sorunlara yol açabilir. Rehberimize bakın Windows 11'de Grafik Sürücüleri Nasıl Güncellenir.

Yöntem 8: Disk Temizlemeyi Çalıştırın
Disk temizlemeyi çalıştırarak ve bu gereksiz dosyaları kaldırarak, disk alanı ve bellek de dahil olmak üzere değerli sistem kaynaklarını serbest bırakırsınız. Bu, bilgisayarın Steam'i ve oyunlarını sorunsuz bir şekilde çalıştırmak için yeterli kaynağa sahip olmasını sağlamaya yardımcı olabilir. Bunu yapmak için aşağıdaki adımları izleyin:
1. Aramak Disk temizleme Başlat menüsünden yardımcı programı açın.
2. Şunu seçin: C: sürücü (genellikle Windows) ve tıklayın TAMAM.

3. Silmek istediğiniz dosya türlerini kontrol edin ve ardından TAMAM ve ile onaylayın Dosyaları sil.
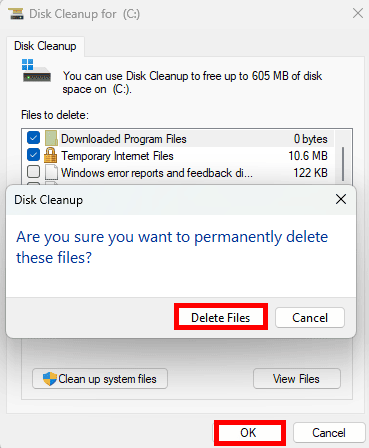
4. Temizleme işleminin bitmesini bekleyin ve ardından Tekrar başlat PC.
Ayrıca Okuyun: Heardle Benzeri En İyi 22 Oyun
Yöntem 9: Komut Dosyası Hata Ayıklamayı Devre Dışı Bırak
Komut dosyası hata ayıklaması etkinse Steam, web tabanlı içeriği yüklemeye çalışırken hata kodu 21 gibi komut dosyası hatalarıyla karşılaşır. Ancak bunu devre dışı bırakmak, komut dosyasıyla ilgili hataların Steam'in çalışmasına müdahale etmesini engelleyebilir. Aşağıda belirtilen adımları izleyin:
1. Aramak internet Seçenekleri Başlat menüsünden yardımcı programı açın.
2. Tıkla Gelişmiş İnternet Seçenekleri penceresindeki sekme.
3. Aşağıya doğru kaydırın Göz atılıyor bölümüne gidin ve seçeneği işaretleyin Komut dosyası hata ayıklamasını devre dışı bırak (Diğer).

4. Tıklamak Uygula Ve TAMAM.
5. Şimdi başlat Buhar ve hatanın çözülüp çözülmediğini kontrol edin.
Yöntem 8: Steam'i Yeniden Yükleyin
Son olarak, yukarıdaki çözümlerin hiçbiri size yardımcı olmazsa ve hata hala devam ediyorsa deneyebilirsiniz. Steam'in yeniden yüklenmesi, istemcinin yeni kurulumunu sağlayacak ve olası sorunları çözecektir. altta yatan sorunlar.
Öncelikle rehberimizdeki adımları takip edin. Steam Oyunları Nasıl Yedeklenir Steam verilerinizi yedeklemek için. İşiniz bittiğinde şu adımları izleyin:
1. Aç Kontrol Paneli ve altında Programlar, seçme Programı kaldır.
2. Sağ tıklayın Buhar ve seç Kaldır.

3. Seçme Evet onaylamak için UAC isteminde.
4. Açık Steam'in resmi web sitesi herhangi bir tarayıcıda tıklayın ve STEAM'İ YÜKLE.
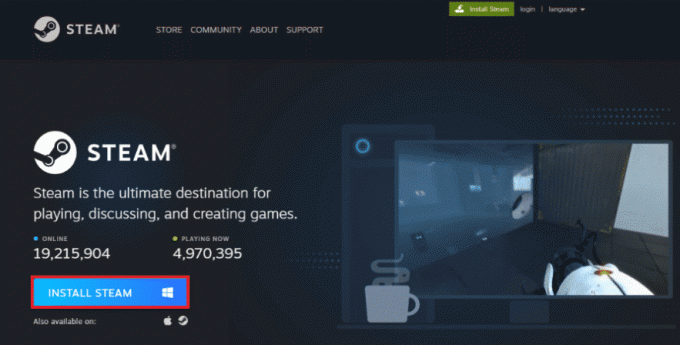
Tavsiye edilen: Assassin’s Creed Oyunlarını Oynamak İçin Zaman Çizelgesi Sırası Nedir?
İşte bu kadar! Umarız rehberimiz düzeltmenize yardımcı olmuştur Steam Hata Kodu 21. Bizim için herhangi bir sorunuz veya öneriniz varsa, aşağıdaki yorum kutusunda bize bildirin. Uygulamayla ilgili daha fazla sorun için TechCult'u takip etmeye devam edin.
Henry, karmaşık teknoloji konularını sıradan okuyucular için erişilebilir hale getirme tutkusuna sahip deneyimli bir teknoloji yazarıdır. Teknoloji endüstrisinde on yıldan fazla deneyimi olan Henry, okuyucuları için güvenilir bir bilgi kaynağı haline geldi.



