Windows 11'de PC Boşta Olduğunda Mavi Ölüm Ekranı için En İyi 7 Düzeltme
Çeşitli / / October 16, 2023
Ölümün Mavi Ekranı (BSoD), genellikle mavi ekranın ve bazı durumlarda bir hata kodunun eşlik ettiği rastgele bir bilgisayar çökmesidir. Bunlar genellikle belirli çelişkili süreçleri tetiklediğiniz için gerçekleşir. Ancak kullanıcıların Windows 11'de boştayken Mavi Ölüm Ekranı yaşadığı nadir durumlar da vardır.
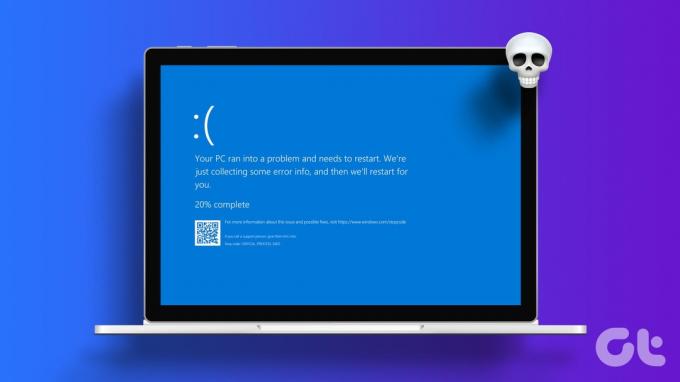
Bu genellikle kafa karıştırıcıdır çünkü onu tetikleyen aktiviteyi tam olarak belirlemek daha zordur. Çoğu durumda, bu boşta kalan BSoD, sürücünün bozulmasına, donanım arızasına ve bazı durumlarda yazılım çakışmalarına bağlı olabilir. Sizi bazı pratik düzeltmelerle tanıştıralım.
Sistem Günlüklerinizi ve Bellek Dökümlerinizi Kontrol Edin
Sorun gidermeden önce Windows sistem günlüklerini ve bellek dökümlerini kontrol etmek iyi bir fikirdir. Bu dosyalar, çökmeden önce meydana gelen olaylar ve hatalar hakkında bilgi içerir. Çökmenin nedenini öğrendikten sonra hangi sorun giderme yollarının daha etkili olacağını bilmek daha kolaydır.
Bu yüzden, döküm dosyalarınızı açın ve analiz edin ve aşağıdaki sorun giderme çözümlerine devam edin.
1. Güç Yönetimi Sorunlarını Düzeltme
Agresif bir güç ayarları yapılandırmanız varsa, bilgisayarınız hızlı bir şekilde hazırda bekletme moduna geçebilir ve yanlış şekilde yeniden başlatılabilir, bu da Ölümün Mavi Ekranını tetikleyebilir. Güç Yönetiminizi inceleyebilir ve bununla ilgili ayarları değiştirebilirsiniz.
Aşama 1: Görev Çubuğundaki Windows Arama seçeneğini tıklayın, yazın güç seçeneğive 'Güç planını düzenle'yi tıklayın.
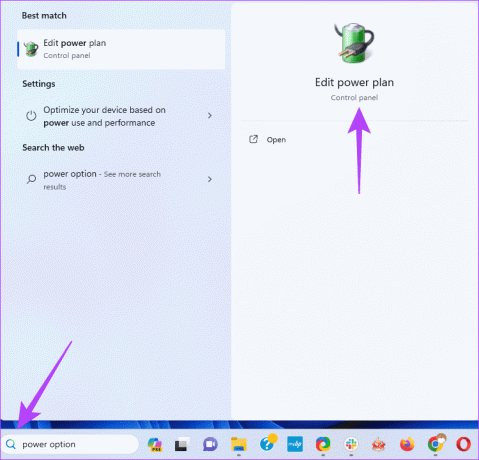
Adım 2: 'Bu plan için varsayılan ayarları geri yükle' seçeneğini tıklayın ve istendiğinde seçiminizi onaylayın.
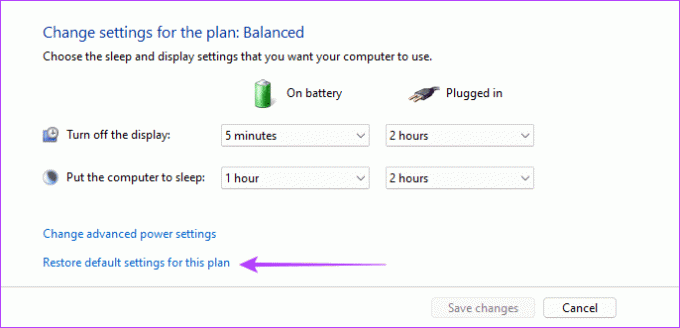
Aşama 3: İsteğe bağlı olarak, 'Windows planının ayarlarını değiştir' bölümünde 'Gelişmiş güç ayarlarını değiştir' seçeneğini tıklayın.
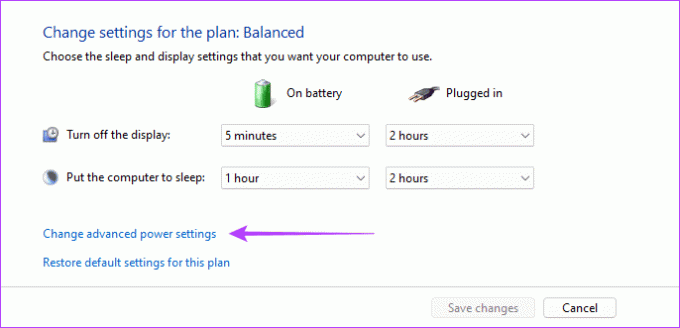
Adım 4: 'Plan varsayılanlarını geri yükle düğmesini' tıklayın, seçiminizi onaylayın, ardından Uygula ve Tamam'ı tıklayın.
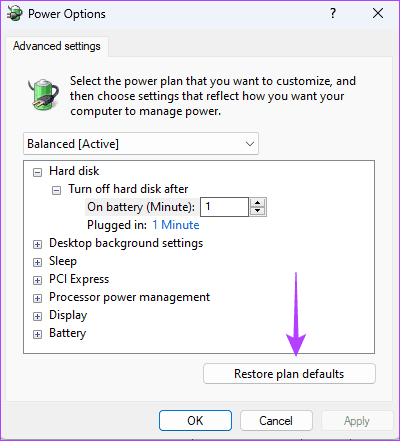
2. Donanım Sorunlarını Kontrol Edin ve Düzeltin
Severak donanım sorunları, Windows boştayken Mavi Ölüm Ekranına yol açabilir. Yaygın olanlar hatalı RAM ve arızalı bir sabit sürücüyü içerir. Malısın Windows Bellek Tanılama'yı çalıştırın RAM sorunlarını taramak ve onarmak için kullanılan araç.
Ayrıca şunları yapmalısınız: Diski Denetle (chkdsk) yardımcı programını çalıştırın Sabit sürücünüzü bozuk sektörlere karşı taramak için. Bu yardımcı program yalnızca tarama yapmakla kalmayacak, aynı zamanda mümkün olduğunca hataları onaracaktır.
3. Sistem Dosyası Bozulmasını Düzeltme
Bozuk sistem dosyaları genellikle bilgisayar boştayken bile Mavi Ölüm Ekranına neden olur. Bunun nedeni, herhangi bir programı kasıtlı olarak başlatmamış olsanız da, birçok hizmet ve işlemin varsayılan olarak arka planda çalışması ve hatalı sistem dosyaları olduğunda hataları tetiklemesidir. Bozulmayı düzeltmek için Dosya Sistemi Denetleyicisi taramasını çalıştırmalısınız.
Aşama 1: Çalıştır iletişim kutusunu başlatmak için Windows + R klavye kısayoluna basın.
Adım 2: Tip cmd Komut İstemi'ni yönetici ayrıcalıklarıyla açmak için Control + Shift + Enter klavye kısayoluna basın.
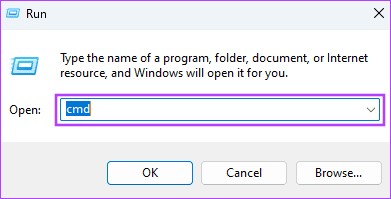
Aşama 3: Aşağıdaki betiği girin ve Enter tuşuna basın:
sfc /scannow

Adım 4: Komut istemindeki talimatları izleyin ve taramanın sonunda bilgisayarınızı yeniden başlatın.
4. Sürücü veya Uygulama Çakışmalarını Kontrol Edin
Üçüncü taraf araçları yüklediğinizde sürücülerine ihtiyaç duyabilirler. Windows 11 cihazınız boşta kaldığında Mavi Ölüm Ekranı (BSOD) almaya devam ediyorsa bunun nedeni bu sürücülerden kaynaklanıyor olabilir. Bilgisayarın yalnızca temel işlem ve sürücü kümesiyle başlaması için temiz önyükleme gerçekleştirmelisiniz. Bu şekilde, şüphelendiğiniz programları özel olarak başlatabilir ve sorunu tetikledikleri takdirde bunları kaldırabilirsiniz.
Aşama 1: Çalıştır iletişim kutusunu başlatmak için Windows + R klavye kısayoluna basın.
Adım 2: Tip msconfig ve Enter'a basın.
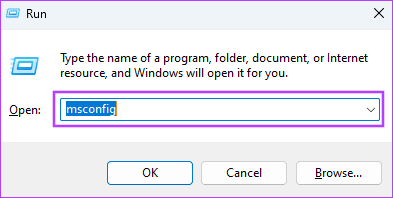
Aşama 3: Hizmetler sekmesine gidin, 'Tüm Microsoft hizmetlerini gizle' seçeneğini işaretleyin ve Tümünü devre dışı bırak düğmesini tıklayın.
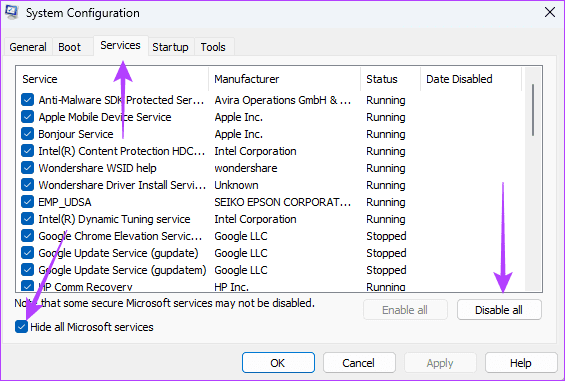
Adım 4: Başlangıç sekmesine gidin ve ardından Görev Yöneticisini Aç'a tıklayın.
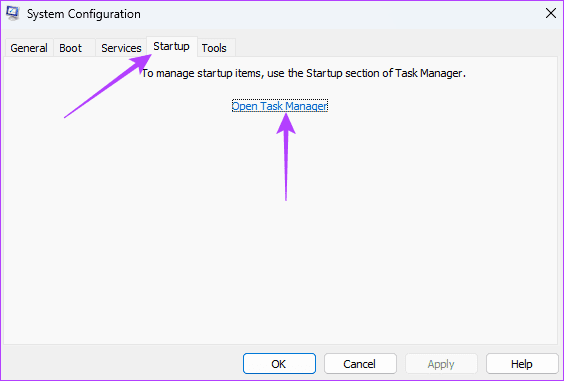
Adım 5: Ad sütununda bir başlangıç programına tıklayın, Devre Dışı Bırak düğmesine tıklayın ve devre dışı bırakmak istediğiniz sayıda başlangıç programı için bu adımı tekrarlayın.
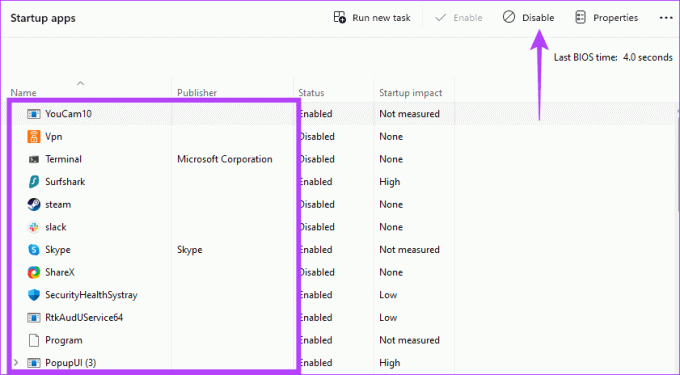
Adım 6: Görev Yöneticisini kapatmak için Tamam'a tıklayın ve Sistem Yapılandırmasını kapatmak için Tamam düğmesine basın. Bilgisayarı yeniden başlatın.
Adım 7: Çakışmalara neyin sebep olduğunu bulmak için devre dışı bırakılan programları birbiri ardına başlatın.
5. Sürücüyü Güncelleyin veya Yeniden Yükleyin
Güncel olmayan sürücüler, bilgisayar boştayken bile Windows 11'de Mavi Ölüm Ekranı yaşamanızın nedenidir. Bu güncel olmayan sürücüler hatalar içerebilir, diğer işlemlere karşı tepki verebilir ve çakışmalara neden olabilir. Aygıt Yöneticisi'ndeki sürücü listesini gözden geçirmeniz ve eski sürücüyü güncellemeniz veya yeniden yüklemeniz gerekir.
Aşama 1: Uzman Kullanıcı menüsünü açmak için Başlat düğmesine sağ tıklayın ve listeden Aygıt Yöneticisi'ni seçin.
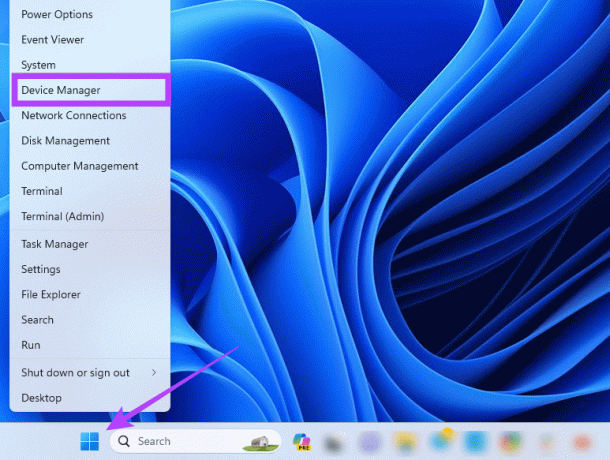
Adım 2: Güncel olmayan sürücüyü içeren bir kategoriyi genişletin (sarı bir uyarı simgesi olabilir), sürücüye sağ tıklayın ve Aygıtı kaldır seçeneğini seçin.

Aşama 3: Seçiminizi onaylayın ve bilgisayarı yeniden başlatın.
Adım 4: Aygıt Yöneticisini yeniden açın ve Donanım değişikliklerini ara simgesine tıklayın. Yeni, güncellenmiş bir sürücü kurulmalıdır.
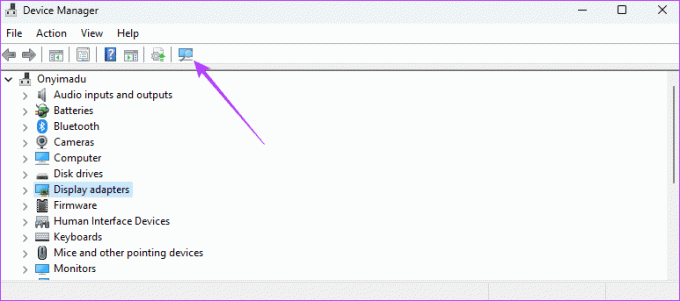
6. Son Windows Güncellemesini Kaldırma
Güncellemeler bilgisayarlarımız için çok önemlidir. Genellikle daha fazla özellik veya güvenlik düzeltme ekiyle birlikte gelirler. Ancak bazı güncellemeler hatalı olabilir. Bir güncelleme sonrasında Windows 11 boştayken Mavi Ölüm Ekranı ile karşılaşırsanız, Windows güncellemesini geri alın.
7. Altta Gelen Aşırı Isınma Sorunlarını Düzeltin
Bir bilgisayar aşırı ısındığında, tek tek bileşenler arızalanmaya başlayabilir ve Mavi Ölüm Ekranını tetikleyebilirler. Bilgisayarınızın aşırı ısınmasına neyin sebep olabileceğini araştırmanız gerekir. Bir kez sen aşırı ısınmayı düzeltin, bilgisayarınızı yeniden başlatın; Windows 11'de BSOD'yi düzeltmeli/durdurmalıdır.
Ölümün Mavi Ekranından Kurtulmak
Bu kılavuzdaki adımları izledikten sonra Mavi Ölüm Ekranından başarıyla kurtulmalısınız. Sorunu düzelttikten sonra tekrarlanmaması için hatayı tetikleyen ayarlara geri dönmemeniz gerektiğini unutmayın.
Son olarak aşağıdaki yorum bölümünden bize ulaşın ve hangi düzeltmenin sizin için etkili olduğunu bize bildirin.
Son güncelleme tarihi: 16 Ekim 2023
Yukarıdaki makale Guiding Tech'i desteklemeye yardımcı olan bağlı kuruluş bağlantıları içerebilir. Ancak editoryal bütünlüğümüzü etkilemez. İçerik tarafsız ve özgün kalır.



