PC'de ve Mobil Cihazda Discord Aramaları Nasıl Kaydedilir
Çeşitli / / October 18, 2023
Discord, metin ve aramalar da dahil olmak üzere iletişim kurmanın birçok yolunu sunar. Ancak Discord çağrılarını kaydetmenin resmi bir yolu yoktur. Ancak bu sizi bunu yapmaktan alıkoymamalı. Discord çağrılarını herhangi bir cihaza kaydetmenin birden fazla yolunu göstereceğiz.

Devam etmeden önce, karşı taraftaki konuşmacının izni olmadan bir çağrıyı kaydetmek birçok bölgede yasal değildir. Bu nedenle, kullanıcıya Discord'daki konuşmaları kaydetmenizle ilgili herhangi bir sorun olup olmadığını sorun. Bunu bir kenara bırakarak, discord çağrılarını kaydetmenin tüm yollarını burada bulabilirsiniz.
Ayrıca Okuyun: Discord'a başlarken bilmeniz gerekenler
PC'de Discord Aramaları Nasıl Kaydedilir
Discord'da sesli aramaları kaydetmenin farklı yolları vardır. Aşağıda bunların hepsine değindik.
1. Windows'ta Xbox Game Bar'ı kullanma
Xbox Game Bar, Windows'ta bulunan özelleştirilebilir bir oyun katmanıdır ve mevcut programdan ayrılmadan birçok işlevselliğe anında erişim sağlar. Konuşmaları kaydetmek için bunu nasıl kullanacağınız aşağıda açıklanmıştır.
Aşama 1: Windows + G tuşlarını kullanarak Xbox Game Bar'ı açın.
Adım 2: Yakala'yı seçin ve Mikrofon simgesinin etkinleştirildiğinden emin olun.
Aşama 3: Şimdi kaydı başlatmak için daire simgesine basın.
Not: Kaydı durdurmak için sonlandır düğmesine basın.
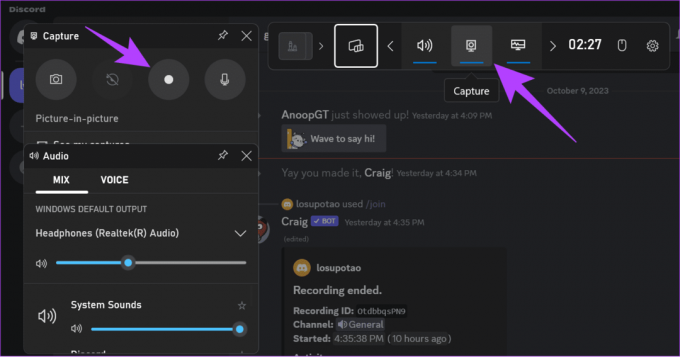
Ekran Kaydına Erişim
Aşama 1: Dosya Yöneticisini açın > Videolar'ı seçin.
Adım 2: Kayıtlara erişmek için Yakalananlar klasörünü açın.

Ayrıca başka herhangi birini de kullanabilirsiniz üçüncü taraf ekran kaydedici uygulaması Discord'da sesli aramaları kaydetmek için.
2. Craig Bot'u Kullanma
Ses kanallarını kaydedebilen Craig Discord botu. Çok kanallı ses kaydı, ses dosyalarını her hoparlör için ayırma ve daha fazlası dahil olmak üzere çok sayıda özellik sunar. Craig botunu kanalınıza şu şekilde ekleyebilir ve kullanabilirsiniz:
Not: Kayda başlarsanız bot, kanaldaki diğer üyelere botun Discord'daki konuşmaları kaydettiğini bildirecektir.
Aşama 1: Aşağıdaki bağlantıyı kullanarak Craig botunu açın ve 'Craig'i Discord sunucunuza davet edin'i seçin.
Not: Botu eklemek için Discord sunucusunda ses kanalınızın olması gerekir. Parçası olduğunuz bir kanalı kaydetmek istiyorsanız kanal yöneticinizden botu eklemesini isteyin.
Discord için Craig botunu açın

Adım 2: Açılan kutuyu açın ve kaydetmek istediğiniz ses kanalının bulunduğu sunucuyu seçin.
Aşama 3: Şimdi Devam'ı seçin.
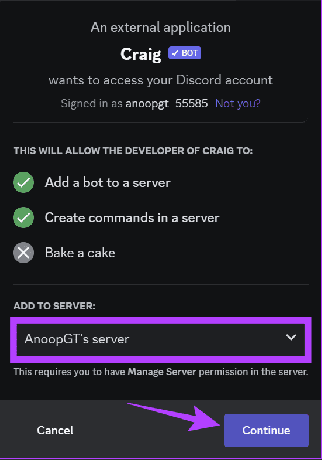
Adım 4: Onaylamak için Yetkilendir'i tıklayın.
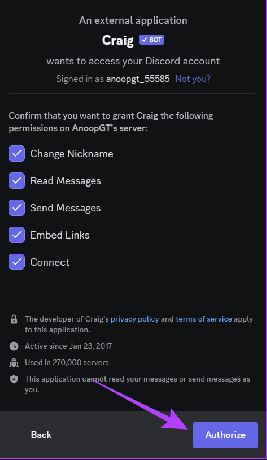
Adım 5: Onaylamak için hesabınızı doğrulayın.
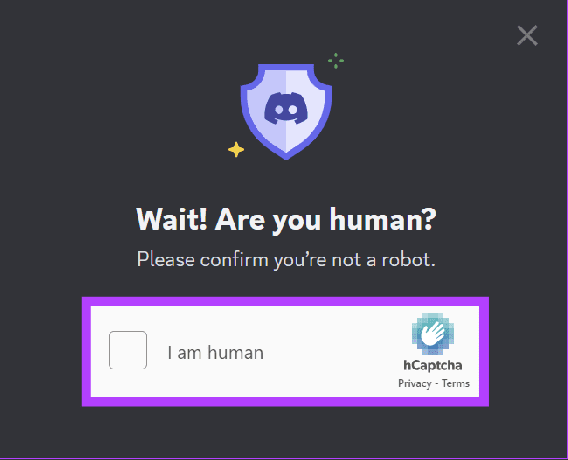
Adım 6: Discord'a dönün > /join yazın ve kaydı başlatmak için Enter tuşuna basın.
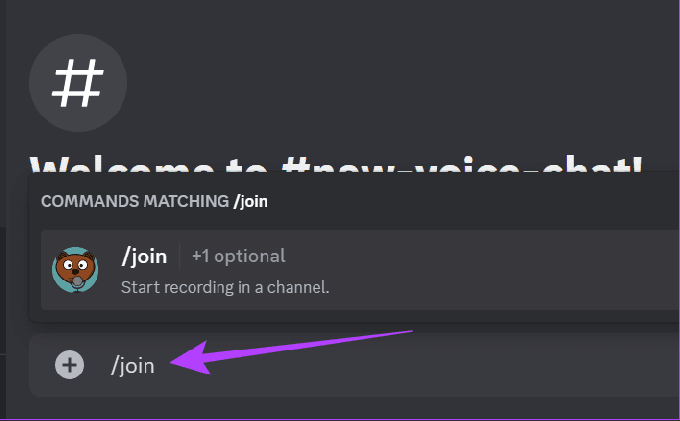
Bot, kullanılacak daha birçok komut sunar. Kontrol edebilirsiniz resmi Craig bot komutları sayfası daha fazla bilgi için.
İPhone ve Android'de Discord Aramalarını Kaydetme
Discord çağrılarını iPhone ve Android'de kaydetmek mümkündür. Bunun için aşağıda belirtilen yöntemlerden herhangi birini takip edebilirsiniz.
1. Dahili Ekran Kaydediciyi Kullanma
Günümüzde çoğu Android akıllı telefon yerleşik bir ekran kaydediciyle birlikte geliyor. Zaten bir rehberimiz var iPhone'da ekran kaydetme Ve Samsung Galaxy telefonlar. Diğer Android cihazlarda olduğu gibi aşağıdaki adımları izleyin:
Not: Android akıllı telefona ve çalıştırdığı Android sürümüne bağlı olarak adımlar farklı olabilir. Ancak bu adımlar size yine de kabaca bir fikir verecektir.
Aşama 1: Hızlı ayarlar panelinden Ekran kaydediciyi açın ve Sesi kaydet'i seçin.
İpucu: Ekran kaydedici kutucuğunu bulamıyorsanız bunu nasıl yapacağınız aşağıda açıklanmıştır Hızlı Ayarları özelleştirin Menü.
Adım 2: Başlat'a dokunun.
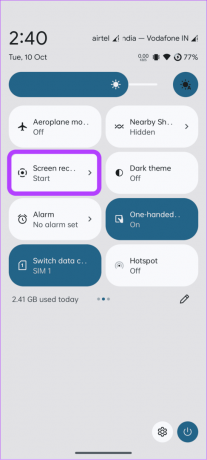
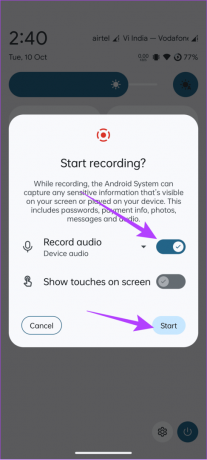
Ekran kaydı birkaç saniye sonra başlayacaktır. Kaydı durdurmak için Hızlı ayarlar'ı açın ve Ekran kaydı altında Durdur'a dokunun.
2. Craig Bot'u Kullanma
Craig bot, kanalınıza eklenebilen ve daha sonra Discord çağrılarını sesli olarak kaydetmek için kullanılabilen bir Discord botudur. Botu eklemek için kanalın yöneticisi olmanız gerekir. Üye iseniz Discord kanal yöneticinizden botu eklemesini isteyebilirsiniz.
Not: Botu etkinleştirdiğinizde tüm grup üyelerine çağrıları Discord'da kaydettiği bilgisini verecektir.
Aşama 1: Aşağıdaki bağlantıdan Craig'i açın ve 'Craig'i Discord sunucunuza davet edin'e dokunun.
Discord için Craig botunu açın
Adım 2: Açılır menüden kaydetmek istediğiniz ses kanalının bulunduğu sunucuyu seçin.
Aşama 3: Devam'a dokunun.

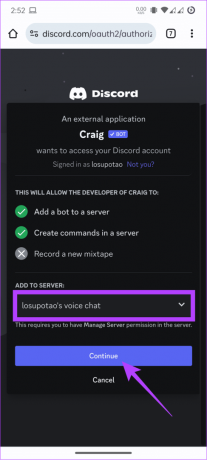
Adım 4: Hesabınızı onaylamak ve doğrulamak için Yetkilendir'i seçin.
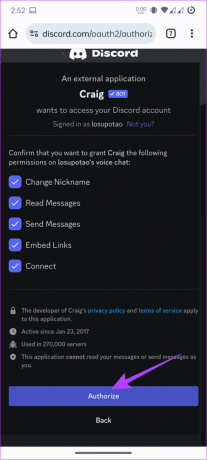

Adım 5: Botu kullanmak için şunu yazın: /join ve ardından kaydetmeye başlamak için Gönder'e basın.
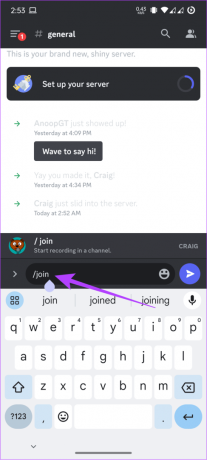
Discord Aramalarını Kaydetmeye İlişkin SSS
Discord sohbetlerinizi normal şekilde izlemese de Discord'un güven ve emniyet ekibi, incelenmek üzere özel sunuculara gönderilen mesajları okuyabilir.
Hayır, Discord, kullanıcı gizliliğini korumak amacıyla ebeveynlerin çocuklarının arama veya konuşma bilgilerini izlemesine izin vermez.
Anılarınızı Koruyun
Discord, arkadaşlarla takılmak veya toplulukla etkileşime geçmek için harika bir yerdir. Çoğu zaman, aramada saklamak istediğiniz bazı bilgiler olacaktır. Bunu, yukarıdaki yöntemlerden herhangi birini izleyerek Discord çağrılarını kaydederek yapabilirsiniz. Ancak bunu yaparken kullanıcının gizliliğine ve onayına değer verin.
Son güncelleme tarihi: 16 Ekim 2023
Yukarıdaki makale Guiding Tech'i desteklemeye yardımcı olan bağlı kuruluş bağlantıları içerebilir. Ancak editoryal bütünlüğümüzü etkilemez. İçerik tarafsız ve özgün kalır.

Tarafından yazılmıştır
Anoop, 3 yıldan fazla deneyime sahip bir içerik yazarıdır. GT'de Android, Windows ve ayrıca Apple ekosistemi hakkında bilgiler veriyor. Çalışmaları iGeeksBlog, TechPP ve 91 mobiles dahil birçok yayında yer aldı. Yazmadığı zamanlarda teknoloji, bilim ve daha pek çok konuda en son güncellemeleri paylaştığı Twitter'da görülebilir.



