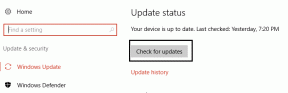Twitch'i Discord'a Nasıl Bağlarım: Kapsamlı Bir Kılavuz
Çeşitli / / October 19, 2023
Twitch ve Discord, arkadaşlarınız ve takipçilerinizle takılmak için harika yerlerdir. Ancak her iki platformu da birleştirebilseydiniz harika olmaz mıydı? Bu kılavuz size Twitch'i Discord'a nasıl bağlayacağınızı gösterecektir.

Twitch kanalınızı Discord'a bağlamak topluluk katılımınızı artırabilir ve içerik paylaşım sürecinizi kolaylaştırabilir. İşleri basit ve kolay tutmak için izlemeniz gereken tüm adımları burada ayrıntılı olarak anlattık. Hadi başlayalım.
Twitch Kanalını Discord'a Bağlama
Discord-Twitch bağlantısının adımları oldukça basittir. Aşağıdaki adımları cihazınıza göre takip edebilirsiniz.
Not: Twitch Studio'yu Discord'a bağlamak için aşağıdaki adımları takip edebilirsiniz.
PC'de
Aşama 1: Discord uygulamasını veya web'i açın ve hesabınıza giriş yapın.
Adım 2: Kullanıcı Ayarları simgesini tıklayın.

Aşama 3: Bağlantılar'ı seçin.

Adım 4: Twitch'i seçin.
Uç: Seçeneği bulamazsanız paneli genişletmek ve Twitch'i bulmak için oku seçin.
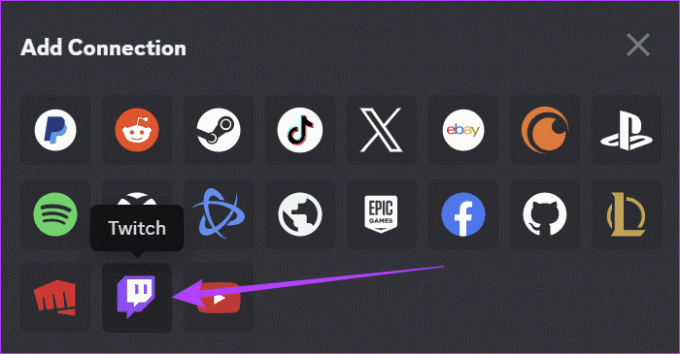
Adım 4: Twitch hesabınıza giriş yapın ve Yetkilendir'i seçin.
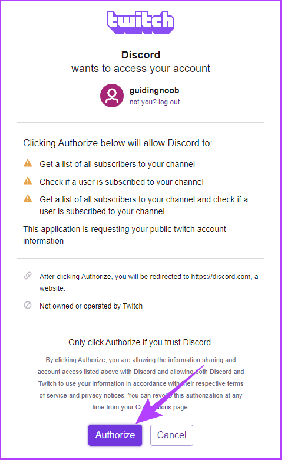
Mobil Cihazda
Aşama 1: Discord uygulamasını açın ve hesabınıza giriş yapın.
Adım 2: Alt kısımdaki profilinize dokunun ve Bağlantılar'ı seçin.
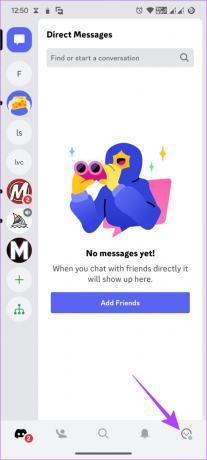

Aşama 3: Ekle'yi seçin.
Adım 4: Twitch'i seçin.


Adım 5: Hesabınıza giriş yapın.
Adım 5: Yetkilendir'e dokunun.
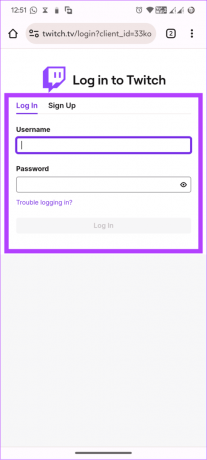

Discord Audio'yu Twitch'e Bağlama
Discord sesli sohbetlerinizi yayınlamakla ilgileniyorsanız, bu da mümkündür. Resmi bir yolu olmasa da, hala bir geçici çözüm var. Üstelik bu kılavuzu yazarken bunu yalnızca PC'nizde yapabilirsiniz. Şimdi öncelikle Twitch kanalını Discord'a bağlamanız ve ardından:
Aşama 1: Aşağıdaki bağlantıdan 'OBS için Discord Streamkit Overlay'i yükleyin.
Discord yayın kitini indirin

Adım 2: Onaylamak için Yetkilendir'i tıklayın.

Aşama 3: Aynı sayfaya geri dönün ve Ses Widget'ını seçin.
Adım 4: Tercihinize göre yapılandırın ve ses widget'ının URL'sini kopyalayın.

Adım 5: OBS uygulamasını açın > artı düğmesine basın
Adım 6: Seçeneklerden Tarayıcı'yı seçin.

Adım 7: Yeni oluştur altına bir ad ekleyin ve Tamam'a tıklayın.

Adım 8: Şimdi ses widget'ının URL'sini OBS URL'si metin kutusuna yapıştırın.
Adım 9: Değişiklikleri kaydetmek için Tamam'ı tıklayın.
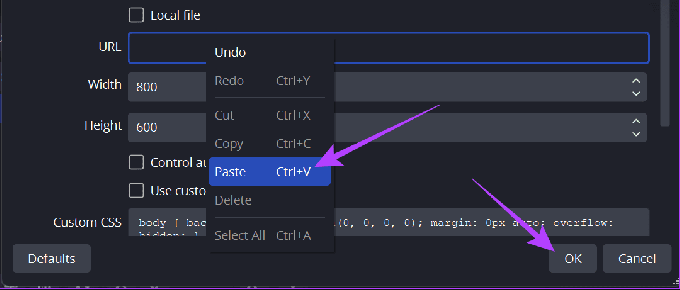
Ancak Twitch kanalınızı OBS'ye bağlamadıysanız yolun yarısına ulaşmışsınız demektir. OBS ve Twitch'i bağlama adımları aşağıda belirtilmiştir.
Aşama 1: OBS Studio'yu açın> sağ alttaki Ayarlar'a tıklayın.
Uç: Ayrıca Dosya > Ayarlar'a da gidebilirsiniz.

Adım 2: Soldaki Yayın'ı seçin ve Twitch'i seçin.
Aşama 3: Hesabı Bağla'yı tıklayın.

Adım 4: Twitch oturum açma bilgilerinizi girin ve değişiklikleri onaylamak için Uygula'ya tıklayın.

Ayrıca Discord sunucu sohbetinizi Twitch yayınınıza da ekleyebilirsiniz. Adımlar aşağıdaki gibidir:
Aşama 1: Aşağıdaki bağlantıyı kullanarak 'OBS için Discord Streamkit Overlay'i yükleyin.
Discord yayın kitini indirin

Adım 2: Gerekli izinleri verin ve Yetkilendir'i tıklayın.

Aşama 3: Sohbet Widget'ını seçin ve seçiminize göre yapılandırın.
Adım 4: Sohbet widget'ının URL'sini kopyalayın.

Adım 5: Şimdi OBS'yi açın> artı düğmesine basın.
Adım 6: Tarayıcı'yı seçin.

Adım 7: Yeni oluştur altına bir ad ekleyin ve Tamam'a tıklayın.

Adım 8: Şimdi sohbet widget'ının URL'sini OBS URL'si metin kutusuna yapıştırın.
Adım 9: Değişiklikleri kaydetmek için Tamam'ı tıklayın.

Şimdi aşağıdaki adımları izleyerek Twitch kanalınızı OBS'ye bağlayın.
Aşama 1: OBS'yi açın > Ayarlar'a tıklayın.
Uç: Ayrıca Dosya > Ayarlar'a da gidebilirsiniz.

Adım 2: Soldaki Akış'ı ve ardından Twitch'i seçin.
Aşama 3: Hesabı Bağla'yı seçin.

Adım 4: Twitch giriş bilgilerinizle giriş yapın.

Twitch İfadelerini Discord'a bağlayın
Twitch ifadeleri veya ifadeleri, Twitch canlı yayınlarında ve Twitch sohbetlerinde kullanılmak üzere oluşturulan emoji benzeri görüntülerdir. Discord ve Twitch'i bağladığınızda bu özellikleri Discord'a getirebilirsiniz. İzlenecek adımlar şunlardır:
PC'de
Aşama 1: Discord'u açın > Twitch ifadelerini eklemek için sunucuya sağ tıklayın ve Sunucu Ayarları'nı seçin.
Adım 2: Roller'i seçin.

Aşama 3: Varsayılan İzinler'i seçin.

Adım 4: 'Harici Emoji Kullan'ı açın.

Burada, sunucunuzda bu harici ifadeleri kimlerin kullanabileceğine ilişkin izinleri ayarlayın.
Mobil Cihazda
Aşama 1: Discord'u açın. Sunucuya dokunup basılı tutun > Diğer Seçenekler'i seçin ve Ayarlar'a dokunun.


Adım 2: Aşağı kaydırın > Roller'i seçin ve @herkes'e dokunun.
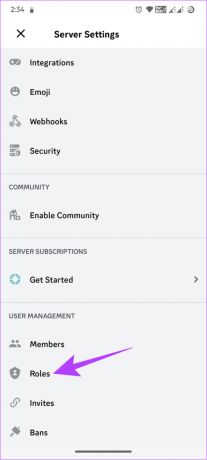

Aşama 3: 'Harici Emoji Kullan'ı açın.

Twitch'in Discord'la Bağlantısı Nasıl Kesilir
Her iki taraftaki toplulukları bir araya getirmek istemiyor musunuz? Vedalar zordur ama imkansız değildir. Twitch ve Discord'un bağlantısını nasıl kaldıracağınız aşağıda açıklanmıştır.
PC'de
Aşama 1: Discord'u açın ve Ayarlar'a tıklayın.
Adım 2: Bağlantılar'ı seçin ve Twitch'te X'e tıklayın.

Aşama 3: Onaylamak için Bağlantıyı Kes'e tıklayın.
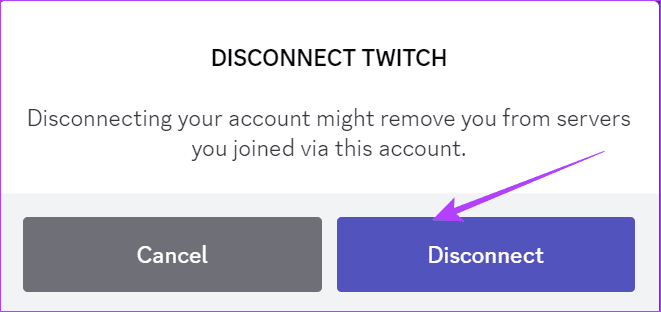
Mobil Cihazda
Aşama 1: Discord'u açın, sol alt köşedeki kullanıcı düğmesine dokunun ve Bağlantılar'ı seçin.


Adım 2: Twitch kullanıcı adının yanındaki X düğmesini seçin.
Aşama 3: Onaylamak için Bağlantıyı Kes'e dokunun.


Twitch'te yayıncılık yaparken bir Discord topluluğuna sahip olmanız gerekmese de, Twitch topluluğunuz için bir Discord sunucusuna sahip olmak, yayın yapmasanız bile onlarla etkileşime girmenize yardımcı olacaktır. Güçlü bir topluluk Twitch yolculuğunuza yardımcı olacaktır.
Evet, Twitch kullanıcıları canlı yayındaki ve Discord sunucusundaki sohbetleri görebilir.
İki Topluluğa Birlikte Katılın
Hem Discord hem de Twitch, topluluğunuzla etkileşim kurmanın harika bir yoludur. Artık Twitch'i Discord'a nasıl bağlayacağınızı bildiğinize göre, her iki topluluğu da tek bir yerden birbirine bağlayabilirsiniz. Hala sorularınız varsa, aşağıdaki yorumlarda bize bildirin.
Son güncelleme tarihi: 17 Ekim 2023
Yukarıdaki makale Guiding Tech'i desteklemeye yardımcı olan bağlı kuruluş bağlantıları içerebilir. Ancak editoryal bütünlüğümüzü etkilemez. İçerik tarafsız ve özgün kalır.

Tarafından yazılmıştır
Anoop, 3 yıldan fazla deneyime sahip bir içerik yazarıdır. GT'de Android, Windows ve ayrıca Apple ekosistemi hakkında bilgiler veriyor. Çalışmaları iGeeksBlog, TechPP ve 91 mobiles dahil birçok yayında yer aldı. Yazmadığı zamanlarda teknoloji, bilim ve daha pek çok konuda en son güncellemeleri paylaştığı Twitter'da görülebilir.