Windows için En İyi 5 Düzeltme Bu Donanım Aygıtı Hatası Başlatılamıyor
Çeşitli / / October 19, 2023
Windows 10 veya 11 bilgisayarınız bir donanım aygıtını tanıyamazsa veya bu aygıtla iletişim kuramazsa, Aygıt Yöneticisi hatayı gösterebilir kod 19 ve 'Windows bu donanım aygıtını başlatamıyor' mesajı. Bu, fare, klavye, sabit sürücü veya diğer harici aygıtlar gibi herhangi bir donanım aygıtında meydana gelebilir.
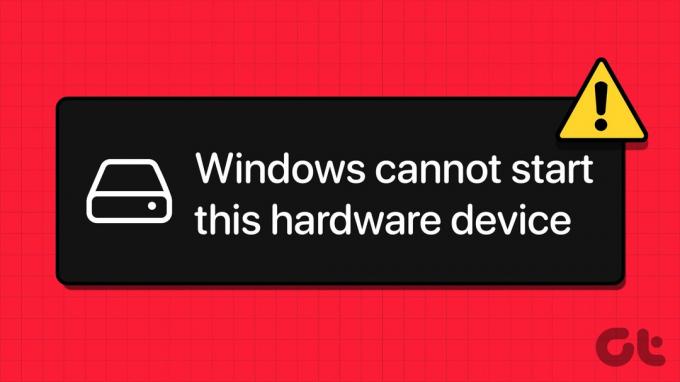
Şanslıysanız, bilgisayarınızı yeniden başlatmak hatanın ortadan kalkmasını sağlayabilir. Değilse, bilgisayarınızdaki hatayı düzeltmeye yardımcı olması için aşağıdaki sorun giderme ipuçlarını uygulayabilirsiniz.
1. Donanım ve Cihaz Sorun Gidericisini Çalıştırın
Windows'ta bir donanım aygıtıyla sorun yaşadığınızda öncelikle Donanım ve Aygıtlar sorun gidericisini çalıştırmalısınız. Bu araç, cihazlarınızla ilgili sık karşılaşılan sorunları otomatik olarak tanımlayabilir ve düzeltebilir.
Aşama 1: Çalıştır iletişim kutusunu açmak için Windows + R klavye kısayoluna basın.
Adım 2: Aç alanına aşağıdaki komutu yazın ve Enter tuşuna basın.
msdt.exe -id DeviceDiagnostic
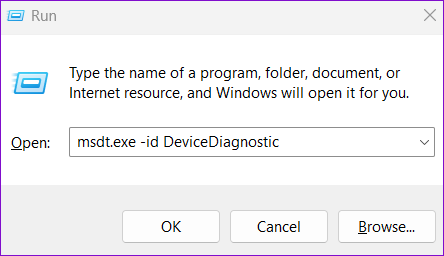
Aşama 3: Gelişmiş'e tıklayın.

Adım 4: Onarımları otomatik olarak uygula onay kutusunu işaretleyin ve İleri'ye tıklayın.
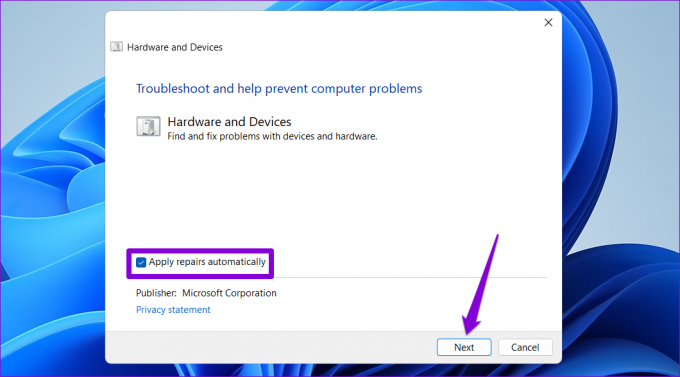
Sorun gidericinin sorunları tespit edip düzeltmesine izin verin ve bunun hatayı çözüp çözmediğine bakın.
2. Sürücüyü Geri Alma
Yeni bir sürücü güncellemesi 'Windows bu donanım aygıtını başlatamıyor (kod 19)' hatasına neden olmuş olabilir. Durum buysa sürücüyü önceki sürümüne geri döndürmek sorunu çözecektir.
Aşama 1: Arama menüsünü açmak için Windows + S klavye kısayoluna basın. Yazın aygıt Yöneticisi ve Enter'a basın.
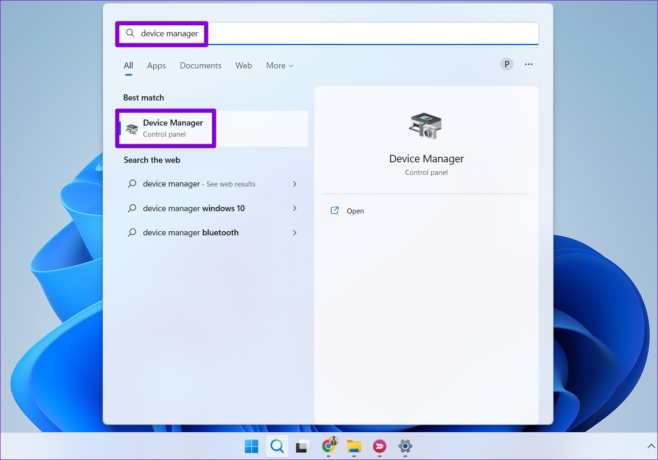
Adım 2: Sorunlu sürücüyü bulun, sağ tıklayın ve Özellikler'i seçin.

Aşama 3: Sürücü sekmesine geçin ve Sürücüyü Geri Al düğmesini tıklayın.

Adım 4: Geri alma nedenini seçin ve devam etmek için Evet'e tıklayın.

Windows eski sürücü sürümünü geri yükledikten sonra herhangi bir hata görmemelisiniz.
3. Sorunlu Sürücüyü Yeniden Yükleyin
Sürücüyü önceki sürümüne geri döndürmek sorunu çözmezse bir sonraki en iyi seçeneğiniz hatalı sürücüyü kaldırın ve yeniden yükleyin. İşte aynı adımlar.
Aşama 1: Çalıştır iletişim kutusunu açmak için Windows tuşu + R klavye kısayoluna basın. Tip devmgmt.msc metin alanına girin ve Enter tuşuna basın.
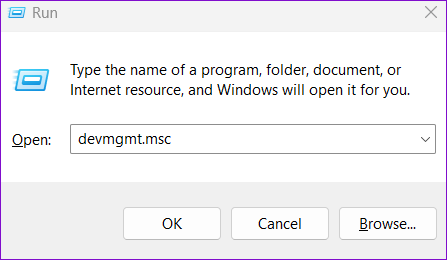
Adım 2: Sorunlu sürücüyü bulun, sağ tıklayın ve Cihazı kaldır'ı seçin.

Daha sonra bilgisayarınızı yeniden başlatın; Windows, önyükleme sırasında eksik sürücüyü yükleyecektir. Bundan sonra hatanın hala görünüp görünmediğini kontrol edin.
4. Sorunlu Kayıt Defteri Değerlerini Sil
Sürücünüze bağlı bozuk kayıt defteri değerleri, Aygıt Yöneticisi'nde 19 hata kodunu tetikleyebilir. Bu durumda, 'Yapılandırma bilgileri (kayıt defterindeki) eksik veya hasarlı olduğundan Windows bu donanım aygıtını başlatamıyor.' şeklinde bir mesaj görebilirsiniz.
Bu sorunu çözmek için Kayıt Defteri Düzenleyicisi'ni kullanarak sorunlu aygıtla ilişkili UpperFilters ve LowerFilters anahtarlarını silmeniz gerekir. Bunu yapmadan önce, tüm kayıt defteri dosyalarını yedekle veya bir geri yükleme noktası oluştur. Bu, bir şeyler ters giderse normale dönmenizi sağlayacaktır.
Aşama 1: Başlat simgesine sağ tıklayın ve Uzman Kullanıcı menüsünden Aygıt Yöneticisi'ni seçin.

Adım 2: Sorunlu sürücüye sağ tıklayın ve Özellikler'i seçin.

Aşama 3: Ayrıntılar sekmesine geçin ve Sınıf Kılavuzu'nu seçmek için Özellik altındaki açılır menüyü kullanın. Daha sonra kutuda görünen değeri not edin.

Adım 4: Görev çubuğundaki arama simgesini tıklayın, yazın kayıt düzenleyicive Yönetici olarak çalıştır'ı seçin.

Adım 5: Kullanıcı Hesabı Denetimi (UAC) istemi göründüğünde Evet'i seçin.

Adım 6: Aşağıdaki yolu üstteki adres çubuğuna yapıştırın ve Class anahtarına gitmek için Enter tuşuna basın.
HKEY_LOCAL_MACHINE\SYSTEM\CurrentControlSet\Control\Class
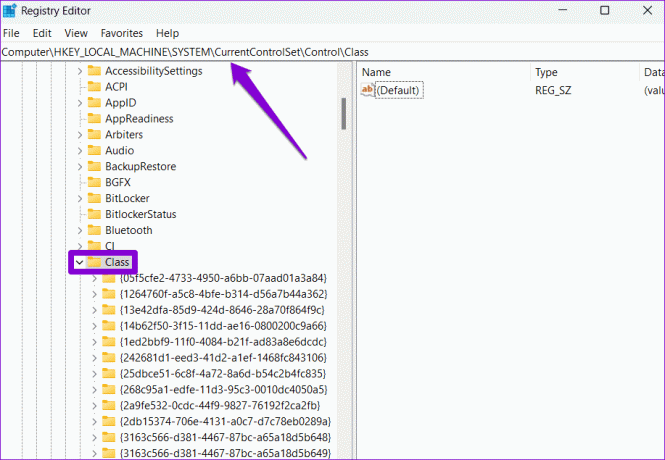
Adım 7: Sınıf anahtarının içinde, daha önce not edilen GUID değerini bulun ve seçin. Sağ bölmede UpperFilters ve LowerFilters değerlerini görmelisiniz.

Adım 8: UpperFilters girişine sağ tıklayın ve Sil'i seçin. Benzer şekilde LowerFilters girişini de silin.
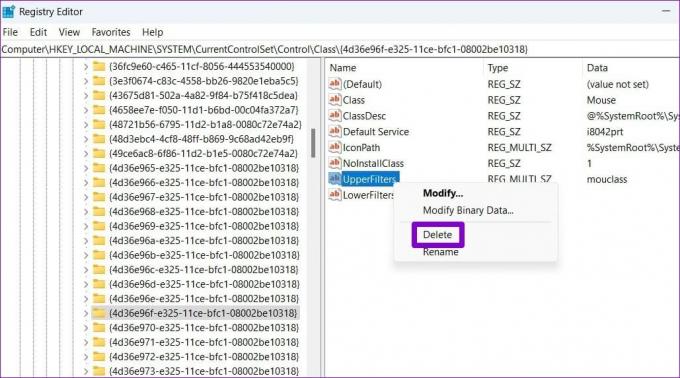
Yukarıdaki adımları tamamladıktan sonra bilgisayarınızı yeniden başlatın ve hatanın tekrar görünüp görünmediğini kontrol edin.
5. Sistem Geri Yükleme gerçekleştirin
Son olarak, eğer her şey başarısız olursa, sistem geri yüklemesi yapmayı düşünebilirsiniz. Bu, hataya neden olabilecek kötü değişiklikleri geri almanıza olanak tanır. Endişelenmeyin, bu işlem dosyalarınızı kaldırmayacaktır.
Aşama 1: Görev çubuğundaki arama simgesini tıklayın, yazın bir geri yükleme noktası oluşturve Enter'a basın.

Adım 2: Sistem Koruması sekmesi altında Sistem Geri Yükleme düğmesine tıklayın.

Aşama 3: Önerilen geri yükleme seçeneğini seçin ve İleri'ye tıklayın.

Adım 4: Son'a tıklayın ve Windows'un belirtilen geri yükleme noktasına geri yükleme yapmasına izin verin.

Cihazlarınızı Güçlendirin
Cihazınız arızalı olmadığı sürece yukarıdaki ipuçlarından biri, Windows 10 veya 11 PC'nizde 'Windows bu donanım cihazını başlatamıyor (kod 19)' hatasını düzeltmenize yardımcı olacaktır. Bundan sonra cihazınızı sorunsuz bir şekilde kullanabilmelisiniz.
Son güncelleme tarihi: 11 Eylül 2023
Yukarıdaki makale Guiding Tech'i desteklemeye yardımcı olan bağlı kuruluş bağlantıları içerebilir. Ancak editoryal bütünlüğümüzü etkilemez. İçerik tarafsız ve özgün kalır.

Tarafından yazılmıştır
Pankil, Hindistan'ın Ahmedabad şehrinden bir İnşaat Mühendisi ve serbest yazardır. 2021'de Guiding Tech'e gelişinden bu yana, Guiding Tech'te Android, iOS, Windows ve Web'de nasıl yapılır ve sorun giderme kılavuzları dünyasını araştırıyor. Zamanı geldiğinde MakeUseOf ve Techwiser'da da yazıyor. Mekanik klavyelere olan yeni sevgisinin yanı sıra, disiplinli bir ayak sesi hayranıdır ve uluslararası seyahatlerini eşiyle birlikte planlamaya devam etmektedir.



