IPhone'da Kaybolan Duvar Kağıdını Düzeltmenin 9 Yolu
Çeşitli / / October 19, 2023
Çoğu cihaz birden fazla özelleştirme seçeneğiyle birlikte gelir. Ve bu, doğrudan ana kilit ve ana ekrandan duvar kağıtları biçiminde başlar. Burada resimlerinizden veya şablonlarınızdan herhangi birini kullanabilir ve bunları zevklerinize göre özelleştirebilirsiniz. Ancak kilit ekranı neden aniden kararıyor? iPhone'unuzda bu duvar kağıdının kaybolması sorununu düzeltmenin bir yolu var mı? Hadi bulalım.
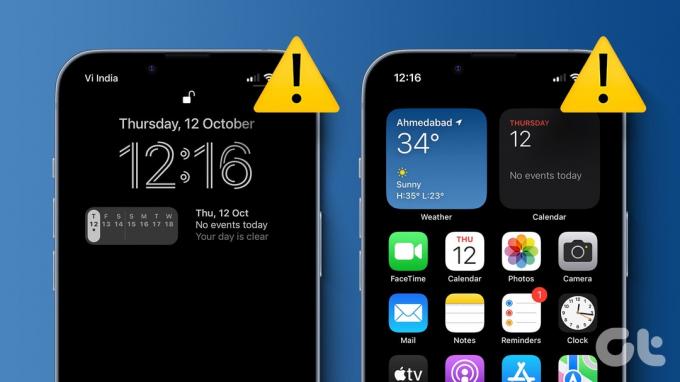
Raporların çoğu, iOS 16 ve üstünü çalıştıran cihazlara sahip kullanıcılardan gelse de, bu sorunla diğer iOS sürümlerinde de karşılaşabilirsiniz. Öyleyse, iPhone'unuzdaki duvar kağıdının kaybolması sorununu düzeltmeye yardımcı olacak 9 yola bakalım.
1. iPhone'u Kapatmaya Zorla ve Yeniden Başlat
iPhone'larda yerel yeniden başlatma seçenekleri bulunmadığından iOS cihazınızı kapanmaya zorlayabilirsiniz. Ardından tüm özellikleri ve işlevleri sıfırdan yüklemek için cihazı yeniden başlatın. Bu, iPhone'unuzun duvar kağıdının kaybolmasına neden olabilecek geçici aksaklıkları veya hataları çözmenize yardımcı olabilir. İşte bunu nasıl yapacağınız.
Aşama 1: Aşağıdaki adımları izleyerek cihazınızı kapatın:
- iPhone SE 1. nesil, 5s, 5c ve 5 için: Üst düğmeye uzun basın.
- iPhone SE 2. nesil ve sonrası, 7 ve 8 için: Yan düğmeye uzun basın.
- iPhone X ve üzeri için: Güç düğmesine ve herhangi bir ses düğmesine aynı anda uzun basın.
Adım 2: Kaydırıcıyı basılı tutun ve sonuna kadar sürükleyin.

Cihazınızın ekranı kapandıktan sonra tekrar açmak için güç düğmesine uzun basın. Ardından telefonunuzu kullanın ve duvar kağıdı ekranının mevcut olup olmadığına bakın. Değilse bir sonraki düzeltmeye geçin.
2. Farklı Bir Duvar Kağıdı Ayarlamayı Deneyin
Önceki duvar kağıdınız iPhone'unuzda kaybolmaya devam ediyorsa, duvar kağıdının kendisinde bir sorun olup olmadığını kontrol etmek için yeni bir duvar kağıdı ayarlamayı deneyin. İşte bunu nasıl yapacağınız.
Aşama 1: Cihazınızı açın ve kilit ekranına basılı tutun. İstenirse cihazınızın kilidini açın.
Adım 2: Sağ alt köşedeki + simgesine dokunun.

Aşama 3: Burada galerideki ilgili duvar kağıdına dokunun.
Adım 4: Gerekli tüm değişiklikleri yaptıktan sonra Ekle'ye dokunun.

Şimdi yeni duvar kağıdını seçin ve iPhone'unuzda düzgün çalışıp çalışmadığını görün.
Ayrıca Okuyun: İPhone'da farklı bir Kilit Ekranı ve Ana Ekran duvar kağıdı nasıl ayarlanır
3. iPhone Pil Yüzdesini Kontrol Edin
Pil gücünden tasarruf etmek için iPhone'unuz duvar kağıtlarını otomatik olarak devre dışı bırakabilir. Bu durumda cihazınızda mevcut pil yüzdesini görebilir ve iPhone'unuzun normal çalışmasına izin vermek için yeterli olup olmadığını kontrol edebilirsiniz. Pil yüzdesi görünmüyorsa bunu şu şekilde görüntüleyebilirsiniz.
Aşama 1: Ayarlar'ı açın ve Pil'e dokunun.
Adım 2: Burada, Pil Yüzdesi geçişini açın.
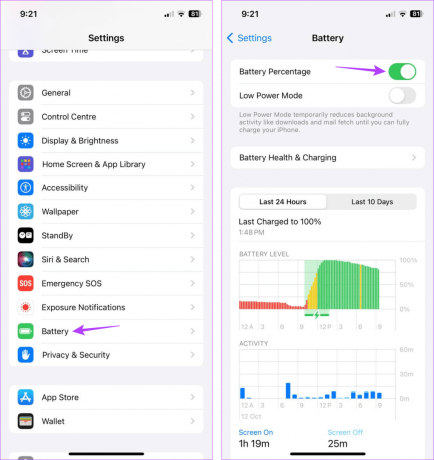
Şimdi menü çubuğundan iPhone'unuzun mevcut pil yüzdesini kontrol edin.
4. Duvar Kağıdı Özelleştirmelerinizi Yeniden Düzenleyin
Widget'lar gibi belirli duvar kağıdı özelleştirmeleri duvar kağıdının kendisine müdahale edebilir. Bu, duvar kağıdının kullanılamaması veya rastgele kararması gibi sorunlara neden olabilir. Durumun böyle olup olmadığını kontrol etmek için bazı duvar kağıdı özelleştirmelerini yeniden düzenleyin veya silin ve tekrar kontrol edin. İşte bunu nasıl yapacağınız.
Aşama 1: Kilit ekranınızda mevcut duvar kağıdına uzun basın. İstenirse şifrenizi girin.
Adım 2: Ardından Özelleştir'e dokunun.

Aşama 3: Kilit Ekranına dokunun.
Adım 4: Şimdi kilit ekranınızdaki widget'ları silin veya yeniden düzenleyin.
Adım 5: Tüm değişiklikler yapıldıktan sonra Bitti'ye dokunun.

Şimdi bir süre bekleyin ve iPhone'unuzun duvar kağıdının görünür olup olmadığını kontrol edin.
Uç: Başka widget'lar ekleyin işlevselliği artırmak için iPhone'unuzun kilit ekranına.
5. Odak Modu'nu kapatın
Odak Modu, görevinize odaklanmanıza ve dikkatinizi dağıtacak şeyleri uzak tutmanıza yardımcı olabilir. Ancak bu, iPhone'unuzdaki belirli duvar kağıtlarında da sorunlara neden olabilir. Bu olduğunda, iPhone'unuzda Odak Modu'nu manuel olarak devre dışı bırakabilirsiniz. İşte nasıl yapılacağı.
Aşama 1: iPhone'unuzdaki Kontrol Merkezini açmak için ekranın sol üst köşesinden aşağı doğru çekin. Alternatif olarak, cihazınızda Ana Ekran düğmesi varsa bu düğmeye iki kez basın.
Adım 2: Burada Odaklan'a dokunun.
Aşama 3: Şimdi devre dışı bırakmak için ilgili Odak moduna dokunun.
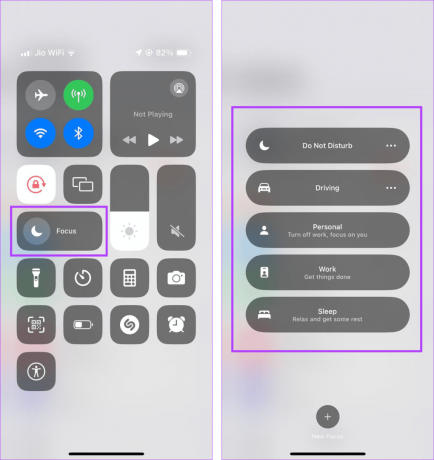
İşiniz bittiğinde cihazınızı kontrol edin ve iPhone'unuzun duvar kağıdının beklendiği gibi çalışıp çalışmadığını görün. Sorunlar devam ederse aşağıdaki yönteme geçin.
6. DND Programını Devre Dışı Bırak
iPhone'unuzda DND programlarını ayarlamak sizi bunları manuel olarak açma zahmetinden kurtarır. DND'nin belirli bir aralıkta açılmasını istediğinizde özellikle kullanışlıdır.
Ancak dikkat dağıtıcı unsurları uzak tutmak için DND programları duvar kağıdı ayarlarınızı etkileyebilir. Bu nedenle, DND programını devre dışı bırakmayı deneyin ve sorunun devam edip etmediğini kontrol edin.
Aşama 1: iPhone'unuzda Ayarlar uygulamasını açın.
Adım 2: Aşağı kaydırın ve Odak'a dokunun.
Aşama 3: Burada 'Rahatsız Etmeyin' seçeneğine dokunun.

Adım 4: ‘Bir Program Ayarla’ bölümüne gidin ve o anda etkin olan programa dokunun.
Adım 5: Ardından, Zamanlama geçişini kapatın.

Bu, DND'nin belirli aralıklarla kendi kendine açılmasını engelleyecektir. Şimdi bunun sizin için sorunu çözüp çözmediğini kontrol edin.
7. iPhone Depolama Alanını Kontrol Edin
iPhone'unuzda şu anda yeterli depolama alanı yoksa, cihazınızda gecikme yaşanabilir veya kilitlenebilir. Bu aynı zamanda iPhone'unuzdaki duvar kağıdının kararmaya devam etmesinin nedeni de olabilir. Bu nedenle, iPhone'unuzda ne kadar depolama alanınız olduğunu kontrol etmek için aşağıdaki adımları izleyin.
Aşama 1: Ayarlar uygulamasını açın ve Genel'e dokunun.
Adım 2: Burada iPhone Depolama alanına dokunun.

Aşama 3: Şimdi mevcut depolama alanını kontrol edin.

Depolama alanı neredeyse doluysa, şunları göz önünde bulundurun: kullanılmayan bazı uygulamaları boşaltma biraz yer açmak için. Ayrıca şunu deneyebilirsiniz: iPhone'unuzdaki Diğer depolama alanını temizleyin.
8. Her Zaman Açık Ekranı Kapat
iPhone 14 Pro serisini veya iPhone 15 Pro serisini kullanıyorsanız varsayılan olarak etkin olan Her Zaman Açık ekran, duvar kağıdınızla ilgili sorunlara neden olabilir. Dolayısıyla, bu özelliğin devre dışı bırakılması yalnızca cihazınızın ekranının kullanılmadığı zamanlarda kapatılmasına yardımcı olmakla kalmayacak, aynı zamanda ilgili duvar kağıdı sorunlarını da çözecektir. Bunu yapmak için aşağıdaki adımları izleyin.
Ayrıca Okuyun:iPhone 14 Pro'da Her Zaman Açık Ekran nasıl özelleştirilir
Aşama 1: iPhone'unuzda Ayarlar uygulamasını açın.
Adım 2: Burada 'Ekran ve Parlaklık' üzerine dokunun.
Aşama 3: Ardından 'Her Zaman Ekranda' seçeneğine dokunun
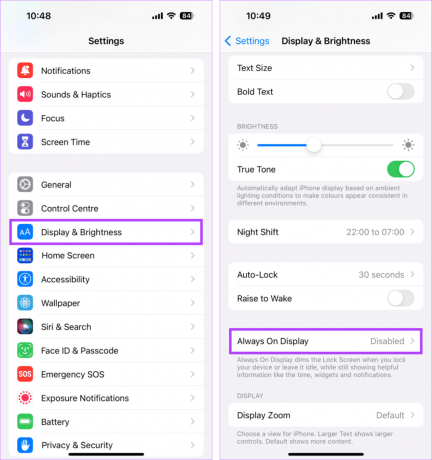
Adım 4: Her Zaman Açık Ekran geçişini kapatın.

Bu, iPhone'unuzda Her Zaman Açık Ekran'ı devre dışı bırakacaktır.
9. iOS Güncellemesini kontrol edin
iPhone'unuzun arka planının kararması sorunu bir yazılım arızasından kaynaklanıyorsa, iPhone'unuzu en son yazılıma güncellemek sorunu çözebilir. Bunun nedeni, önceki sorunların tekrarlanmaması için genellikle güncellemelerde sunulan hata düzeltmeleridir. Daha fazla ayrıntı için şu adresteki kılavuzumuza bakın: iOS cihazınızı güncelleme.
İstediğiniz Duvar Kağıdını Ayarlayın
Farklı ve benzersiz duvar kağıtları cihazınızın öne çıkmasını sağlayabilir. Bu nedenle, bu makalenin iPhone'unuzdaki duvar kağıdının kaybolması sorununu çözmenize yardımcı olacağını umuyoruz. Ek olarak, açıklayıcımızı da kontrol edebilirsiniz. iPhone'unuzda Her Zaman Açık Ekran'ı kullanmayla ilgili sorun.



