Google Formları PDF'ye, Google Dokümanlara veya Word'e Dönüştürme
Çeşitli / / October 24, 2023
Bunun birden fazla yolu var Google Formları paylaş. Formu yazdırabilir veya formu diğer formatlara değiştirebilirsiniz. Ancak Google Formlar'ı PDF'ye, Google Dokümanlar'a veya Word belgesine mi değiştirmek istiyorsunuz? Burası doğru yer. Google Formları PDF'ye, Google Dokümanlar'a veya Word'e nasıl dönüştüreceğimizi öğrenelim.

Formu bu uygulamalarda düzenlemek istiyorsanız Google Formlar'ı Google Dokümanlar'a veya Word'e dönüştürmek yararlı olabilir. Benzer şekilde, formlarınız için daha iyi veya okunması kolay bir yaklaşım istiyorsanız Google Formlar'ı PDF'ye dönüştürebilirsiniz. İnsanların Google Formunuzu çevrimdışı veya Google hizmetleri olmadan doldurmasını istiyorsanız PDF'ye dönüştürmek de yardımcı olacaktır.
Google Formları PDF'ye Dönüştürme
Google Formlar'ın bunu PDF'ye dönüştürmek için yerel bir seçeneği yoktur. Ancak Google Formunu PDF olarak kaydetmek için Yazdır seçeneğini kullanmanın geçici çözümünü kullanmanız gerekir. Windows, MacOS, Android ve iPhone'da Google Formlar'ı PDF'ye nasıl aktaracağınızı öğrenelim.
Windows veya Mac'te Chrome'da Google Formları PDF'ye dönüştürün
Aşama 1: Google Formunu Chrome tarayıcısının düzenleme modunda açın.
Adım 2: Üstteki üç nokta simgesini tıklayın ve Yazdır'ı seçin.
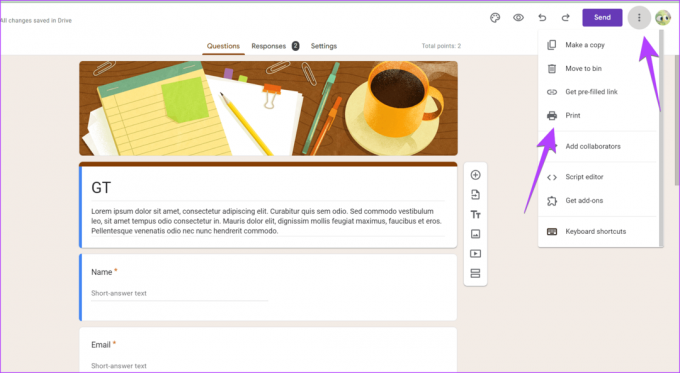
Aşama 3: Yazdır penceresi görünecektir. Hedef'in yanındaki açılır kutuya tıklayın ve PDF Olarak Kaydet'i seçin.
PDF Olarak Kaydet seçeneğini görmüyorsanız Daha Fazlasını Gör'e tıklayın ve PDF Olarak Kaydet seçeneğini seçin.
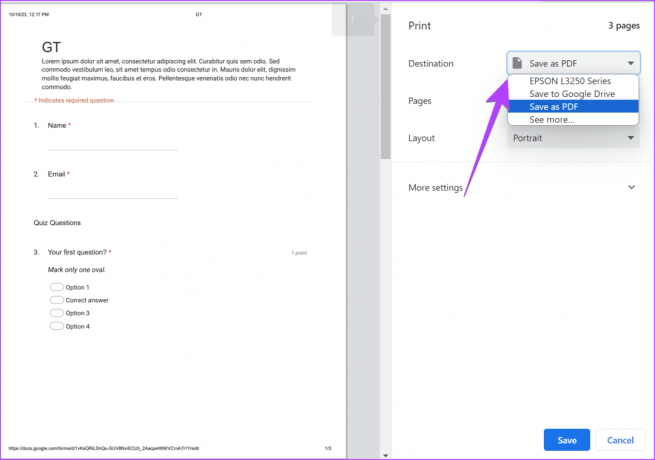
Adım 4: Kaydet düğmesini tıklayın ve dönüştürülen Google Formunu PDF olarak kaydetmek için PC'nizdeki indirme konumunu seçin.
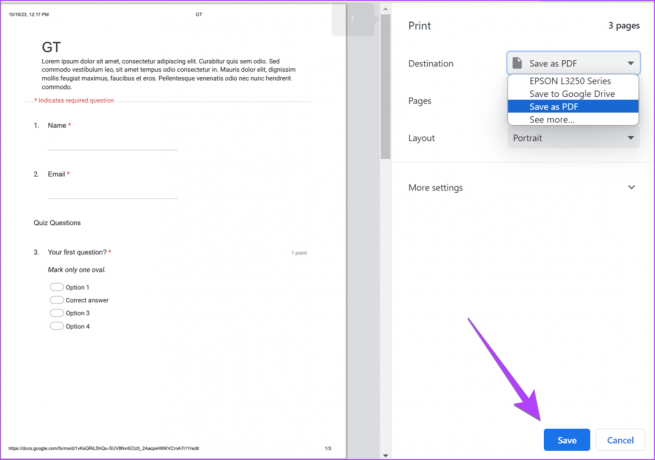
Uç: Kontrol et Google Formlar'ı kullanmak için en iyi ipuçları
Google Formları Mac'te PDF'ye dönüştürün
Aşama 1: Google Formlar'ı MacBook'unuzdaki Safari'de açın.
Adım 2: Üç nokta simgesine tıklayın ve Yazdır'ı seçin.
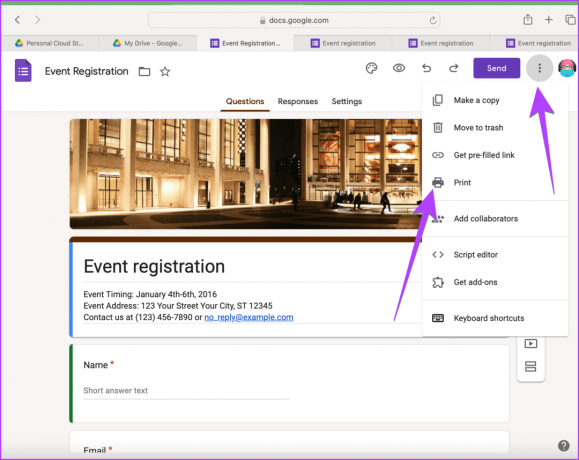
Aşama 3: Alttaki PDF'nin yanındaki küçük aşağı oka tıklayın ve PDF Olarak Kaydet'i seçin.
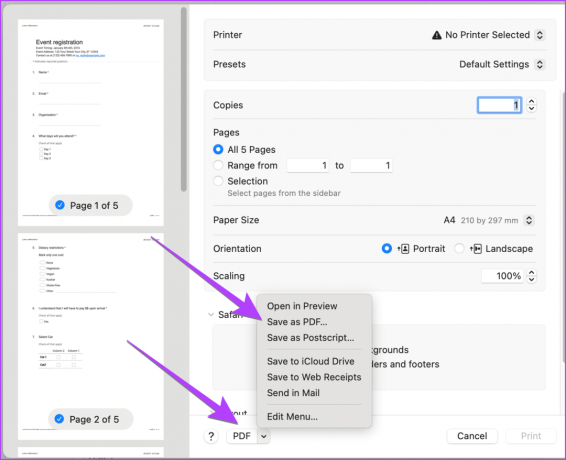
Adım 4: Ardından, Google Formunuzu macOS'ta PDF'ye aktarmak için indirme konumunu seçin.

Uç: Nasıl yapılacağını öğrenin Google Formları bir profesyonel gibi düzenleyin
Android'de Google Formları PDF'ye dönüştürün
Aşama 1: Android telefonunuzda Google Formunu açın.
Adım 2: Profil resminizin hemen yanındaki üç nokta simgesine dokunun ve Yazdır'ı seçin.
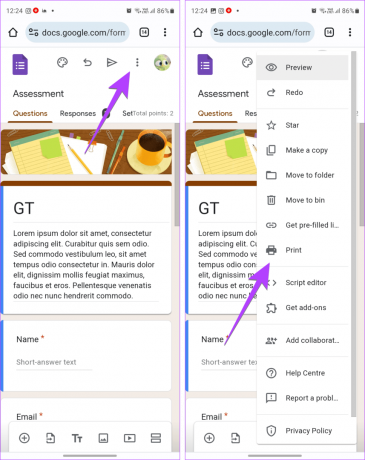
Aşama 3: Yazdır penceresinde yazıcıya tıklayın ve PDF Olarak Kaydet'i seçin.
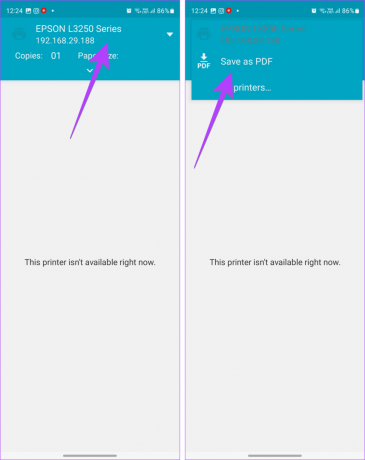
Adım 4: PDF düğmesine basın ve Google Formunu Android telefonunuzda PDF olarak dışa aktarmak için indirme konumunu seçin.
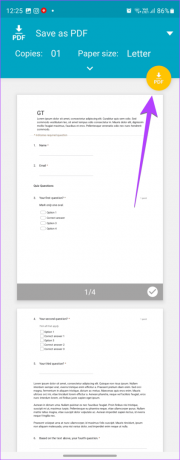
Uç: Nasıl yapılacağını öğrenin mobil cihazlarda Google Formlar oluşturma ve kullanma
Google Formları iPhone'da PDF'ye dönüştürün
Aşama 1: Google Formunu iPhone'unuzda Safari'de açın.
Adım 2: Paylaş simgesine dokunun ve Paylaşım Sayfasındaki Seçenekler düğmesine basın.

Aşama 3: PDF'yi seçin ve üstteki Bitti'ye basın.
Adım 4: Tekrar Paylaşım Sayfasına ulaşacaksınız. Burada Dosyalara Kaydet'e dokunun.
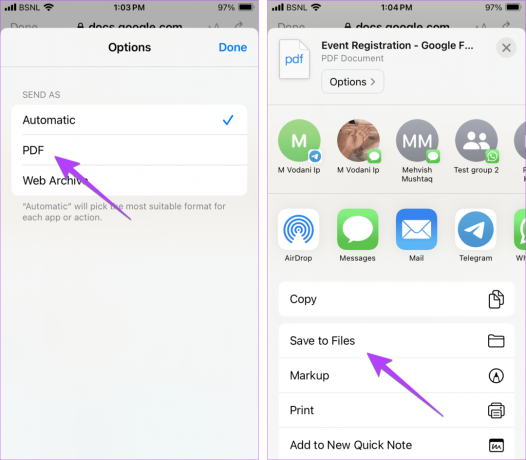
Adım 5: PDF'yi kaydetmek için iPhone'unuzdaki indirme konumunu seçin ve Kaydet düğmesine basın.
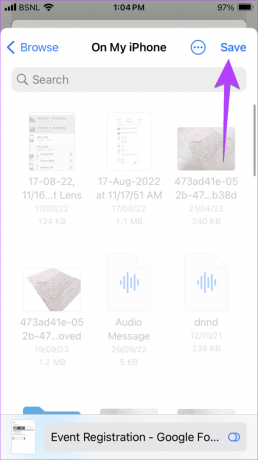
Uç: Google Form'u iPhone'da PDF'ye dönüştürmek için Android bölümünde bahsettiğimiz yöntemi de kullanabilirsiniz.
Başka Birinin Google Formunu PC'de PDF'ye Dönüştürün
Birisi sizinle bir Google Formu paylaştıysa ve siz de onu PDF'ye dönüştürmek istiyorsanız, tarayıcınızın yazdırma özelliğini kullanarak formu PDF'ye dönüştürün.
Aşama 1: Google Formunu Chrome'da açın.
Adım 2: Sağ üst köşedeki üç nokta simgesine tıklayın ve Yazdır'ı seçin.
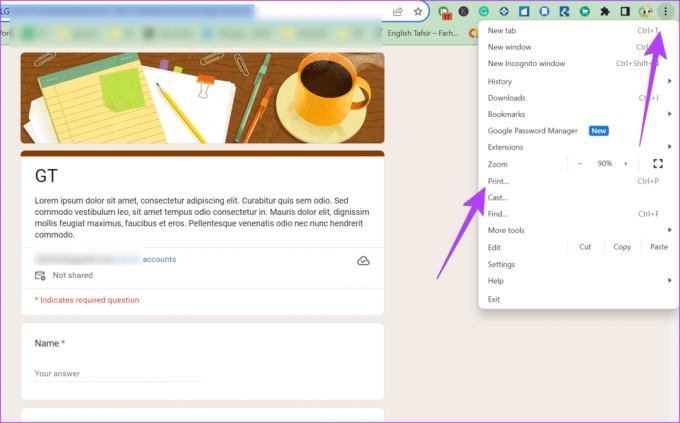
Aşama 3: Hedef kutusunda PDF Olarak Kaydet'i seçin ve Kaydet düğmesine basın.

Adım 4: PDF'yi kaydetmek için indirme konumunu seçin.
Not: Bu yöntem mobil cihazlarda da çalışır ve Google Formunuzu yazdırmak için kullanılabilir.
Google Formları Google Dokümanına Dönüştürme
Şu anda Google Formlar ile Google Formlar arasında doğrudan bir entegrasyon yoktur. Google Dokümanlar. Dolayısıyla Google Formları doğrudan Dokümanlar'a aktaramazsınız. Ancak her zaman olduğu gibi bir geçici çözüm var.
Öncelikle Google Formunu PDF'ye dönüştürmeniz (yukarıda gösterildiği gibi) ve bu PDF'yi Drive'a yüklemeniz, ardından PDF'yi Drive'da Google Dokümanları olarak açmanız gerekir.
Google Formları Google Dokümanlar'a dönüştürmek için adım adım talimatlar şunlardır:
Aşama 1: Yukarıda belirtilen yöntemleri izleyerek Google Formları PDF'ye dönüştürün.
Adım 2: Bilgisayarınızda Google Drive web sitesini açın ve soldaki Yeni düğmesini tıklayın.
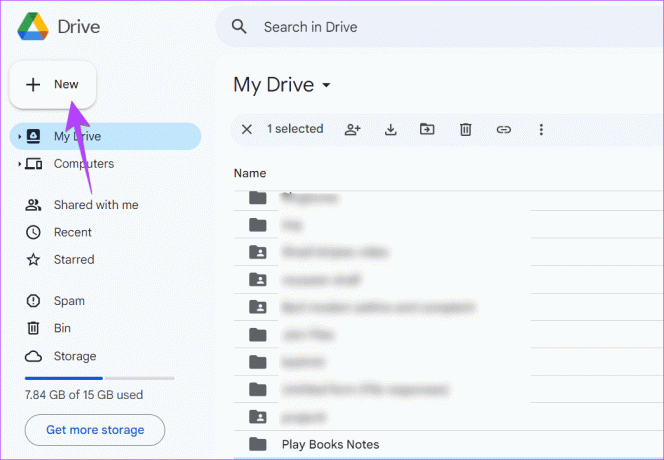
Aşama 3: Dosya Yükleme'yi seçin ve PDF'yi bilgisayarınızdan ekleyin.
Hatta PDF'yi bilgisayarınızdan Drive'a sürükleyip bırakabilirsiniz.
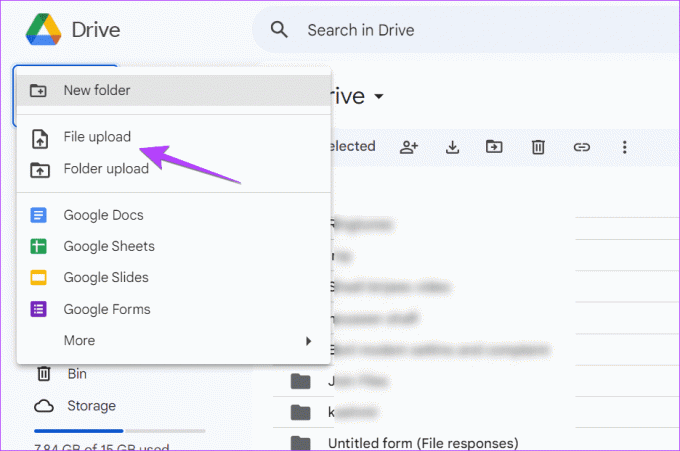
Adım 4: Yüklendikten sonra Google Drive'daki PDF dosyasına sağ tıklayın ve Birlikte Aç > Google Dokümanlar'ı seçin.

Bu kadar. Google Formunuz Google Dokümanlar'a dönüştürülecek.
Uç: Bu yöntemi kullanırken biçimlendirmeyi kaybederseniz veya yöntem işe yaramazsa, önce Google Form PDF'sini aşağıda gösterildiği gibi Word'e dönüştürün. Ardından, dönüştürülen Word dosyasını Drive'a yükleyin ve Google Dokümanlar belgesi olarak açın.
Google Formlarını Word'e Dönüştürme
Tekrar ediyorum, Google Formları Word'e aktarmanın doğrudan bir yolu yoktur. Önce Google Formunu PDF'ye dönüştürmek gerekir. Daha sonra aşağıdaki üç yolu kullanın: PDF'yi Word belgesine dönüştürün:
- PDF'yi Word dosyası olarak açın
- Google Dokümanlarını Word'e Dönüştürün
- Çevrimiçi araçları kullanma
1. PDF'yi Word Belgesi olarak açın
Aşama 1: Google Formunu PDF'ye dönüştürün ve bilgisayarınıza kaydedin.
Adım 2: Bilgisayarınızda Google Form PDF belgesini bulun.
Aşama 3: Üzerine sağ tıklayın ve Birlikte Aç> Word'ü seçin. Word uygulamasını doğrudan göremiyorsanız Başka bir uygulama seç'e tıklayın ve Word'ü seçin.
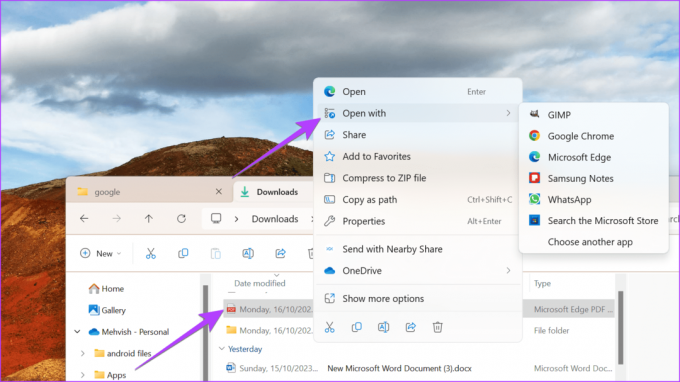
Adım 4: PDF belgesi Word'de düzenlenebilir bir biçimde açılacaktır. Düzenleyebilir ve Dosya'ya ve ardından Farklı Kaydet'e tıklayabilirsiniz.
Adım 5: Ardından Google Formunu Word belgesi olarak kaydetmek için indirme konumunu seçin.
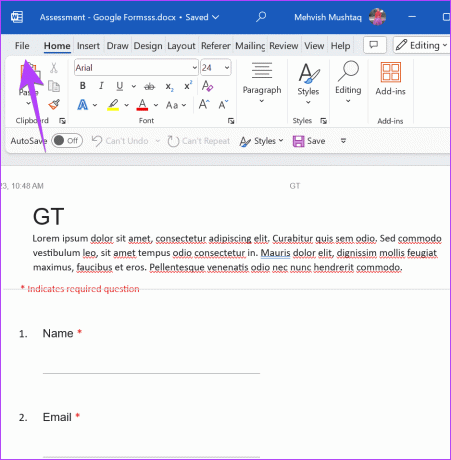
Uç: Bilin Google Dokümanlar ve Word çevrimiçi arasındaki fark.
2. Google Dokümanlarını Word'e Dönüştürün
Bu yöntemde PDF'yi yukarıda gösterildiği gibi Google Dokümanlara dönüştürüp, Google Dokümanlarını Word belgesi olarak indirmeniz gerekir.
Aşama 1: Google Formunuzu PDF'ye dönüştürün ve kaydedin.
Adım 2: PDF'yi Google Formları Google Dokümanlar'a Dönüştürme bölümünde gösterildiği gibi Google Dokümanlar'a yükleyin ve açın.
Aşama 3: Google Dokümanlar belgesinde Dosya'ya tıklayın ve İndir'i ve ardından Microsoft Word'ü seçin.
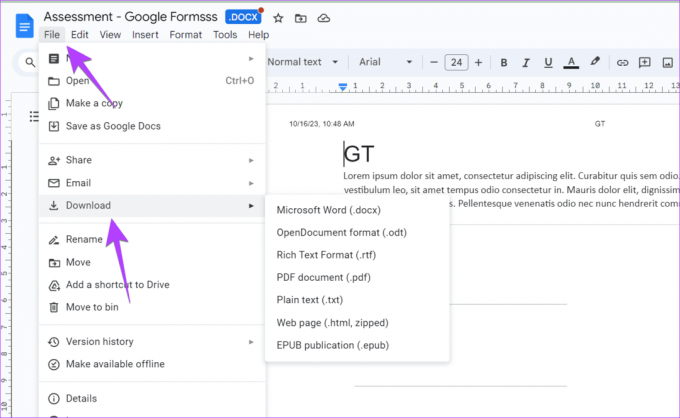
Adım 4: Google Formunu Word olarak dışa aktarmak için depolama konumunu seçin.
Yukarıdaki iki yöntem Google Formlar'dan oluşturulan PDF'leri Word'e dönüştürmede başarısız olursa, aşağıdaki gibi ücretsiz çevrimiçi araçları da kullanabilirsiniz: ILovePDF, Küçükpdf, Ve SodaPDF PDF'leri Word belgelerine dönüştürmek için.
Çevrimiçi araçları kullanarak PDF'yi Word'e dönüştürmek için şu adımları kullanın:
Aşama 1: ILovePDF web sitesini herhangi bir tarayıcıda açın.
ILovePDF.com'u açın
Adım 2: PDF dosyası seç düğmesine tıklayın ve dönüştürmek istediğiniz PDF'yi seçin.

Aşama 3: Web sitesinin büyüsünü yapmasına izin vermek için Word'e Dönüştür'e tıklayın.

Adım 4: Dönüştürüldükten sonra dosyayı bilgisayarınıza kaydetmek için Word'ü İndir'e tıklayın.
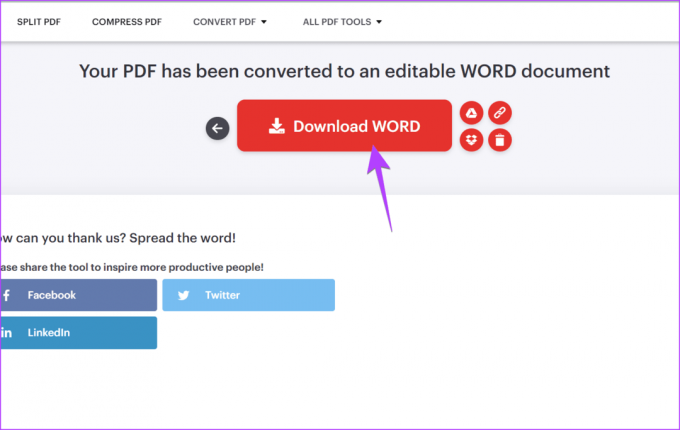
Farklı Google Formları Oluşturun
Tüm Google Form türlerini PDF, Word veya Google Dokümanlar'a dönüştürebilirsiniz. Gitmeden önce nasıl yapılacağını öğrenin LCV formu oluştur veya çevrimiçi anket Google Formlar'da.
Son güncelleme tarihi: 19 Ekim 2023
Yukarıdaki makale Guiding Tech'i desteklemeye yardımcı olan bağlı kuruluş bağlantıları içerebilir. Ancak editoryal bütünlüğümüzü etkilemez. İçerik tarafsız ve özgün kalır.

Tarafından yazılmıştır
Mehviş Müştak derece olarak bilgisayar mühendisidir. Android'e ve gadget'lara olan sevgisi, Keşmir için ilk Android uygulamasını geliştirmesine neden oldu. Dial Kashmir olarak bilinen bu kişi, Hindistan Devlet Başkanı'ndan prestijli Nari Shakti ödülünü de kazandı. 6 yılı aşkın süredir teknoloji hakkında yazıyor ve en sevdiği konular arasında nasıl yapılır kılavuzları, açıklayıcılar, Android, iOS/ıpados, sosyal medya ve web uygulamalarına yönelik ipuçları ve püf noktaları yer alıyor. Gönderilerini MakeTechEasier, TechWiser ve NerdsChalk'ta da bulabilirsiniz.



