Değişiklikleri Takip Ettikten Sonra Bir Word Belgesinin Temiz Bir Kopyasını Nasıl Kaydedebilirim – TechCult
Çeşitli / / October 26, 2023
Microsoft Word, işbirliğine dayalı belge düzenlemeyi destekleyen oldukça kullanıcı dostu bir araçtır. Genellikle herhangi bir kuruluşta tüm ekibin belirli bir belgeye erişimi vardır. Bu nedenle, MS Word'deki Değişiklikleri İzle özelliği tarafından gerçekleştirilen, sizin veya diğer üyelerin yaptığı tüm değişikliklerin kesinleşene kadar bir kaydını tutmak önemli hale gelir. Ancak işin püf noktası şu ki, sonunda bir dosya göndermeye hazır olduğunuzda ve tüm bu revizyonların vurgulanmasını istemediğinizde. Değişiklikleri takip ettikten sonra, işaretlemeler ve yorumlar olmadan bir Word belgesinin temiz bir kopyası nasıl kaydedilir? Öğrenmek için devamını okuyun!

Değişiklikleri İzledikten Sonra Temiz Bir Kopyayı Nasıl Kaydederim
Adından da anlaşılacağı gibi Değişiklikleri İzle, kullanıcıların bir belgede incelemeler, düzenlemeler ve düzeltmeler yapmasına ve aynı zamanda her değişikliğin kaydını tutmasına olanak tanır. Açıldığında tüm eklemeler, silmeler veya biçimlendirme değişiklikleri vurgulanır ve bağlam sağlamak için yorumlar eklenebilir. Bireylerin değişiklikleri önermesi, kontrol etmesi ve kabul etmesi veya reddetmesi daha kullanışlı hale gelir. Sadece bu değil, aynı zamanda temiz bir kopya ve referans amacıyla Değişiklikleri İzle kopyası oluşturmak için Karşılaştırma özelliğini de kullanabilirsiniz.
Ancak şeffaflık ve hesap verebilirlik açısından önemli olsa da, düzenlemeler tamamlandıktan sonra temiz ve gösterişli bir kopya kaydetmek istiyorsanız yapmanız gerekenler şunlardır:
1. Dosyayı Değişiklikleri İzle etkinken açın.
2. Şuraya taşı: Gözden geçirmek sekmesine tıklayın ve yanındaki açılır oka tıklayın Takip.

3. İçinde Değişiklikleri İzleme Seçenekleri açılır pencere, işareti kaldırın Yorumlar, Mürekkep, Eklemelerve Silmeler, Ve Biçimlendirme.
4. yanındaki açılır menüyü genişletin BalonlarTüm İşaretleme görünümü gösterisi ve seç Hiç bir şey ondan.
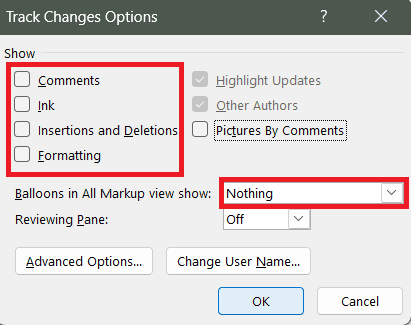
5. Tıklamak TAMAM.
Vurgulanan tüm değişiklikler kaldırılacak ve Word dosyasının bu temiz kopyasını kaydedebilirsiniz.
Ayrıca Okuyun: Microsoft Word'e En İyi 27 Alternatif
İşaretlemeler ve Yorumlar Olmadan Bir Word Belgesi Nasıl Kaydedilir
İşaretlemeler, herhangi bir belirli belgenin düzenleme ve gözden geçirme süreci sırasında birisi tarafından yapılan değişiklikleri, önerileri veya yorumları belirtir. Microsoft Word belge. Bir dosyayı işaretlemeler olmadan kaydetmek için aşağıdaki adımları takip edebilirsiniz:
1. Dosyada şuraya gidin: Gözden geçirmek sekmesi.
2. Genişletin Tüm İşaretleme açılır menüyü seçin ve İşaretleme Yok.
Not: İşaretleme Yok, değişiklikleri ve yorumları yalnızca geçici olarak gizler ve siz veya bir başkası dosyayı bir sonraki açışınızda bunların tümü yeniden görünür.

3. Şimdi şuraya geçin: Dosya sekmesine tıklayın ve Seçenekler sol kenar çubuğunda.
4. Tıklamak Güven merkezi, bunu takiben Güven Merkezi Ayarları.
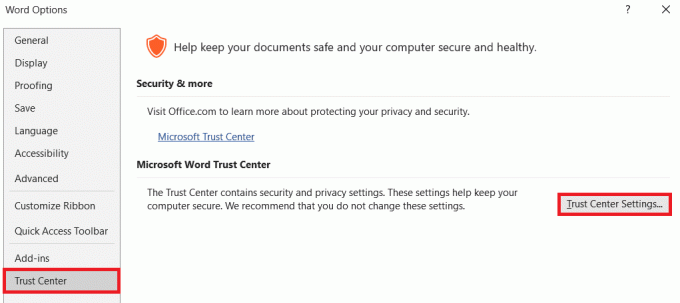
5. Şuraya taşı: Gizlilik seçenekleri sekmesi.
6. Altında Belgeye özgü ayarlar, yanındaki kutunun işaretini kaldırın Açarken veya kaydederken gizli işaretlemeyi görünür hale getirin.
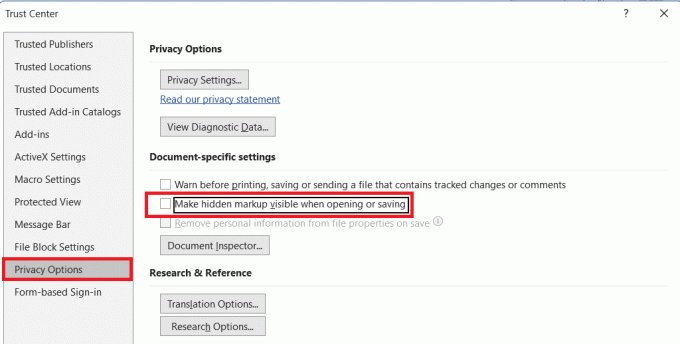
7. Tıklamak TAMAM Değişiklikleri kaydetmek için.
Artık belgeyi hiçbir işaretleme görünmeden kaydedebilirsiniz.
Ayrıca Okuyun: Sanal Toplantılar için 180 Eğlenceli ve İlgi Çekici Buzkıran Soru
Word'deki Tüm İzleme Değişikliklerini Kabul Etme ve İzlemeyi Durdurma
Belgede önerilen tüm düzenlemeleri ve düzeltmeleri onaylamak istiyorsanız, Word size Değişiklikleri doğrudan Kabul Etme özelliği sunar. Kabul edildikten sonra değişiklikler belgenin kalıcı bir parçası haline gelir ve ilgili tüm işaretlemeler kaldırılır. Aşağıdaki adımları takip et:
1. Dosyayı açın ve şuraya gidin: Gözden geçirmek sekmesi.
2. Onaylamak istediğiniz değişikliğe tıklayın ve ardından Kabul etmek.
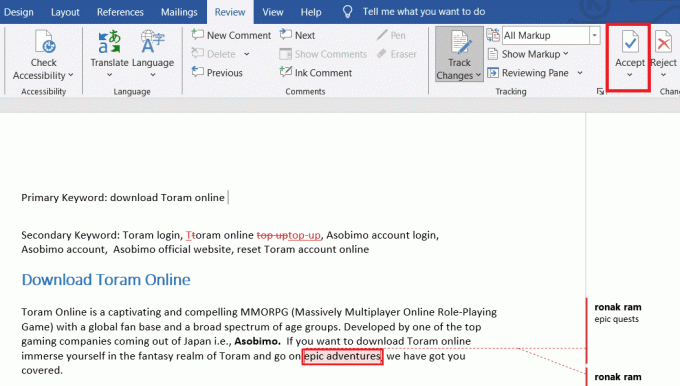
Not: Tıklayabilirsiniz Sonraki veya Öncesi tüm değişiklikleri tek tek gözden geçirmek ve kabul etmek.
Ancak hepsini birden kabul etmek istiyorsanız şu adımları izleyin:
3. Altındaki aşağıyı gösteren oka tıklayın Kabul etmek.
4. Seçme Tüm Değişiklikleri Kabul Et açılır menüden.

İzlemeyi durdurmak istiyorsanız Kabul Et'i seçin. Tüm Değişiklikler ve Takibi Durdurma.
Microsoft Word'de Değişiklikleri İzleme Nasıl Kapatılır
Bir dosya için Değişiklikleri İzle'yi kapatmak istiyorsanız izlenecek adımlar şunlardır:
1. Dosyada şuraya gidin: Gözden geçirmek sekmesi.
2. İçinde Takip bölüm, genişlet Parça değişiklikleri ve tıklayın Parça değişiklikleri devre dışı bırakmak için tekrar tıklayın.
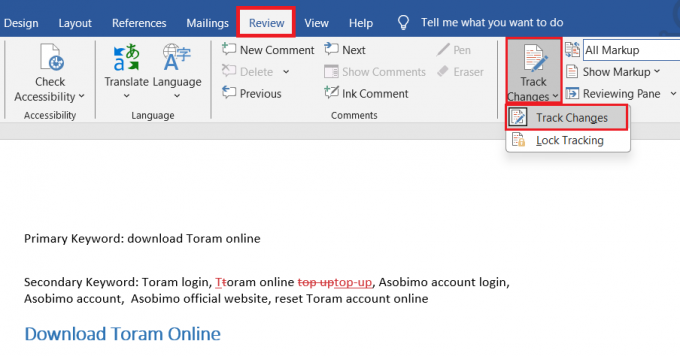
Artık belgede yaptığınız diğer değişiklikler artık kaydedilmeyecek ve vurgulanmayacak. Ancak bu, Değişiklikleri İzle açıkken dokümanda yapılan eski değişiklikleri kaldırmaz. Bunlar kabul edilene veya reddedilene kadar görünmeye devam edecek.
Ayrıca Okuyun: ChatGPT'yi Microsoft Word'e Nasıl Entegre Edebilirim?
Word'de Değişiklikleri İzleme Nasıl Açılır
Dosyada Değişiklikleri İzle'yi bir kez daha etkinleştirmek istiyorsanız şu adımları izleyin:
1. Şuraya git: Gözden geçirmek sekmesi.
2. Şimdi Takip bölümüne tıklayın Parça değişiklikleri, bunu takiben Parça değişiklikleri etkinleştirmek için tekrar tıklayın.
Kabul edilmemiş, reddedilmemiş veya kaldırılmamış, vurgulanan tüm değişiklikler yeniden görünecektir.
Umarız rehberimiz size yardımcı olmuştur Değişiklikleri İzledikten sonra Word belgesinin temiz bir kopyasını kaydedin. Bizim için herhangi bir sorunuz veya öneriniz varsa, yorumlar bölümünde bize bildirin. Bu tür teknoloji ve uygulamalarla ilgili daha fazla bilgi için TechCult'u takip etmeye devam edin.
Henry, karmaşık teknoloji konularını sıradan okuyucular için erişilebilir hale getirme tutkusuna sahip deneyimli bir teknoloji yazarıdır. Teknoloji endüstrisinde on yıldan fazla deneyimi olan Henry, okuyucuları için güvenilir bir bilgi kaynağı haline geldi.



