Windows'ta Masaüstü Arka Planının Değiştirilememesi için En İyi 5 Düzeltme
Çeşitli / / October 26, 2023
En fazlasını ayarlasanız bile çarpıcı masaüstü duvar kağıdı PC'nizde, sonunda bundan bıkabilirsiniz. Windows'ta birkaç basit adımla masaüstü duvar kağıdını değiştirebilir ve hatta her şeyi taze tutmak için bir slayt gösterisi bile ayarlayabilirsiniz. Peki ya Windows 10 veya 11 PC'nizdeki masaüstü arka planını değiştiremezseniz?

Endişelenmeyin, sonsuza kadar arka plan olarak tek bir resimle yetinmek zorunda değilsiniz. Sorunun çözümleri var ve bu yazı, Windows PC'nizin masaüstünün harika görünmesi için bunları kapsıyor. Öyleyse bir göz atalım.
1. Windows'un Etkinleştirildiğinden Emin Olun
Windows 10 veya 11'in etkinleştirilmemiş bir sürümünü kullanabilseniz de birkaç sınırlama vardır. Bunlardan biri masaüstü arka planının veya temalarının değiştirilememesidir.
Bilgisayarınız Windows'un etkinleştirilmemiş bir sürümünü çalıştırıyorsa genellikle ekranınızın sağ alt köşesinde bir filigran görürsünüz. Alternatif olarak şunları yapabilirsiniz: Windows'un etkinleştirme durumunu kontrol edin Ayarlar uygulamasında. İşte nasıl yapılacağı.
Aşama 1: Ayarlar uygulamasını açmak için Windows + I klavye kısayoluna basın. Sol kenar çubuğundaki Sistem sekmesini tıklayın ve sağ bölmeden Etkinleştirme'yi seçin.

Adım 2: Etkinleştirme durumu'nun yanındaki durumu kontrol edin.
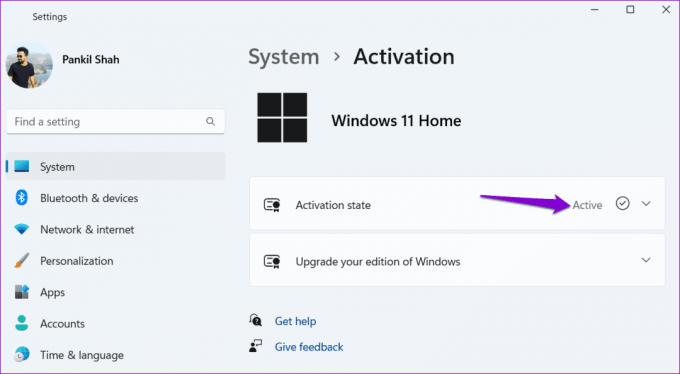
Aktif değil yazıyorsa, bir lisans anahtarı satın almanız gerekecektir. Pencereleri etkinleştir Birinci.
2. Bozuk Kod Dönüştürülmüş Duvar Kağıdı Dosyasını Yeniden Adlandırın
Windows, masaüstü duvar kağıdı resminizi TranscodedWallpaper adlı bir dosyaya kaydeder. Masaüstü arka planınızı değiştirdiğinizde Windows, yeni görüntüyü uygulamak için bu dosyanın üzerine yazar. Ancak bu dosya bozulduysa masaüstü arka planını değiştiremezsiniz.
Bunu düzeltmek için PC'nizdeki TranscodedWallpaper dosyasını yeniden adlandırmanız gerekecektir. Bu, Windows'u dosyayı yeniden oluşturmaya ve sorununuzu çözmeye zorlayacaktır.
Aşama 1: Çalıştır iletişim kutusunu açmak için Windows tuşu + R klavye kısayoluna basın. Aç alanına aşağıdaki yolu yazın ve Enter tuşuna basın.
%USERPROFILE%\AppData\Roaming\Microsoft\Windows\Themes\

Adım 2: TranscodedWallpaper dosyasını seçin, F2 tuşuna basın ve dosyayı şu şekilde yeniden adlandırın: TranscodedWallpaper.old veya başka bir şey.

Yukarıdaki adımları tamamladıktan sonra Windows'ta masaüstü duvar kağıdını değiştirip değiştiremeyeceğinize bakın.
3. Erişim Kolaylığı Ayarlarını Değiştirin
Yakın zamanda Windows PC'nizdeki Erişim Kolaylığı ayarlarını değiştirdiniz mi? Öyleyse, masaüstü arka planını değiştirememenizin nedeni bu olabilir. İşte bunu nasıl düzelteceğiniz.
Aşama 1: Görev çubuğundaki Windows Arama simgesini tıklayın, şunu yazın: kontrol Paneli ve Enter'a basın.
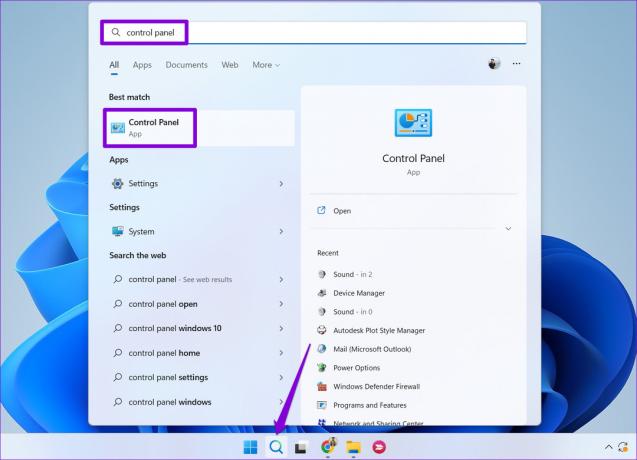
Adım 2: Görünüm türünü Büyük simgeler olarak değiştirmek için sağ üst köşedeki açılır menüyü kullanın. Ardından 'Erişim Kolaylığı Merkezi'ni tıklayın.

Aşama 3: 'Bilgisayarın görülmesini kolaylaştırın' seçeneğini tıklayın.
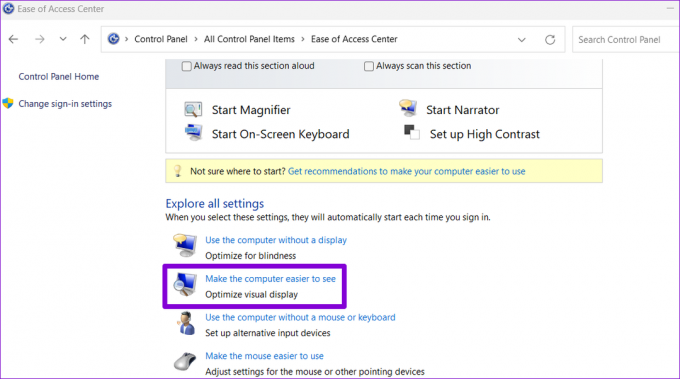
Adım 4: 'Arka plan resimlerini kaldır' onay kutusunun işaretini kaldırın ve ardından Uygula'ya basın.

Bundan sonra Windows 10 veya 11 PC'nizdeki masaüstü duvar kağıdını değiştirebilmelisiniz.
4. Grup İlkesi Ayarlarını Kontrol Edin
Windows'ta masaüstü arka planını değiştirememenizin bir başka nedeni de 'Masaüstü arka planını değiştirmeyi engelle' politikasının etkinleştirilmiş olmasıdır. Yani masaüstü duvar kağıdını değiştirirken 'Özel arka planlar yöneticiniz tarafından kapatıldı' mesajını alabilirsiniz.
Bunu düzeltmek için Grup İlkesi ayarlarında değişiklik yapmanız gerekecektir. Bunun yalnızca Windows 11 Pro, Education veya Enterprise sürümünü çalıştırıyorsanız mümkün olduğunu unutmayın.
Aşama 1: Çalıştır iletişim kutusunu açmak için Windows tuşu + R klavye kısayoluna basın. Yazın gpedit.msc ve Enter'a basın.

Adım 2: Kullanıcı Hesabı Denetimi (UAC) istemi göründüğünde Evet'i seçin.

Aşama 3: Aşağıdaki klasöre gitmek için sol bölmeyi kullanın:
User Configuration\Administrative Templates\Control Panel\Personalization
Adım 4: Sağ bölmedeki 'Masaüstü arka planının değiştirilmesini engelle' ilkesini çift tıklayın.

Adım 5: Devre Dışı seçeneğini seçin ve Uygula'yı ve ardından Tamam'ı tıklayın.

Değişiklikleri uygulamak için bundan sonra bilgisayarınızı yeniden başlatın ve sorunun hala devam edip etmediğini kontrol edin.
5. Kayıt Defteri Dosyalarını Değiştirin
Grup İlkesi Düzenleyicisi'ne erişemiyorsanız veya grup ilkesi ayarlarında değişiklik yaptıktan sonra sorun devam ediyorsa birkaç kayıt defteri girişini değiştirin. Ancak kayıt defterini düzenlemek riskli olabileceğinden, mutlaka bir önlem aldığınızdan emin olun. tüm kayıt defteri dosyalarını yedekle veya bir geri yükleme noktası oluştur Aşağıdaki adımlara geçmeden önce.
Aşama 1: Görev çubuğundaki Windows arama simgesini tıklayın, yazın kayıt düzenleyicive Yönetici olarak çalıştır'ı seçin.

Adım 2: Kullanıcı Hesabı Denetimi (UAC) istemi göründüğünde Evet'i seçin.

Aşama 3: Kayıt Defteri Düzenleyicisi penceresinde, üstteki adres çubuğuna aşağıdaki yolu yapıştırın ve Enter tuşuna basın:
HKEY_CURRENT_USER\Software\Microsoft\Windows\CurrentVersion\Policies

Adım 4: İlkeler tuşuna sağ tıklayın, Yeni'ye gidin ve alt menüden Anahtar'ı seçin. Anahtarın adını verin Aktif masaüstü.

Adım 5: ActiveDesktop anahtarına sağ tıklayın, Yeni'ye gidin ve DWORD (32 bit) Değeri'ni seçin. DWORD'ü şu şekilde adlandırın: Duvar Kağıdı Değişmiyor.

Adım 6: NoChangingWallPaper değerini çift tıklayın ve girin 0 Değer verisi alanında. Daha sonra Tamam'ı tıklayın.

Masaüstü arka planını değiştirip değiştiremeyeceğinizi kontrol etmek için bilgisayarınızı yeniden başlatın.
Artık Arka Planda Blues Yok
Windows 10 veya 11 PC'nizde masaüstü arka planı gibi basit bir şeyi değiştirememek can sıkıcı olabilir. Sonuçta bu, dijital çalışma alanınızda kişiliğinizi sergilemenin en basit yollarından biridir. Yukarıdaki ipuçlarından birinin Windows PC'nizde en sevdiğiniz masaüstü duvar kağıdını ayarlamanıza yardımcı olacağını umuyoruz.
Son güncelleme tarihi: 19 Eylül 2023
Yukarıdaki makale Guiding Tech'i desteklemeye yardımcı olan bağlı kuruluş bağlantıları içerebilir. Ancak editoryal bütünlüğümüzü etkilemez. İçerik tarafsız ve özgün kalır.

Tarafından yazılmıştır
Pankil, Hindistan'ın Ahmedabad şehrinden bir İnşaat Mühendisi ve serbest yazardır. 2021'de Guiding Tech'e gelişinden bu yana, Guiding Tech'te Android, iOS, Windows ve Web'de nasıl yapılır ve sorun giderme kılavuzları dünyasını araştırıyor. Zamanı geldiğinde MakeUseOf ve Techwiser'da da yazıyor. Mekanik klavyelere olan yeni sevgisinin yanı sıra, disiplinli bir ayak sesi hayranıdır ve uluslararası seyahatlerini eşiyle birlikte planlamaya devam etmektedir.



