Windows 11 ve 10'da PowerShell Nasıl Güncellenir
Çeşitli / / October 27, 2023
Windows PowerShell, görevleri otomatikleştirmek için güçlü bir komut satırı kabuğu ve komut dosyası dilidir. PowerShell'i güncel tutmak yeni özelliklere, güvenlik geliştirmelerine ve hata düzeltmelerine erişim için çok önemlidir. Bu makalede Windows 11 ve 10'da PowerShell'in nasıl güncelleneceği anlatılacaktır.
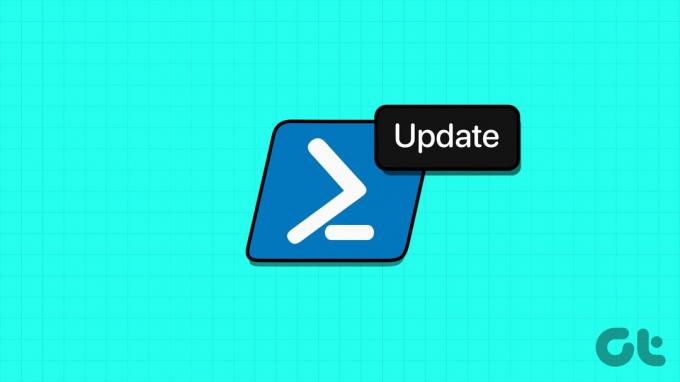
PowerShell'in en son sürüme güncellenmesi çeşitli nedenlerden dolayı önemle tavsiye edilir. Bunun en yaygın nedenlerinden biri, yeni sürümlerin genellikle güvenlik yamalarıyla birlikte gelmesi ve önceki sürümlerde bulunabilecek sorunları ve hataları gidermesidir. Bunu bir kenara bırakarak, Windows PowerShell'i güncellemeden önce bilmeniz gerekenleri anlayalım.
Not: Windows 11'de adımları göstereceğiz ancak adımlar Windows 10 için de aynıdır.
PowerShell Sürümünü Yükseltmeden Önce Bilinmesi Gerekenler
PowerShell sürümünü yükseltmeden önce hatırlanması gereken birkaç önemli nokta vardır.
1. Güncellemeyi planladığınız PowerShell sürümünün işletim sisteminizle uyumlu olduğundan emin olun. Daha yeni PowerShell sürümleri eski Windows sürümlerinde desteklenmeyebilir.
2. Mevcut komut dosyalarınızı ve modüllerinizi inceleyin. PowerShell güncellemeleri, komut dosyalarınızın işlevselliğini etkileyen önemli değişikliklere neden olabilir. Ayrıca üçüncü taraf modülleri kullanırken bunların güncellenmiş PowerShell sürümüyle uyumlu olduklarından emin olun.
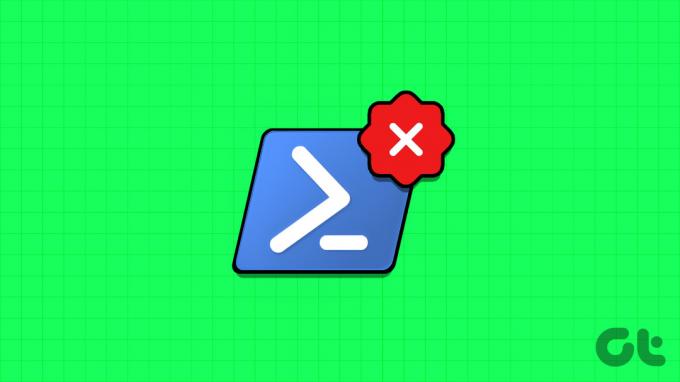
3. Kuruluşunuzun politikalarına bağlı olarak PowerShell'i güncellemek için yönetici ayrıcalıklarına ihtiyacınız olabilir. Güncellemeyi denemeden önce gerekli izinlere sahip olduğunuzdan emin olun.
4. PowerShell güncellemeleri güvenlik geliştirmeleri ve düzeltmeler içerebilir. En son sürüme güncelleme yapmak, sisteminizi bilinen güvenlik açıklarına karşı korumanıza yardımcı olabilir; dolayısıyla bu iyi bir güvenlik uygulamasıdır.
Bu noktaları dikkate almak ve güncellemenizi dikkatli bir şekilde planlamak, güncellenmiş PowerShell sürümüne sorunsuz bir geçiş yapmanızı sağlayacaktır. Yükseltmeden önce kullandığınız geçerli PowerShell sürümünü doğrulamanız gerekir.
Ayrıca Oku: Komut İstemi ve Windows PowerShell nasıl devre dışı bırakılır
Hangi PowerShell Sürümüne Sahipsiniz?
PowerShell sürümünü kontrol etmek oldukça basittir. Aşağıda belirtilen adımları izleyin.
Aşama 1: Klavyenizdeki Windows tuşuna basın, yazın Windows PowerShellve Aç'ı tıklayın.
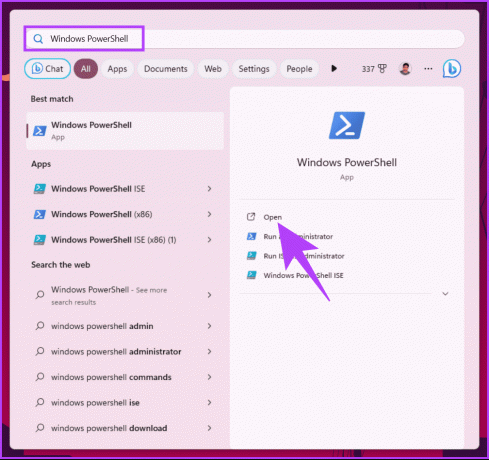
Adım 2: Şimdi PowerShell’i güncellemek için aşağıdaki komutu yazın.
$psversiontable
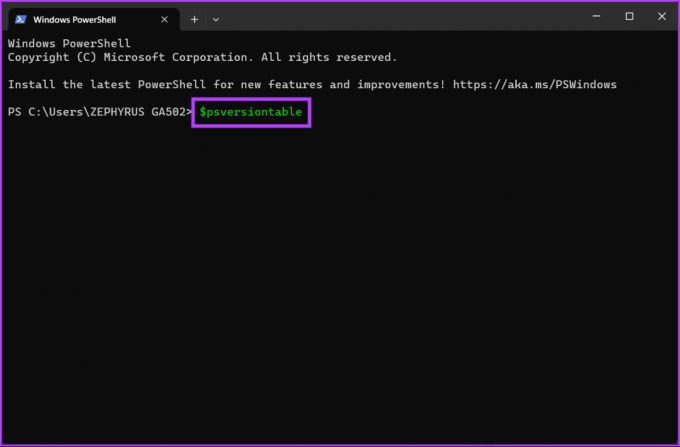
Bu kadar. Komut birçok ayrıntıyı atacaktır. PSVersion'ın yanında PowerShell sürümüne sahip olacaksınız. Sürümünüz PowerShell'in en son sürümünden (bu yazının yazıldığı sırada 7.3.8) daha düşükse PowerShell'i en son sürüme nasıl güncelleyeceğinizi öğrenmek için okumaya devam edin.
PowerShell'i Windows için En Son Sürüme Güncelleştirme
PowerShell'i Windows 11/10'unuzdaki en son sürüme güncellemenin birden fazla yolu vardır. Doğrudan ve Microsoft Mağazası aracılığıyla güncellemeye bakacağız. İlk önce Winget kullanarak güncellemeyle başlayalım.
Yöntem 1: PowerShell'i Güncellemek için Hızlı Komut
Bu yöntem PowerShell sürümünü yükseltmenin en kolay yoludur. PowerShell’i indirip kurmak için paket yöneticisi Winget’i kullanacağız. PowerShell sürümünü yükseltmek için indirmenize ve adımları uygulamanıza gerek yoktur. Aşağıdaki talimatları izleyin.
Eğlenceli Gerçek: PowerShell açık kaynaktır (GitHub aracılığıyla), geliştiricilerin ve sistem yöneticilerinin kullanmasına olanak tanır Farklı işletim sistemlerinde PowerShell, çok yönlülüğünü ve çeşitli işletim sistemlerinde benimsenmesini artırıyor ortamlar.
Aşama 1: Klavyenizdeki Windows tuşuna basın, yazın Windows PowerShellve Aç'ı tıklayın.
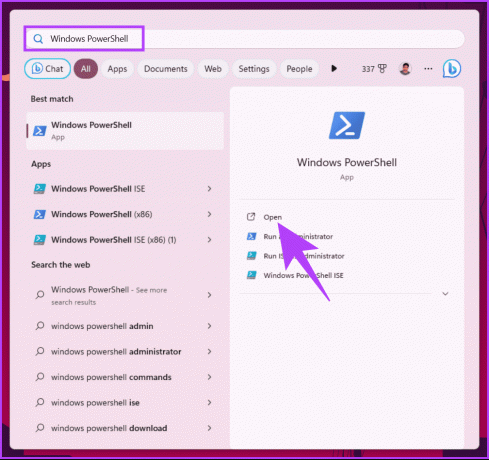
Adım 2: Aşağıdaki komutu yazın.
winget install --id Microsoft.Powershell --source winget
Not: Komut dosyalarınızı test etmek için beta sürümünü indirmek istiyorsanız 'Microsoft' ile değiştirin. 'Microsoft' ile Powershell'. Güç kalkanı. Yukarıdaki komutta 'önizleme'.

Yukarıdaki komut, PowerShell'in en son sürümünü Microsoft'un GitHub deposundan indirip yükleyecektir. İndirilip kurulduktan sonra tüm Terminal pencerelerini kapatın ve yeni PowerShell'i kullanmak için yeniden açın.
Windows PowerShell'i yükseltmenin başka bir yolunu öğrenmek için okumaya devam edin.
Yöntem 2: MSI Paketi aracılığıyla PowerShell Sürümünü Güncelleyin
PowerShell'i yükseltmenin en yaygın yollarından biridir. Ancak devam etmeden önce, bilgilerinizi kontrol edin. sistem mimarisi ve aşağıdaki adımları izleyin.
Aşama 1: MSI paketini indirmek için tercih ettiğiniz tarayıcıda Microsoft resmi sayfasına gidin.
PowerShell'i Microsoft'un Resmi Sitesinden İndirin
Not: Alternatif olarak PowerShell'in en son sürümünü GitHub'dan .msi dosyası olarak indirebilirsiniz.
GitHub'dan PowerShell'i indirin
Adım 2: Aşağıya doğru kaydırın ve 'MSI paketini yükleme' bölümünün altında, sistem mimarinize göre 'PowerShell-7.38-win-x64.msi' veya 'PowerShell-7.38-win-x86.msi' seçeneğine tıklayın.

Aşama 3: İndirildikten sonra indirilen yükleyici dosyasına çift tıklayın ve İleri'ye tıklayın.

4. Adım: İndirdiğiniz PowerShell sürümünüz için bir hedef klasör seçin ve İleri'ye tıklayın.
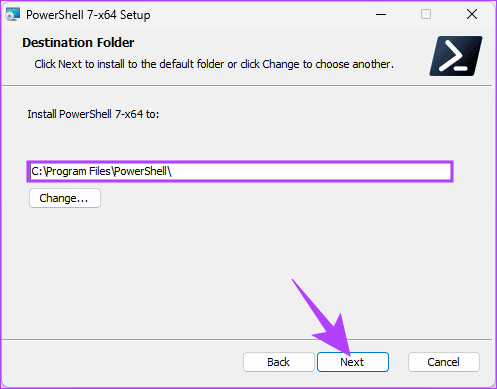
Adım 5: İsteğe Bağlı Eylemler'de, etkinleştirmek istediğiniz seçeneklerin yanındaki kutuyu işaretleyip İleri'ye tıklayarak kurulumu özelleştirin.
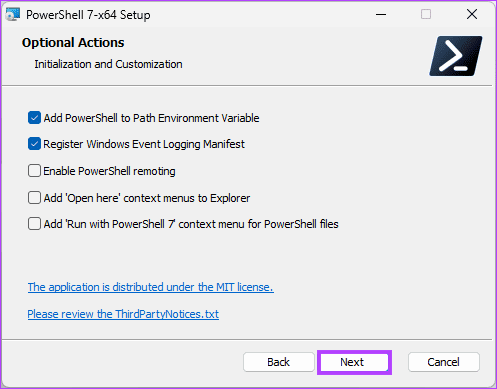
Adım 6: Bir sonraki ekranda PowerShell'in Microsoft Update hizmeti aracılığıyla güncellenmesini sağlamak için kutuları işaretleyin ve İleri'ye tıklayın.
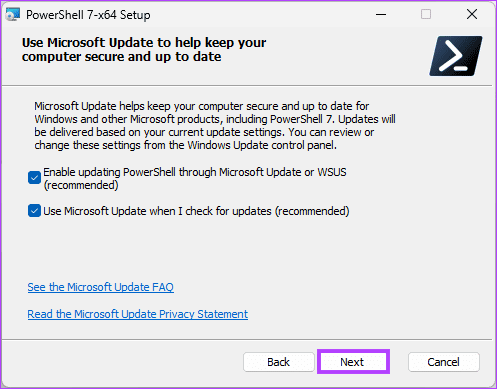
Adım 7: Son olarak Yükle'ye tıklayın ve açılan onayda Evet'e tıklayın.
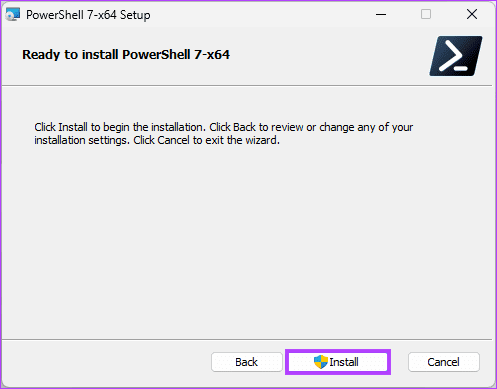
İşte buyurun. Kurulduktan sonra Son'a tıklayıp en son PowerShell sürümünü başlatabilirsiniz. Yukarıdaki yöntemi takip ederek sürümü kontrol edebilirsiniz.
Yöntem 3: PowerShell'i Microsoft Mağazası aracılığıyla güncelleyin
Microsoft Store'daki PowerShell'de, $pshome'un değiştirilemeyeceği ve belirli gelişmiş cmdlet'lerin, modüllerin ve özelliklerin devre dışı bırakılabileceği veya kısıtlanabileceği gibi belirli sınırlamalar vardır. Ancak bunu herhangi bir temel cmdlet için kullanabilirsiniz. Artık net bir anlayışa sahip olduğumuza göre başlayalım.
Aşama 1: Klavyenizdeki Windows tuşuna basın, yazın Microsoft Mağazasıve Aç'ı tıklayın.

Adım 2: Başlatıldıktan sonra üstteki Arama çubuğunu tıklayın, yazın Güç kalkanıve açılır menüden PowerShell'i seçin.
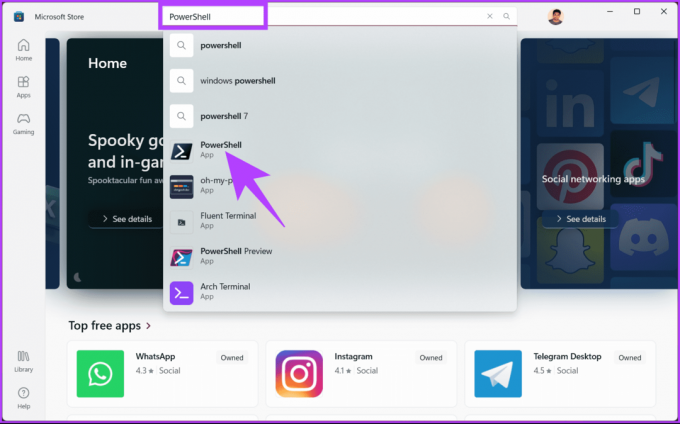
Aşama 3: Son olarak Get butonuna tıklayın ve kurulumun tamamlanmasını bekleyin.

Yüklendikten sonra PowerShell'in en son sürümünü başlatmak için Aç düğmesine tıklayın. En son PowerShell'in mevcut olanın yerini alıp almayacağını merak edebilirsiniz. Cevap hayır. Mevcut ve güncel olanları kullanabilirsiniz ama nasıl? Okumaya devam et.
Yükseltilmiş PowerShell Sürümü Nasıl Açılır
Aşama 1: Klavyenizdeki Windows tuşuna basın, yazın WindowsPowerShell, ve Aç'ı tıklayın.
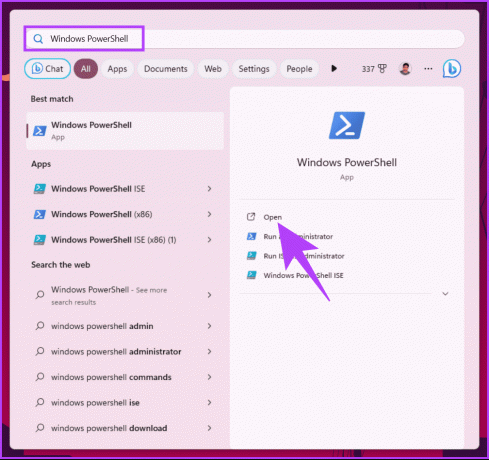
Adım 2: Başlatıldıktan sonra köşeli çift ayraç (ok) simgesine tıklayın.
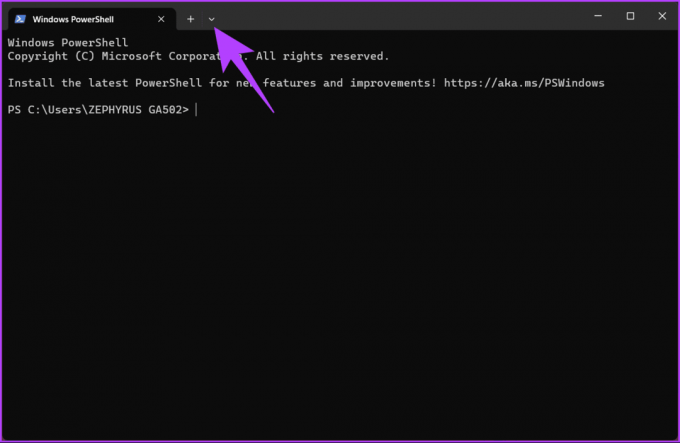
Aşama 3: Açılır menüden açmak istediğiniz PowerShell sürümünü seçin.
Not: Windows PowerShell mevcut sürümünüzdür ve (yalnızca) PowerShell en son (güncellenmiş) sürümdür.

Bununla birlikte, PowerShell sürümünü yükseltirken herhangi bir sorunla karşılaşırsanız şuraya da göz atabilirsiniz: PowerShell belgeleri.
Windows'ta PowerShell'i Güncellemeyle İlgili SSS
PowerShell güncellemeleri genellikle Windows Güncellemelerine dahil edilir, ancak büyük sürüm güncellemeleri manuel kurulum gerektirebilir.
Evet, PowerShell'in çeşitli sürümlerinin aynı anda yüklenmesini sağlayabilirsiniz. Farklı sürümlerle uyumlu komut dosyalarıyla çalışmanız gerekiyorsa bu yararlı olabilir.
Çoğu durumda, güncellenen sürümü kaldırmak ve gerekirse daha eski bir sürümü yeniden yüklemek mümkündür. Ancak güncellemeden önce komut dosyalarını yedeklemeniz ve uyumluluğu test etmeniz önerilir.
Temel kullanım için PowerShell'i güncellemeniz gerekmeyebilir. Ancak gelişmiş komut dosyası oluşturma ve otomasyon özelliklerini kullanmayı planlıyorsanız veya güvenlik iyileştirmeleriyle güncel kalmak istiyorsanız güncelleme önerilir.
Komut Satırınızı Yapmak için Güncelleme
Güvenliği, kararlılığı, uyumluluğu, performansı artırmak veya gelişmiş özelliklere erişmek istiyorsanız, Windows'ta PowerShell'in nasıl güncelleneceğini bilmek, verimli ve güvenli bir Windows sürdürmek için temeldir sistem. Ayrıca nasıl yapılacağını da öğrenmek isteyebilirsiniz Windows 11'de PowerShell'i yönetici olarak çalıştırın.

Tarafından yazılmıştır
Atish, bilgisayar bilimleri mühendisliği diplomasına sahip deneyimli bir teknoloji meraklısı, blog yazarı ve içerik yaratıcısıdır. Blog yazmaya 2015 yılında TechDipper (satın alındı) ile başladı. Teknoloji haberlerini, teknik arızaları ve kapsamlı akıllı telefon ve bilgisayar incelemelerini kapsayan 2000'den fazla makaleyle, çalışmaları Gizbot, Firstpost, PhoneArena, GSMArena ve gibi saygın sitelerin sayfalarını süsledi. IBTimes. Atish, GT'de nasıl yapılır, paha biçilmez ipuçları, sorun giderme ve düzeltmeler de dahil olmak üzere çok çeşitli konuları kapsar. En yüksek etik standartları korurken teknoloji trendlerini yakından takip etmesini sağlayan dijital pazarlama ve içerik stratejileri sertifikalarına sahiptir.



