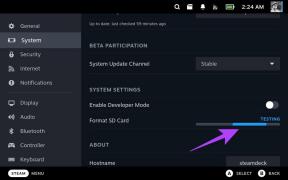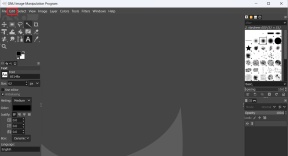FaceTime'ın Windows 11'de Çalışmaması İçin En İyi 7 Çözüm
Çeşitli / / October 27, 2023
Kişilerinizden herhangi biri FaceTime kullanıyorsa, kendinizi onların aramalarını yanıtlamaktan mahrum bırakmak zorunda değilsiniz. Windows 11 PC'nizi kullanma. Windows 11 yüklü bilgisayarınızın tarayıcısını çalıştırabilir, web kamerasını bağlayabilir ve FaceTime aracılığıyla sevdiklerinizle sohbet etmeye başlayabilirsiniz.

Ancak bazı kullanıcılar Windows 11 bilgisayarlarında FaceTime'ı kullanamadıklarından şikayetçi. Siz de benzer bir durumla karşılaşırsanız FaceTime'ın Windows'ta çalışmamasına yönelik en iyi düzeltmeleri önerdiğimiz bu yazıyı okumaya devam edin 11.
1. FaceTime için Chrome ve Edge Tarayıcıyı kullanın
Windows 11 PC'nizde FaceTime aramalarını anında kullanmaya başlamanızı sağlayacak ilk çözüm, Chrome veya Microsoft Edge tarayıcısını kullanmaktır. Göre resmi Apple destek sayfasıFaceTime'ı yalnızca Windows 11'de Chrome ve Microsoft Edge'in yardımıyla kullanabilirsiniz.
2. Kamera ve Mikrofon Erişimini Etkinleştir
FaceTime, Windows 11 PC'nizde hala çalışmıyorsa web tarayıcınızın Kamera ve Mikrofon erişiminin olup olmadığını kontrol edin. FaceTime'ı kullanmak için Chrome ve Edge önerildiğinden, bu tarayıcılarda aynısını nasıl kontrol edebileceğiniz aşağıda açıklanmıştır.
Chrome'da
Aşama 1: Windows 11 PC'nizde Chrome tarayıcısını açın.
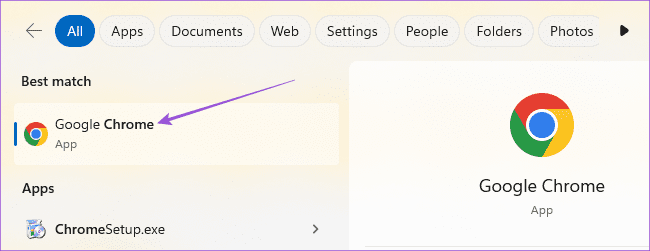
Adım 2: Sağ üst köşedeki üç dikey noktaya tıklayın ve Ayarlar'ı seçin.

Aşama 3: Soldaki menüden Gizlilik ve Güvenlik'i seçin.
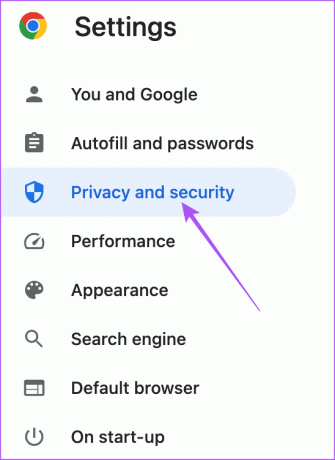
Adım 4: Aşağı kaydırın ve alttaki Site Ayarları'nı seçin.
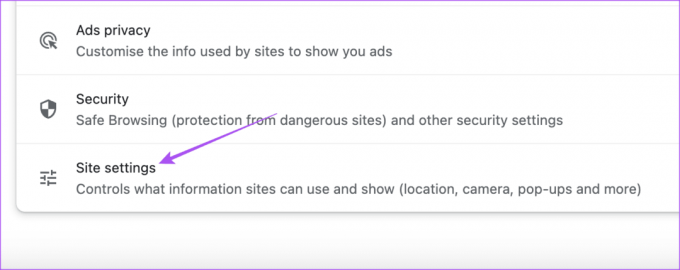
Adım 5: Kamera'yı seçin.
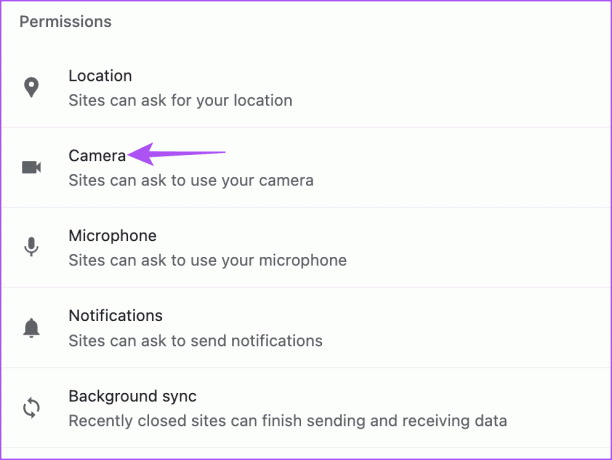
Adım 6: Web sitelerinin Chrome'da Kamera izni istemesine izin verildiğinden emin olun.

Adım 7: Geri dönün ve aynı şeyi Mikrofon için de kontrol edin.

Adım 8: Yeni bir sekme açın ve sorunun çözülüp çözülmediğini kontrol edin.
Microsoft Edge'de
Aşama 1: Windows 11 PC'nizde Microsoft Edge'i açın.
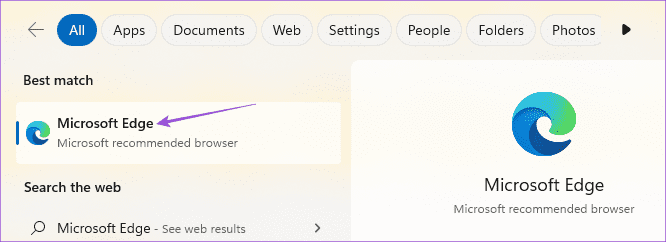
Adım 2: Sağ üst köşedeki üç yatay noktaya tıklayın ve Ayarlar'ı seçin.

Aşama 3: Soldaki menüden Çerezler ve Site İzinleri'ni seçin.

Adım 4: Kamera'ya tıklayın.
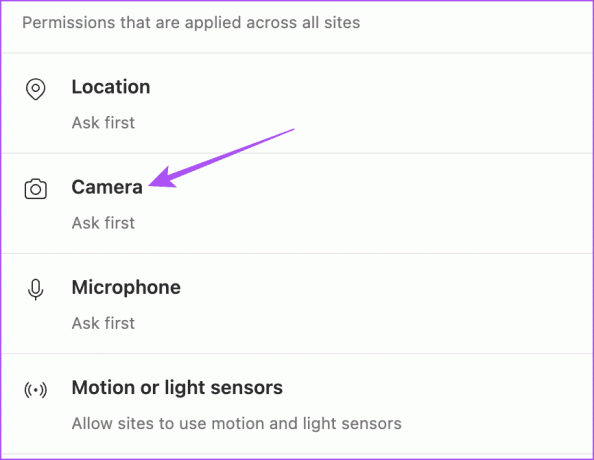
Adım 5: Web sitelerinin Edge'de Kamera izni isteyip isteyemeyeceğini kontrol edin.

Adım 6: Geri dönün ve aynı şeyi Mikrofon için de kontrol edin.
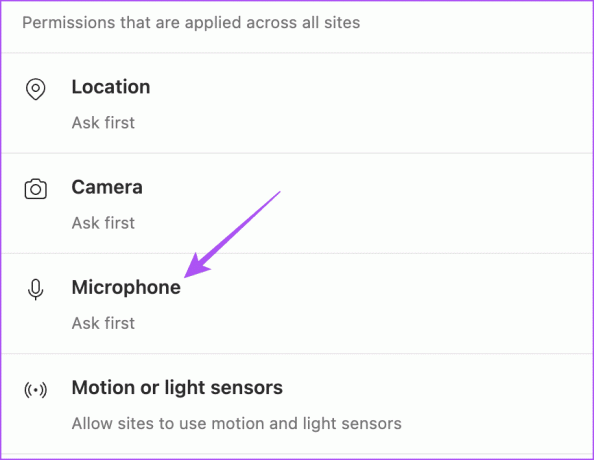
Adım 7: Yeni bir sekme açın ve sorunun çözülüp çözülmediğini kontrol edin.
varsa yazımıza bakın Bing Chat, Windows 11'deki Edge'de çalışmıyor.
Sorunla hâlâ karşılaşıyorsanız kişinizden FaceTime arama bağlantısını yeniden paylaşmasını isteyin. Çağrı bağlantısının süresi doldu. İstediğiniz zaman başka bir FaceTime arama bağlantısı isteyebilir ve sorunun çözülüp çözülmediğini kontrol edebilirsiniz.
4. FaceTime Aramalarına Katılmanın Etkin olup olmadığını kontrol edin
iPhone'da bir FaceTime arama bağlantısı oluşturduktan sonra, başkalarının da bu aramaya katılmasına izin verme seçeneği vardır. Kişinizden FaceTime aramalarına bağlantı yoluyla katılmanın etkinleştirilip etkinleştirilmediğini kontrol etmesini istemeniz gerekir. İşte aynısını nasıl kontrol edeceğiniz.
Aşama 1: iPhone'unuzda FaceTime'ı açın ve bir Arama Bağlantısı oluşturun.


Adım 2: FaceTime görüşmesine katıldıktan sonra sağ üst köşedeki Bilgi simgesine dokunun.
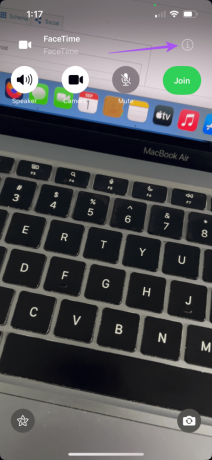
Aşama 3: Katılma İsteklerini Sessize Alma seçeneğinin devre dışı bırakılıp bırakılmadığını kontrol edin.

Adım 4: Windows 11 PC'nizde çağrıya katılın ve sorunun çözülüp çözülmediğini kontrol edin.
5. Chrome ve Edge için Donanım Hızlandırmayı Etkinleştirin
Donanım Hızlandırmanın amacı grafik yoğun görevler için GPU kaynaklarımızı geliştirerek web tarayıcınızın performansını artırmaktır. Bunlara video izleme, oyun oynama ve FaceTime aramaları yanıtlama dahildir. Dolayısıyla FaceTime hala Windows 11'de çalışmıyorsa Chrome ve Microsoft Edge için Donanım Hızlandırmayı kontrol edip etkinleştirmelisiniz.
Microsoft Edge'de
Aşama 1: Windows 11 PC'nizde Microsoft Edge'i açın.
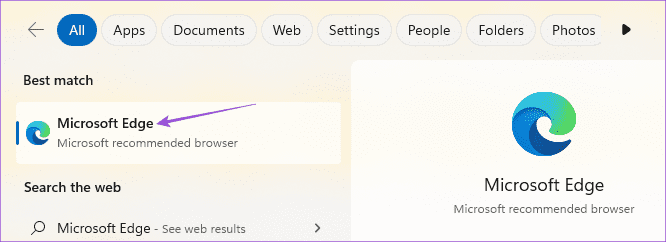
Adım 2: Sağ üst köşedeki üç noktaya tıklayın ve Ayarlar'ı seçin.

Aşama 3: Sol menüden Sistem ve Performans'a tıklayın.
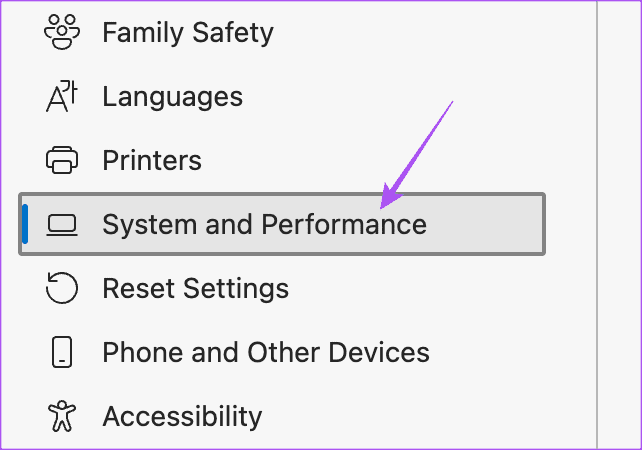
Adım 4: Donanım Hızlandırmanın etkin olup olmadığını kontrol edin.

Nasıl yapılacağını öğrenmek için yayınımıza bakın Chrome'da Donanım Hızlandırmayı etkinleştir.
6. İnternet bağlantınızı kontrol edin
İnternet hızınızı kontrol etmeniz ve İnternet Servis Sağlayıcınızın herhangi bir kesinti yaşamadığından emin olmanızda fayda var. Çift bantlı bir yönlendiriciniz olması durumunda, bağlantınızda en iyi internet hızı için Windows 11 PC'nizde 5 GHz frekans bandına geçmenizi öneririz.
7. Microsoft Edge ve Chrome'u güncelleyin
Son olarak, Windows 11 PC'nize en son Microsoft Edge ve Chrome'u yüklemenizi öneririz.
Chrome'u güncelleyin
Aşama 1: Windows 11 PC'nizde Chrome tarayıcısını açın.
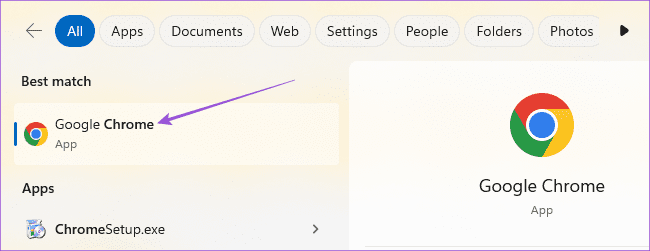
Adım 2: Sağ üst köşedeki üç noktaya tıklayın ve Ayarlar'ı seçin.

Aşama 3: Sol alt köşedeki Chrome Hakkında seçeneğine tıklayın.

Adım 4: Bir güncelleme mevcutsa indirip yükleyin.
Microsoft Edge'i güncelleyin
Aşama 1: Windows 11 PC'nizde Microsoft Edge'i açın.
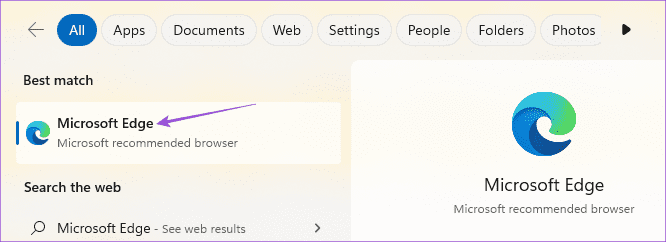
Adım 2: Sağ üst köşedeki üç yatay noktaya tıklayın ve Ayarlar'ı seçin.

Aşama 3: Sol alt köşedeki Microsoft Edge Hakkında seçeneğine tıklayın.

Adım 4: Bir güncelleme mevcutsa indirip yükleyin.
Windows 11'de FaceTime'ı kullanma
iPhone, iPad ve Mac kullanan arkadaşlarınızla iletişim kurmak için FaceTime'ı kullanmak Windows'tan daha kolaydır. Bazen bu genellikle tarayıcının izinleri veya önemsiz bir şeydir. Bu çözümler, FaceTime'ın Windows 11 PC'nizde çalışmaması sorunuyla karşılaşırsanız yardımcı olacaktır.
Son güncelleme tarihi: 04 Eylül 2023
Yukarıdaki makale Guiding Tech'i desteklemeye yardımcı olan bağlı kuruluş bağlantıları içerebilir. Ancak editoryal bütünlüğümüzü etkilemez. İçerik tarafsız ve özgün kalır.

Tarafından yazılmıştır
Paurush, Android ve Windows ile yakın temas halindeyken iOS ve Mac ile uğraşıyor. Yazar olmadan önce Mr. Phone ve Digit gibi markalar için videolar hazırladı ve kısa bir süre metin yazarı olarak çalıştı. Boş zamanlarında Apple TV ve Google TV gibi yayın platformları ve cihazları hakkındaki merakını gideriyor. Hafta sonları, hiç bitmeyen izleme listesini azaltmaya çalışan, çoğu zaman daha uzun süre uzatan tam zamanlı bir sinemaseverdir.