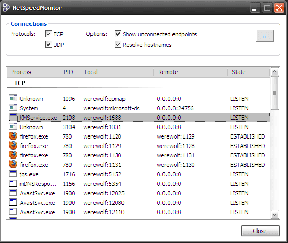Windows 10'da Görevler Nasıl Zamanlanır
Çeşitli / / October 28, 2023
Windows birkaç yıldır Görev Zamanlayıcı'yı sunuyor ancak yine de çoğu kişi bunun ne kadar üretken olabileceğinin farkında değil. Her gün Google Chrome'u açmak gibi sıradan görevlerin otomatikleştirilmesi, Geri Dönüşüm Kutusunu boşaltma her hafta, Windows'u kapatma belirli bir zamanda masaya çok fazla rahatlık getirir. Windows 10'daki Görev Zamanlayıcı'nın yaptığı da budur.
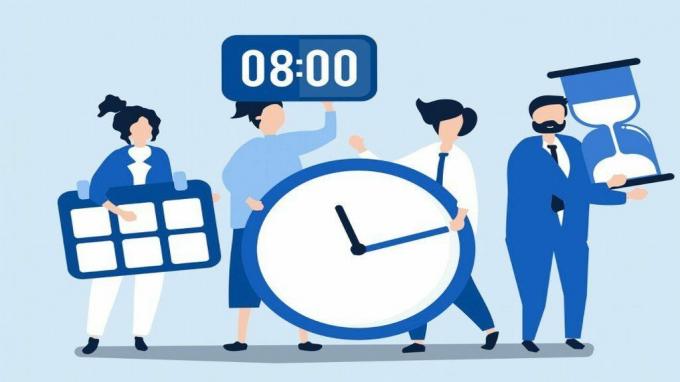
Görev Zamanlayıcı ile bilgisayarınızdaki hemen hemen her görevi otomatikleştirebilirsiniz. Windows'ta temel veya gelişmiş bir görev ayarlayıp zamanlayarak programları başlatabilir, komutları yürütebilir, e-posta gönderebilir ve çok daha fazlasını yapabilirsiniz. Bugün Windows 10'da bir görevi nasıl planlayacağımızı, çalıştıracağımızı ve değiştireceğimizi öğreneceğiz. Başlayalım.
Windows 10'da Temel Görev Nasıl Oluşturulur
Yalnızca programları başlatmak veya e-posta göndermek için bir görev planlamak istiyorsanız, temel bir görev işinizi görecektir. Öyleyse, Windows 10'da temel bir görevin nasıl kurulacağıyla başlayalım.
Aşama 1: Başlat menüsünü açın, yazın görev Zamanlayıcısıve Enter'a basın.

Adım 2: 'Görev Zamanlayıcı Kitaplığı' klasörüne sağ tıklayın ve Yeni Klasör seçeneğini seçin. Bu klasöre 'Yeni Görev' gibi uygun bir ad verin.

Aşama 3: Şimdi 'Görev Zamanlayıcı Kitaplığı' klasörünü genişletin ve yeni oluşturulan klasörü seçin. Üst kısımdaki Eylemler menüsünü tıklayın ve 'Temel Görev Oluştur' seçeneğini seçin.
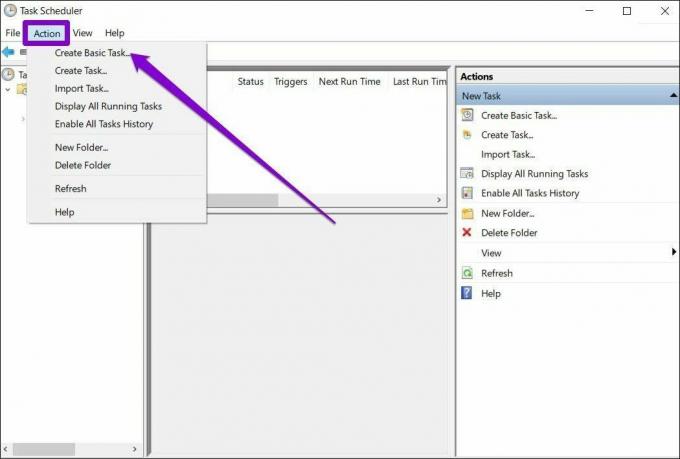
Adım 4: Aşağıdaki pencerede göreve uygun bir ad ve kısa bir açıklama verin. Bu örnekte, Windows'u Google Chrome'u her gün sabah 10'da açacak şekilde planlayacağız.
Daha sonra İleri'ye tıklayın.

Adım 5: Daha sonra görev için bir tetikleyici seçmeniz gerekecek. Günlük, haftalık, aylık, tek seferlik vb. mevcut parametreler arasından seçim yapabilirsiniz.
Bu durumda Chrome'un her gün açılmasını planlamak istediğimiz için bunu Günlük olarak ayarlayacağız. Daha sonra İleri'ye basın.
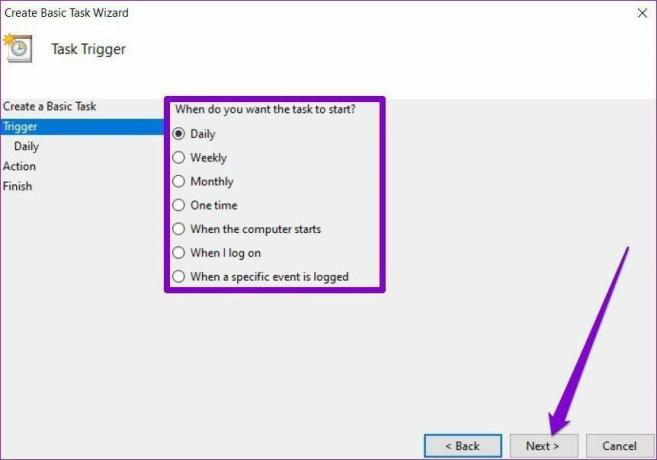
Adım 6: Şimdi görev için bir başlangıç tarihi ve saati atamanız gerekecek. Chrome'un sabah 10'da açılmasını istediğimiz için yinelemeyi buna göre ayarlayacağız.
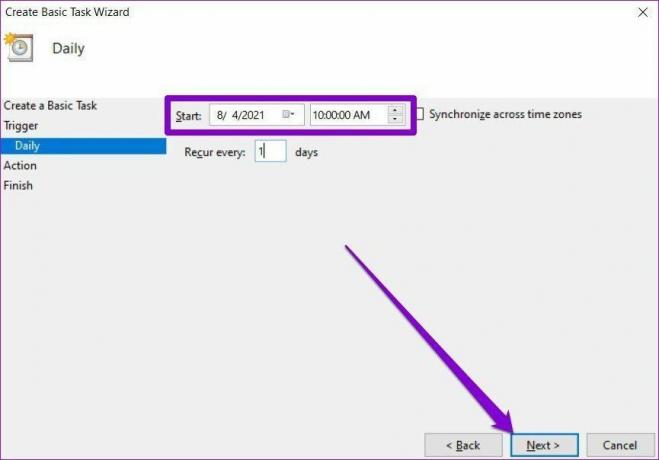
Adım 7: Eylem sekmesinde atamak istediğiniz görevi seçin. Bu durumda 'Program başlat'ı seçeceğiz. Ardından Program/komut alanına başlatmak istediğiniz programın yolunu yapıştırın.
Alternatif olarak programı bulmak için Gözat düğmesini de kullanabilirsiniz. İşiniz bittiğinde İleri'ye tıklayın.
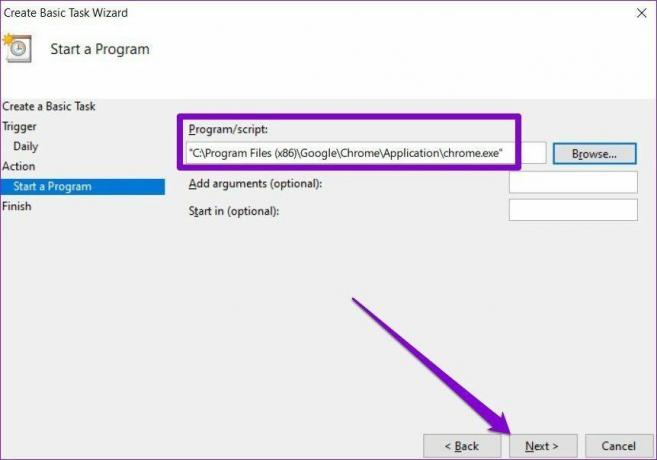
Adım 8: Son olarak Finish'e tıklayın.
Yukarıdaki adımları tamamladıktan sonra görev otomatik olarak zamanlamaya göre çalışacaktır.
Windows 10'da Gelişmiş Görev Nasıl Oluşturulur
Windows'ta daha fazla seçenek ve ayarla biraz daha karmaşık bir görev oluşturmak istiyorsanız Görev Zamanlayıcı'daki Gelişmiş Görev seçeneğini kullanabilirsiniz. İşte nasıl yapılacağı.
Örnek olarak, Windows'u her hafta Geri Dönüşüm Kutusu'nu otomatik olarak boşaltacak şekilde ayarlayacağız.
S1. adım: Başlat menüsünü açın, yazın görev Zamanlayıcısıve Enter'a basın.
Adım 2: 'Görev Zamanlayıcı Kitaplığı' klasörüne sağ tıklayın ve Yeni Klasör seçeneğini seçin. Bu klasöre 'Yeni Görev' gibi uygun bir ad verin.
Aşama 3: Şimdi 'Görev Zamanlayıcı Kitaplığı' klasörünü genişletin ve yeni oluşturulan klasöre sağ tıklayarak listeden Görev Oluştur seçeneğini seçin.

Adım 4: Açılan sonraki pencerede, Genel sekmesinin altında, bu göreve 'Geri Dönüşüm Kutusunu Otomatik Temizle' gibi uygun bir ad verin. İsteğe bağlı olarak, görevin kısa bir açıklamasını ekleyebilirsiniz.
Güvenlik seçenekleri altında görevin çalıştırılacağı kullanıcı hesabını seçin. Ayrıca, kullanıcının oturum açma durumuna bakılmaksızın görevi çalıştırmayı da seçebilirsiniz.

Adım 5: Daha sonra Tetikleyici sekmesine geçin ve görevi tetiklemek için Yeni düğmesine tıklayın.
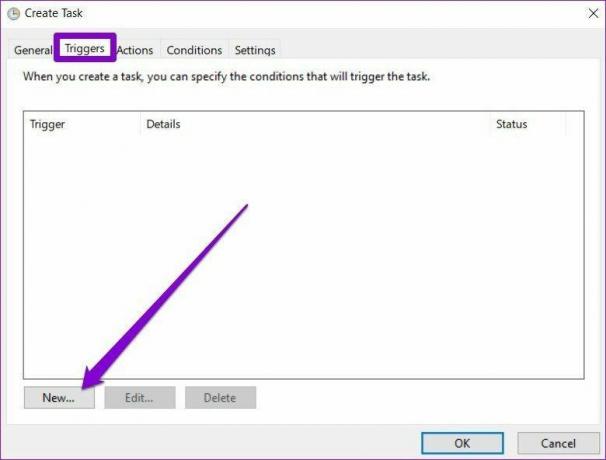
Adım 6: Yeni Tetikleyici penceresinde, görevi başlatmanın birden çok yolu arasında seçim yapmak için açılır menüyü kullanın. Örneğin göreve bir zamanlamaya göre başlamayı, oturum açmayı, başlatmayı vb. seçebilirsiniz.
Daha sonra, günlük, haftalık veya aylık olarak tekrarlanacak şekilde ayarlamadan önce uygun bir başlangıç tarihi ve saati atayın. Daha sonra Tamam'a tıklayın. Örneğin, Geri Dönüşüm Kutusu'nu her Cumartesi boşaltmak için Haftalık'ı seçin ve ardından Cumartesi'yi işaretleyin.
İsteğe bağlı olarak, Gelişmiş ayarları bir görevi geciktirmek, tekrarlamak, durdurmak ve sona erdirmek için yapılandırabilirsiniz. İşiniz bittiğinde Tamam'a tıklayın.

Adım 7: Daha sonra Eylem sekmesine geçin ve Yeni düğmesine tıklayın. Ayarlar altında, Programlar/komut dosyası kutusuna 'cmd.exe' yazın.
Bağımsız Değişkenler sekmesi altında, komut isteminde çalışması gereken komutu girebilirsiniz. Bunun isteğe bağlı olduğunu ve boş bırakılabileceğini unutmayın. İşiniz bittiğinde Tamam'a tıklayın.

Yukarıda belirtilen adımları tamamladıktan sonra, koşullar karşılandığında gelişmiş görevin çalışması gerekir.
Görev Zamanlayıcı'da Bir Görev Nasıl Düzenlenir veya Silinir
Herhangi bir noktada zamanlanmış görevin ayarlarını değiştirmeye karar verirseniz veya görevi devre dışı bırak tamamen, işte nasıl yapılacağı.
İlk önce Başlat menüsünü açın, şunu yazın: görev Zamanlayıcısıve Enter'a basın. 'Görev Zamanlayıcı Kitaplığı' klasörünü genişletin ve görevi içeren klasöre gidin.
Görevi sağ tıkladığınızda görevi çalıştırmak, düzenlemek veya silmek için ihtiyacınız olan tüm seçenekleri bulacaksınız.
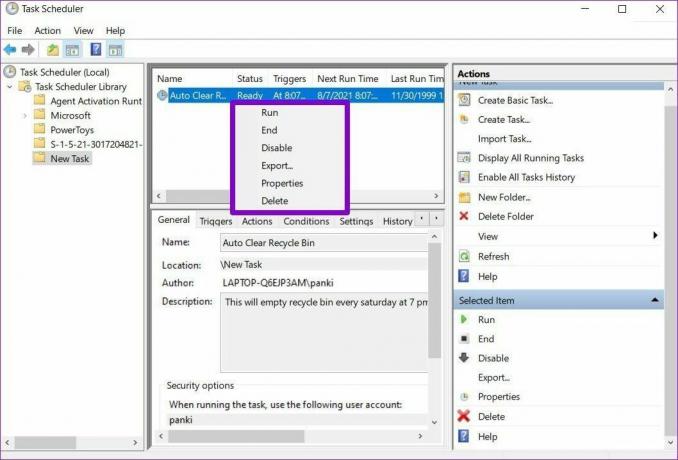
Görevi isteğe bağlı olarak çalıştırmak için Çalıştır'ı seçin. Görev, belirlenen koşullar ne olursa olsun yürütülecektir.
Görevde değişiklik yapmak için Özellikler'i seçin. Ardından görevi oluşturduğunuz pencereye yönlendirileceksiniz. Burada görevin adını, tetikleyicisini, eylemlerini, koşullarını ve ayarlarını değiştirebilirsiniz.
Bir görevi devre dışı bırakmak için göreve sağ tıklayın ve listeden Devre Dışı Bırak öğesini seçin. Benzer şekilde, görevi tamamen kaldırmak için Sil'i de seçebilirsiniz.
Bunun yanı sıra, çalışan tüm görevleri görüntülemek veya görev geçmişini görmek için Görev zamanlayıcıdaki Eylemler sekmesini de kullanabilirsiniz.
Eldeki Görevleri Yönetmek
Genel olarak Görev Zamanlayıcı gerçek bir zaman tasarrufu sağlayabilir. Ve bir kez alıştığınızda, farklı türdeki görevleri ayarlamak yalnızca birkaç dakika sürer. En iyi yanı, en karmaşık görevleri bile planlayabilmeniz ve bunları unutabilmenizdir.