Windows'ta Çalışmayan Görev Zamanlayıcıyı Düzeltmenin 11 Yolu
Çeşitli / / October 28, 2023
Görev Zamanlayıcı, Windows bilgisayarınızdaki perde arkası kahramanıdır. Temel amacı, çok sayıda sistem işlevini otomatikleştirerek dijital yaşamınızı düzenlemektir. Ancak bazen en güvenilir yardımcılar bile tökezleyebilir. Bu yazıda, Windows'ta çalışmayan Görev Zamanlayıcı'ya yönelik birkaç hızlı düzeltmeyi inceleyeceğiz.
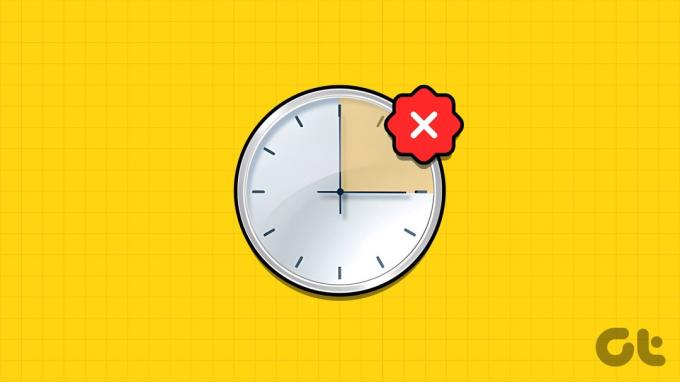
Hizmet güvenilir olmasına rağmen, arızalanması durumunda unutulmuş son tarihler, yavaş yedeklemeler ve genel rahatsızlık yaratarak planlarınızı mahvedebilir. Kendinizi bu sorunla boğuşurken bulursanız endişelenmeyin; Sorunu çözmek için aşağıda listelenen stratejileri kullanın.
Windows Görev Zamanlayıcı onarımları zor ve zaman alıcı olabilir. Bu yüzden size şunu tavsiye ediyoruz: sisteminizi yedekleyin ilgili sürece başlamadan önce. Bunu zaten yaptıysanız sorun giderme kılavuzuna geçin.
1. Görev Zamanlayıcı Hizmetini yeniden başlatın
Bu sorunu çözmeye yönelik basit ve etkili sorun giderme adımlarından biri, Görev Zamanlayıcı Hizmetini yeniden başlatmaktır. Bunu yapmak için aşağıda listelenen prosedürlere uymanız yeterlidir:
Aşama 1: Windows + R tuşlarına basarak Çalıştır penceresini başlatın. Alternatif olarak Başlat düğmesine sağ tıklayın ve Çalıştır'ı seçin.
Adım 2: Tip services.msc Aç'ın yanındaki kutuya girin ve Enter'a basın.
Aşama 3: İstenirse değişikliklere izin vermek için Evet'i tıklayın.

Adım 4: Listeden Görev Zamanlayıcı'yı bulun ve seçin.
Adım 5: Seçildikten sonra üzerine sağ tıklayın ve Yeniden Başlat'ı seçin.

Not: Yeniden Başlat düğmeniz gri renkteyse Görev Zamanlayıcınız zaten çalışıyordur veya yönetici olarak oturum açmamışsınızdır.
Şimdi, düzgün çalışıp çalışmadıklarını görmek için zamanlanmış görevlerinizi tekrar çalıştırmayı deneyin.
2. Bozuk Görev Zamanlayıcı Görevlerini Sil
Görev Zamanlayıcı'nın işleyişiyle ilgili sorunlarla karşılaşıyorsanız bunun nedeni, zamanlanmış görevlerin ilişkili dosyalarının zarar görmüş olması olabilir. Durum buysa, bu dosyaların silinmesi, cihazın normal şekilde çalışma yeteneğini geri kazandıracaktır.
Aşama 1: Windows + R tuşlarına basın, yazın regeditve Enter'a basın.

Adım 2: Sol bölmede HKEY_LOCAL_MACHINE > YAZILIM > Microsoft'u seçin.

Aşama 3: Windows NT > CurrentVersion'a gidin.
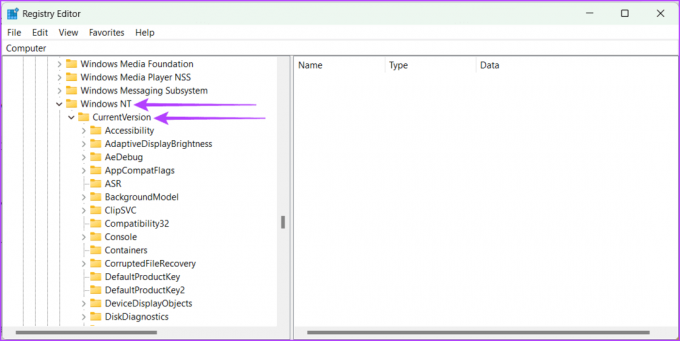
Adım 4: Zamanlama > Görev Önbelleği'ni açın. Şimdi Ağacı seçin.
Adım 5: Ağaca sağ tıklayın ve onu Tree.old veya benzeri bir adla yeniden adlandırın.

Şimdi Görev Zamanlayıcı'yı çalıştırarak sorunun çözülüp çözülmediğini kontrol edin. Görev Zamanlayıcı normal şekilde davranmaya başlarsa bu, Ağaçtaki girişlerden birinin bozulduğu anlamına gelir. Kötü girişi bulmak için aşağıdaki adımları izleyin:
Aşama 1: Tree.old'u tekrar Tree olarak yeniden adlandırın.
Adım 2: Ağaç kayıt defterindeki her girişin sonuna birer birer .old ekleyin.
Aşama 3: Bir girişi her yeniden adlandırdığınızda Görev Zamanlayıcıyı test edin.
Ayrıca Okuyun: Windows'ta Görevler Nasıl Zamanlanır?
Belirli bir girişi yeniden adlandırdıktan sonra sorun ortadan kalkarsa, sorun yaratan kişi budur. Silin ve değişiklikleri kaydetmek için bilgisayarınızı yeniden başlatın.
3. Görev Zamanlayıcı Hizmeti Başlangıç Türünü Otomatik olarak değiştirin
Görev Zamanlayıcı genellikle otomatik olarak çalışsa da, onu manuel olarak değiştirmiş ve eski haline getirmeyi unutmuş olabilirsiniz. Böyle bir durumda Görev Zamanlayıcı'da sorunlara neden olabilir. Ancak tekrar otomatik hale getirerek sorunu düzeltebilirsiniz.
Aşama 1: Çalıştır penceresini açmak için Windows + R tuşlarına basın.
Adım 2: Tip services.msc ve Enter'a basın.

Aşama 3: Açılan pencerede, bilgisayarınızda değişiklik yapılmasına izin vermek için Evet'i tıklayın.
Adım 4: Aşağı kaydırın ve Görev Zamanlayıcı'yı seçin.
Adım 5: Görev Zamanlayıcı'ya sağ tıklayın ve Özellikler'i seçin.
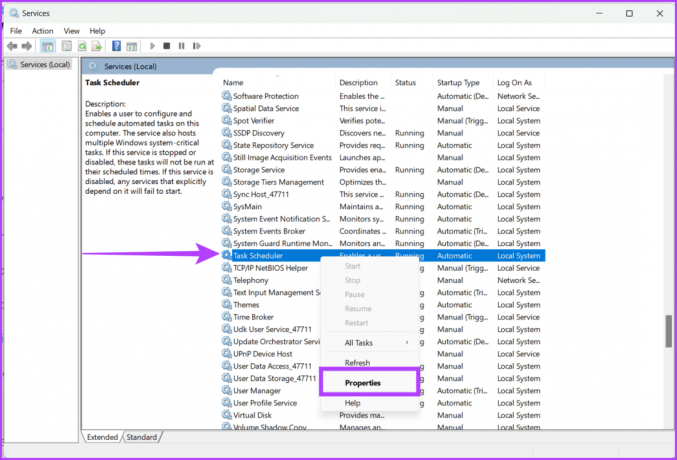
Adım 6: Açılır listeden Otomatik'i seçin ve Başlat'a tıklayın.
Adım 7: Uygula ve Tamam'ı seçin.
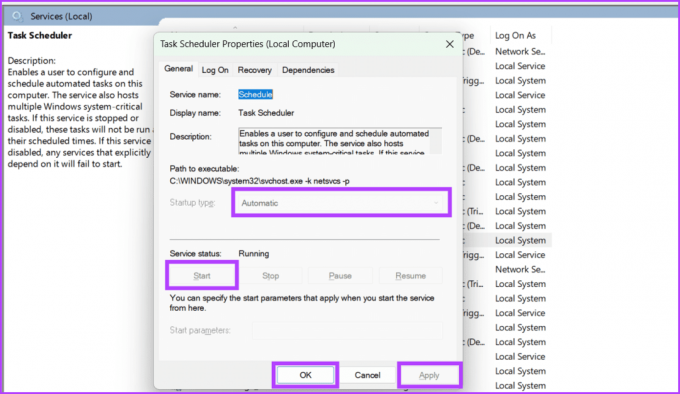
Adım 8: Son olarak değişiklikleri tamamlamak için bilgisayarınızı yeniden başlatın.
4. Sistem Dosyası Denetleyicisini (SFC) çalıştırın
Daha önce bozuk Görev Zamanlayıcı dosyalarının nasıl silineceğini kontrol etmiştik. Ancak, Windows sistem dosyalarının bozulması ve Görev Zamanlayıcı'nın işleyişinde aksaklığa neden olması oldukça olasıdır. Bir SFC taraması çalıştırmak için aşağıda özetlenen adımları izleyin:
Aşama 1: Başlat simgesine tıklayın. Aramak Komut istemi.
Adım 2: Bölmenin sağ tarafından Yönetici olarak çalıştır'ı seçin.

Aşama 3: Şimdi bu komutu aşağıya yazın ve komutu yürütmek için klavyenizdeki Enter tuşuna basın.
sfc /scannow
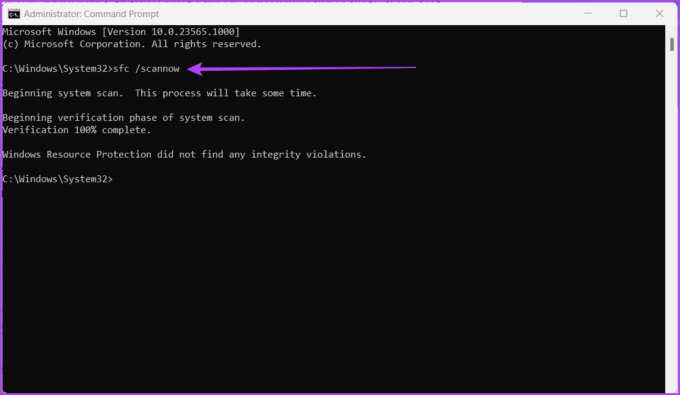
Bilgisayarınız artık bozuk sistem dosyaları açısından kontrol edilecek; tespit edilmesi halinde uygun olanlarla değiştirilecektir.
Ancak tarama bittiğinde, değişikliklerin kaydedilebilmesi için bilgisayarınızı yeniden başlattığınızdan emin olun. Bundan sonra, sorunun çözülüp çözülmediğini kontrol etmek için Görev Zamanlayıcı'yı başlatın.
5. Dağıtım Görüntüsü Hizmeti ve Yönetimi (DISM) Taraması Çalıştırın
DISM, bozuk veya eksik sistem dosyalarını düzelterek Windows görüntülerini onarmaya yönelik yerleşik bir komut satırı aracıdır. Görev Zamanlayıcının çalışmaması sorunları genellikle sistem dosyasının bozulmasından kaynaklanır. Tespit ve onarım amacıyla bir DISM taraması çalıştırmak için şu adımları izleyin:
Aşama 1: Komut İstemi'ni yönetici olarak başlatın.
Not: Nasıl yapılacağını öğrenmek için makalemize göz atın Komut İstemi'ni aç

Adım 2: Aşağıdaki komutu girin ve Enter tuşuna basın:
DISM /Online /Cleanup-Image /RestoreHealth

Makinenizde bozuk Windows dosyaları olup olmadığını incelemek ve bunları düzeltmek biraz zaman alacağından bir süre beklemeye hazır olun. Üstelik her şeyin çalışması için tamamlandıktan sonra bilgisayarınızı yeniden başlatın.
6. Üçüncü Taraf Güvenlik Yazılımını Devre Dışı Bırakın
Görev Zamanlayıcı bazen antivirüs veya güvenlik duvarı yazılımı gibi üçüncü taraf güvenlik programlarının müdahalesi nedeniyle yanıt vermeyebilir. Bu üçüncü taraf güvenlik programlarını geçici olarak devre dışı bırakarak olası çatışmaları önleyebilir ve sorunun temel nedenini belirleyebilirsiniz.
Sorun giderme sonrasında makinenizi güvende tutmak için güvenlik yazılımınızı yeniden etkinleştirmeniz çok önemlidir. Görev Zamanlayıcı bu programlar devre dışıyken düzgün çalışıyorsa, bunları Görev'e izin verecek şekilde yapılandırın. Windows'unuzla uyumluluğu garanti etmek için yazılım geliştiricisinden güncellemeler planlayın veya arayın versiyon.
7. Bilgisayarı yeniden başlatın

Görev Zamanlayıcı tuhaf davrandığında bilgisayarınızı yeniden başlatmak sorun gidermede temel bir adımdır. Yeni bir başlangıç, Görev Zamanlayıcı'nın işlevselliğini engelleyebilecek geçici aksaklıkları, bellek sızıntılarını ve çakışan işlemleri temizleyerek çoğu zaman sorunları çözebilir. Yeniden başlatma prosedüründe sorun yaşıyorsanız, açıklayıcımızı kontrol edin. Windows klavyeyle veya klavyesiz nasıl yeniden başlatılır.
8. Windows Güncellemelerini Kontrol Edin
Microsoft bazen bilgisayarınızın daha iyi ve daha güvenli çalışmasını sağlamak için iyileştirmeler gönderir. Bu güncellemeler ayrıca bilgisayarınızın farklı işlevleri ve uygulamalarıyla ilgili sorunların giderilmesine de yardımcı olur. Görev Yöneticiniz garip davranıyorsa ve bir süredir bilgisayarınızı güncellemediyseniz, güncellemeleri arayıp yüklemek iyi bir fikirdir. Yeni Windows güncellemelerini kontrol etmek için aşağıdaki adımları izleyin:
Aşama 1: Başlat simgesine tıklayın ve Ayarlar'ı açın.
Adım 2: Windows Update'e gidin.
Aşama 3: Güncellemeleri Kontrol Et düğmesine basın.
Not: Güncellemeleri aramak biraz zaman alabilir.

Adım 4: Güncellemeler bulunursa İndir ve Yükle düğmesi görünecektir. Ona tıklayın ve ekrandaki talimatları izleyin.
9. Temiz Önyükleme gerçekleştirin
Temiz önyükleme, gerekli olmayan tüm başlangıç programlarını ve hizmetlerini geçici olarak devre dışı bırakarak hiçbir üçüncü taraf yazılımın Görev Zamanlayıcı'nın işlevselliğini engellememesini sağlar. Bu yöntem, sorunun çakışan yazılım, sürücü veya hizmetlerden kaynaklanabilecek temel nedeninin izole edilmesine ve belirlenmesine yardımcı olur.
Her bir bileşeni sistematik olarak birer birer açarak, Görev Zamanlayıcı'nın hatalı davranmasına neden olan belirli faktörü tanımlayabilirsiniz. Üstelik Windows sisteminizin genel kararlılığını ve performansını korumaya da yardımcı olur. Windows'unuzu temiz önyükleme yapmak için aşağıda belirtilen adımlara uyun:
Aşama 1: Başlat düğmesine tıklayın.
Adım 2: Sistem Yapılandırmalarını yazın ve tıklayın. Sorulduğunda izin vermek için Evet'i tıklayın.
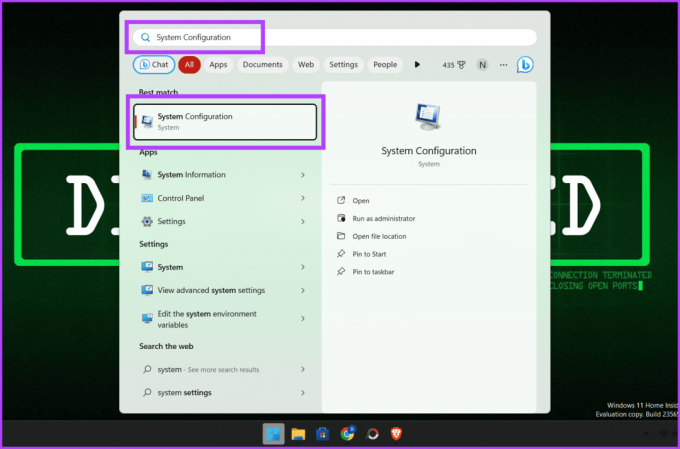
Aşama 3: Hizmetler sekmesine gidin.
Adım 4: 'Tüm Microsoft hizmetlerini gizle' seçeneğinin yanındaki kutuyu işaretleyin.
Adım 5: Tümünü devre dışı bırak'ı tıklayın ve pencereyi kapatmak için Tamam'a basın.
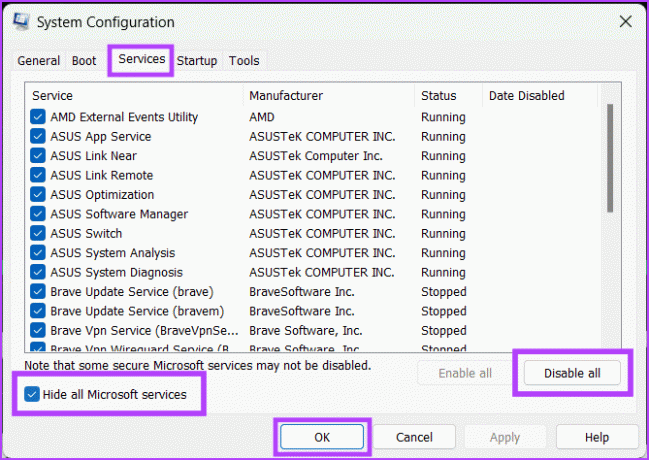
Adım 6: Görev Yöneticisini açmak için CTRL + Shift + Esc tuşlarına basın.
Adım 7: Başlangıç sekmesine gidin ve tüm Başlangıç uygulamalarını devre dışı bırakın.

Adım 8: Son olarak değişiklikleri kaydetmek için bilgisayarınızı yeniden başlatın.
Not: Temiz önyükleme ve Windows sıfırlama iki farklı süreçtir ve birbiriyle karıştırılmamalıdır.
Yukarıdakilerin hiçbiri işinize yaramadıysa ve seçenekleriniz tükendiyse Microsoft desteğiyle iletişime geçmek son çare olabilir. Microsoft, kullanıcıların Windows işletim sistemleriyle ilgili sorunları gidermelerine ve çözmelerine yardımcı olmak için kapsamlı müşteri desteği sağlar.
Sorun giderme sürecinde size rehberlik edebilecek ve Görev Zamanlayıcınızı tekrar yoluna sokmanız için değerli bilgiler sağlayabilecek uzmanlardan oluşan bir ekibe sahiptirler. İletişime geçebilirsiniz Microsoft Desteği resmi web siteleri aracılığıyla veya yakındaki bir Microsoft tamir mağazasını ziyaret edin.
11. Ek İpuçları
Windows Görev Zamanlayıcı'nın otomatik olarak çalışmaması sorununu düzeltirken hatırlamanız gereken birkaç nokta daha var:
- Gerekirse daha sonra görevi tanımlamanıza ve sorunlarını gidermenize olanak sağlamak için yeni görevinize benzersiz bir ad ve açıklama verdiğinizden emin olun.
- Görev Zamanlayıcı görevini yapılandırırken doğru tetikleyiciyi ve eylemi belirttiğinizden emin olun.
- Çalıştırma düzeyi ve güvenlik bağlamı gibi gelişmiş ayarları tercihlerinize göre özelleştirin.
- Belirli bir görevle ilgili sorunlarla karşılaşırsanız, işlevselliğini doğrulamak için Görev Zamanlayıcı aracılığıyla manuel olarak çalıştırmayı deneyin.
- Not: Görev manuel olarak çalışmazsa, planlandığı zamanda çalıştırılması pek olası değildir.
Görev Zamanlayıcı Hakkında SSS
Evet, bir görev zamanlayıcıyı kullanarak bir görevi birden çok kez çalışacak şekilde zamanlayabilirsiniz.
Zamanlanmış bir görevi hemen çalıştırmak için Görev Zamanlayıcı penceresine gidin, başlatmak istediğiniz göreve sağ tıklayın ve menüden Çalıştır'ı seçin.
Bir görev için kullanabileceğiniz zaman tetikleyicileri, olay tetikleyicileri ve durum tetikleyicileri gibi farklı türde tetikleyiciler vardır.
Görev Planlandı
Bu kılavuzun Görev Zamanlayıcı'nın Windows'ta çalışmaması sorununu çözmenize yardımcı olduğunu umuyoruz. Görev Zamanlayıcı'nın kendi kendine başlayıp durması acı vericidir, ancak doğru teknik bilgi ve püf noktaları ile bu sorunu aşabilirsiniz.

Tarafından yazılmıştır
Sözcülüğe dönüşen dost canlısı mahalle teknoloji meraklınız Bhaskar ile tanışın. Geçtiğimiz birkaç yıldır, iOS, Android, macOS ve Windows platformlarındaki sırları açığa çıkarma becerisiyle teknolojiyle ilgili her şeyde başvurulacak rehberiniz oldu. B.Tech'e sahipken. dereceyi gizlediğinden, teknolojik karmaşıklıkları herkes için basitleştirme yolunu seçti. Teknoloji gazeteciliği alanında sağlam bir geçmişe sahip olan kendisi, uzmanlığını iGeeksBlog, The Writing Paradigm ve daha fazlası gibi platformlara aktardı. Onun gücü, takip edilmesi kolay nasıl yapılır kılavuzları ve derinlemesine makaleler hazırlamak ve teknolojinin karmaşık dünyasını herkes için erişilebilir kılmaktır. Teknoloji dünyasına dalmadığı zamanlarda onu müziğin ritimlerinden ve sporun heyecanından keyif alırken bulacaksınız.


