Windows 11 ve Önceki Sürümlerde Tek Tıklama Nasıl Etkinleştirilir
Çeşitli / / November 06, 2023
Sol fare düğmesine çift tıklamak, Windows PC'lerde uygulamaları ve pencereleri açmanın geleneksel yoludur. Ancak çoğu günümüzün kompakt dizüstü bilgisayarları genellikle fare yerine dokunmatik yüzeyler bulunur ve dokunmatik yüzeye çift tıklamak daha az konforlu olabilir. Bu nedenle Windows PC'lerinizde uygulama ve pencere açmanın birincil yöntemi olarak tek tıklama özelliğini tercih edebilirsiniz.
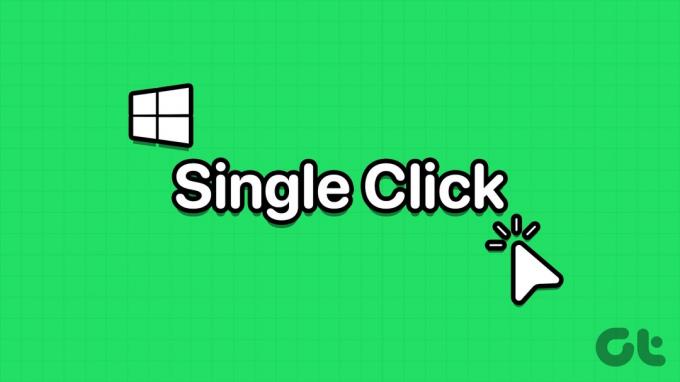
Üstelik istediğiniz şeye erişmek için tek tıklama yeterli olduğunda iki kez tıklamak veya dokunmak istemeyebilirsiniz. Windows ve önceki Windows işletim sistemlerinde tek tıklama özelliğini nasıl etkinleştireceğinizi veya devre dışı bırakacağınızı öğrenmek için okumaya devam edin.
Neden Windows'ta Çift Tıklamayı Tek Tıklamaya Dönüştürün?
Windows'ta içeriği açmak için çift tıklama yerine tek tıklamayı kullanmak isteyebileceğiniz popüler nedenler şunlardır:
- Dizüstü veya tablet PC'de dokunmatik yüzey kullanıyorsunuz ve tek tıklama daha rahat.
- Tek bir tıklama zamandan ve emekten tasarruf sağlar.
- Tıklamaları azaltarak farenin ömrünü artırın.
- Farenizin çift tıklama özelliği düzgün çalışmıyor.
- Çift tıklamayı verimli bir şekilde gerçekleştiremeyen kullanıcılar için uygulamalara ve dosyalara erişmek daha kolaydır.
Windows'taki Öğelere Erişmek İçin Fareyi Tek Tıklamayla Değiştirme
Dosyaları, klasörleri ve uygulamaları açmak için Windows'ta çift tıklamak yerine tek tıklamayı etkinleştirmenin birçok yolu vardır. Yaygın olarak kullanılan yöntemleri burada bulabilirsiniz:
1. Öğeleri Tek Tıklamayla Açmak için Klasör Seçenekleri Ayarını Kullanın
Aşama 1: Bu PC'yi Windows PC'nizde açın.
Adım 2: Üst menüde veya araç çubuğunda üç nokta simgesine tıklayın.
Aşama 3: Seçenekler'i seçin.

Adım 4: Öğeleri aşağıdaki gibi tıklayın seçeneğinin altında, Bir öğeyi açmak için tek tıklama (seçilecek nokta) seçeneğini seçin.
Adım 5: Burada ayrıca aşağıdaki öğeleri vurgulayan seçeneklerden herhangi birini seçebilirsiniz:
- Tarayıcımla tutarlı simge başlıklarının altını çizin: tüm simgeler ve öğeler web tarayıcısında bir köprü gibi görünecektir
- Simge başlıklarının altını yalnızca üzerlerine geldiğimde çizin: bir öğeyi veya simgeyi işaretlediğinizde uygulamayı, klasörü veya dosyayı ziyaret etmek için tıklayabileceğiniz bir köprü görüntülenir
Adım 6: Değişiklikleri kaydetmek ve uygulamak için Uygula ve Tamam düğmelerini tıklayın.

Adım 7: Dosyaları, klasörleri ve uygulamaları açmak için çift tıklama işlevini geri almak istediğinizde, Klasör Seçenekleri > Genel'e gidip Varsayılanları Geri Yükle düğmesine basmanız yeterlidir.
2. Dosya Gezgini Seçenekleri İletişim Kutusunu Kullanın (Windows'un Önceki Sürümlerinde)
Daha önce bahsedilen Klasör Seçenekleri'ne benzer şekilde, Windows'ta öğeleri açmak için tek tıklamayı etkinleştirmenize veya devre dışı bırakmanıza olanak tanıyan bir Dosya Gezgini Seçenekleri menüsü vardır. İşte nasıl yapıldığı:
Windows 10 ve 8'de
Aşama 1: Başlat menüsünü açmak için Windows + S tuşlarına birlikte basın.
Adım 2: Dosya Gezgini yazmaya başladığınızda, arama sonuçlarının En İyi Eşleşme bölümünün altında Dosya Gezgini Seçenekleri köprüsü görünecektir.
Aşama 3: Dosya Gezgini Seçenekleri'ne tıklayın. Dosya Gezgini Seçenekleri iletişim kutusu, daha önce gösterdiğimiz Klasör Seçenekleri'nden farklı bir şey değildir.
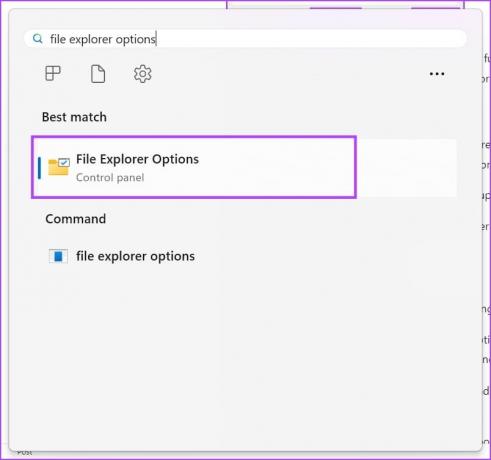
Windows'un eski sürümlerinde menüyü nasıl açabileceğiniz aşağıda açıklanmıştır.
Windows 7 ve Vista'da
- Başlat düğmesine sağ tıklayın ve Denetim Masası'nı seçin.
- Sol taraftaki gezinme bölmesinde Görünüm ve Kişiselleştirme seçeneğini seçin.
- Bağlantıyı Klasör Seçenekleri ayarı altında açmak için Belirt'e tek veya çift tıklayın.
Windows XP'de
- Başlat'a tıklayın ve ardından simgesine tıklayarak Denetim Masası'na gidin.
- Klasörler seçeneğini açın.
Adım 4: Burada ayrıca aşağıdaki öğeleri vurgulayan seçeneklerden herhangi birini seçebilirsiniz:
- Tarayıcımla tutarlı simge başlıklarının altını çizin: tüm simgeler ve öğeler web tarayıcısında bir köprü gibi görünecektir
- Simge başlıklarının altını yalnızca üzerlerine geldiğimde çizin: bir öğeyi veya simgeyi işaretlediğinizde uygulamayı, klasörü veya dosyayı ziyaret etmek için tıklayabileceğiniz bir köprü görüntülenir
Adım 5: Değişiklikleri kaydetmek ve uygulamak için Uygula ve Tamam düğmelerini tıklayın.

3. Kayıt Defteri Düzenleyicisini Kullanarak Öğeleri Açmak için Tek Tıklamayı Etkinleştirin
Yukarıdaki iki yöntemden herhangi birini kullanarak Windows'ta uygulamaları ve dosyaları açmak için tek tıklamayı etkinleştiremediğinizde, Windows Kayıt Defteri anahtarlarını değiştirin aşağıdaki adımları takip ederek. şunu unutma Kayıt defteri girişlerini yedekleyin Bu yöntemi uygulamadan önce bağlantılı makaleye başvurarak.
Aşama 1: Windows + R tuşlarına basarak Çalıştır komut kutusunu açın.
Adım 2: Daha sonra Çalıştır kutusuna 'regedit' yazın ve Enter'a basın.
Aşama 3: Kayıt Defteri Düzenleyicisi açılacaktır.

Adım 4: Bu Kayıt Defteri girişlerini genişleterek HKEY_CURRENT_USER'dan Explorer anahtarına gidin: HKEY_CURRENT_USER -> Yazılım -> Microsoft -> Windows -> CurrentVersion -> Explorer
Adım 5: Explorer anahtarının içindeyken şu adımları izleyin:
Adım 6: IconUnderline'a çift tıklayın ve değeri 2 olarak değiştirin. (Varsayılan değer 3'tür)
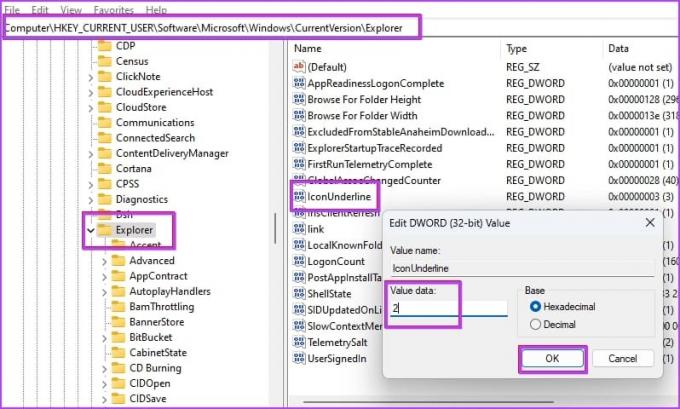
Adım 7: ShellState Kayıt Defteri girişine çift tıklayın.
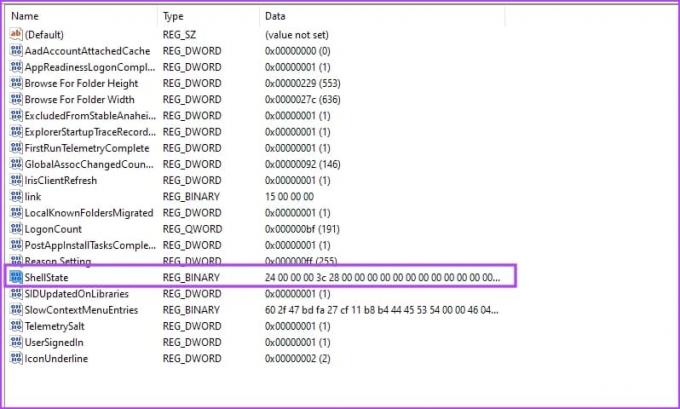
Adım 8: Aşağıdaki resimde gösterildiği gibi gerekli değişiklikleri yapın ve Tamam'a tıklayın.
Değişiklikleri anlamanıza yardımcı olmak için varsayılan durumlar ile yapılması gereken değişiklikler arasında bir karşılaştırma ekledik. İlk satırdaki beşinci sütunun değerini 13 ile değiştirmeniz gerekir.
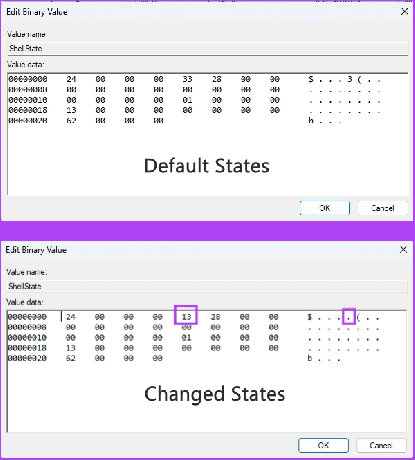
Adım 9: Yukarıdaki değişiklikleri yaptıktan sonra Windows PC'nizi yeniden başlatın.
Artık dosyaları ve öğeleri açmak için önceki yöntemlerde gördüğünüz aynı tek tıklama işlevini görmelisiniz.
4. Öğeleri Açmak İçin Tek Tıklamayı Etkinleştirmek için Komut İstemini Kullanın
Yukarıda belirtilen Kayıt Defteri Düzenleyicisi ayarını karmaşık bulursanız, Windows'ta tek tıklamayı etkinleştirmek için aşağıdaki adımları izleyin. Komut istemi.
Aşama 1: Komut İstemi'ni yönetici haklarıyla açın. Başlat menüsünde komut istemini arayın, sağ tıklayın ve 'Yönetici olarak çalıştır'ı seçin.

Adım 2: Şimdi aşağıdaki kodu kopyalayıp yapıştırın ve Enter tuşuna basın:
REG ADD "HKCU\SOFTWARE\Microsoft\Windows\CurrentVersion\Explorer" /V IconUnderline /T REG_DWORD /D 3 /F
Aşama 3: Tekrar bu komutu kopyalayıp yapıştırın ve Enter tuşuna basın:
REG ADD "HKCU\SOFTWARE\Microsoft\Windows\CurrentVersion\Explorer" /V ShellState /T REG_BINARY /D 240000001ea8000000000000000000000000000001000000130000000000000062000000 /F
Adım 4: Windows PC'yi yeniden başlatın.
Bu kadar! Windows PC'nizdeki öğeleri açmak için tek tıklama işlevini başarıyla etkinleştirdiniz.
Windows Tek Tıklama Özelliği Hakkında SSS
Sol fare düğmesine tek bir tıklama, Windows PC'deki öğeleri seçmenizi sağlar. Ancak Windows kullanıcı arayüzleri (UI), web tarayıcıları ve belgelerdeki köprüler için tek bir tıklama bağlantılı pencereyi, iletişim kutularını veya web sitesi açılış sayfalarını ziyaret etmenize olanak tanır.
Normalde Windows 10'da bir uygulamayı, klasörü, belgeyi veya dosyayı seçmek için tek tıklamayı kullanırsınız. Aksine, açık uygulamalar, dosyalar, belgeler, kullanıcı arayüzü bağlantıları vb. gibi komutları yürütmek için çift tıklamayı kullanırsınız.
Bir Windows PC'ye veya diğer popüler bilgi işlem cihazlarına tek tıklama iki türde olabilir ve bunlar aşağıda özetlendiği gibidir:
– İçerik veya uygulama simgelerini seçmek için sol fare düğmesine tek bir tıklama.
– Bir dosyanın, klasörün, kullanıcı arayüzü öğesinin veya uygulama simgesinin Özelliklerini açmak için farenin sağ düğmesine tek bir tıklama.
Windows 11 veya 10 cihazlarda Fare Tuşları özelliğini kullanırken, fiziksel fareye benzer şekilde, Sayısal Tuş Takımı veya sayısal tuş takımı bölümündeki 5 numaralı tuşu sol tıklama veya sağ tıklama olarak kullanabilirsiniz.
Önce Sayısal Tuş Takımındaki bölme (/) tuşuna basın ve ardından sol tıklamayı gerçekleştirmek için 5 tuşuna basın. Sağ tıklamaya ihtiyacınız olduğunda, Sayısal Tuş Takımındaki eksi (-) tuşuna basmanız ve ardından sağ tıklamayı gerçekleştirmek için 5 tuşuna basmanız yeterlidir.
Tek Tıklamayı Kolayca Kullanın
Artık Windows 11 ve önceki sürümlerde tek tıklama özelliğini nasıl etkinleştireceğinizi biliyorsunuz. İhtiyaçlarınıza ve cihazınıza uygun yöntemi deneyin ve bu özelliği Windows PC'nizde kullanma deneyiminiz hakkında aşağıya yorum yapın.
Son güncelleme tarihi: 04 Kasım 2023
Yukarıdaki makale Guiding Tech'i desteklemeye yardımcı olan bağlı kuruluş bağlantıları içerebilir. Ancak editoryal bütünlüğümüzü etkilemez. İçerik tarafsız ve özgün kalır.



