Discord Mikrofonu Çalışmıyor mu? Düzeltmenin 10 Yolu!
Çeşitli / / November 28, 2021
Discord'un tanıtımı oyuncular için bir nimet oldu ve her geçen gün daha fazlası bunun için diğer sesli sohbet platformlarını terk etmeye devam ediyor. 2015 yılında piyasaya sürülen uygulama, Slack & Skype gibi popüler mesajlaşma ve VoIP platformlarından ilham alıyor ve her ay 100 milyondan fazla aktif kullanıcıyı kendine çekiyor. 5 yılı aşkın süredir Discord, çok sayıda özellik ekledi ve oyuna özel bir platform olmaktan çok amaçlı bir iletişim istemcisine geçti.
Son zamanlarda, anlaşmazlık kullanıcılar, masaüstü istemcisinde bulunan bir mikrofon hatası nedeniyle topluluklarındaki diğer kişilerle iletişim kurmakta bazı sorunlar yaşıyorlar. Bu "mikrofon çalışmıyor" sorununun oldukça kafa karıştırıcı olduğu kanıtlandı ve geliştiriciler, tüm kullanıcılar için işe yarayan tek bir düzeltme sağlayamadı. Ayrıca, 'mikrofon çalışmıyor' yalnızca masaüstü uygulamasında bulunan bir sorundur, discord web sitesini kullanırken mikrofonla ilgili herhangi bir hıçkırıkla karşılaşmazsınız. Sorunun olası nedenleri şunlardır: yanlış yapılandırılmış Discord ses ayarları, güncel olmayan ses sürücüleri, Discord'un mikrofona veya hatalı bir kulaklığa erişmesine izin verilmez.
Öldürme ekibinizle iletişim kuramamak PUBG veya Fortnite oldukça sinir bozucu olabilir ve sizi hak ettiğiniz bir tavuk yemeğinden mahrum edebilir, bu yüzden aşağıda Discord'un mikrofonla ilgili tüm sorunlarını çözmek için 10 farklı yöntemi açıkladık.

Görüntü Kaynağı: anlaşmazlık
İçindekiler
- Windows 10'da Discord Mic'in Çalışmamasını Düzeltin
- Yöntem 1: Oturumu kapatıp tekrar açın
- Yöntem 2: Discord'u Yönetici Olarak Açın
- Yöntem 3: Giriş Aygıtını Seçin
- Yöntem 4: Giriş Hassasiyetini Değiştir
- Yöntem 5: Ses Ayarlarını Sıfırla
- Yöntem 6: Giriş Modunu Bas Konuş olarak değiştirin
- Yöntem 7: Hizmet Kalitesi Yüksek Paket Önceliğini Devre Dışı Bırak
- Yöntem 8: Özel Modu Devre Dışı Bırak
- Yöntem 9: Gizlilik Ayarlarını Değiştir
- Yöntem 10: Ses Sürücülerini Güncelleyin
Windows 10'da Discord Mic'in Çalışmamasını Düzeltin
Discord, kullanıcıların giriş ve çıkış cihazlarını değiştirme, giriş ve çıkış ses düzeylerini ayarlama, yankıyı iptal etme ve gürültüyü azaltma gibi çeşitli ses ayarlarını değiştirmesine olanak tanır. Bu ayarlar doğru şekilde yapılandırılmamışsa, discord uygulaması bir kulaklığın mikrofonuna herhangi bir giriş almayı durduracaktır. Ek olarak, birkaç Windows ayarı Discord'un mikrofonu kullanmasını hiç yasaklayabilir. Aşağıdaki yöntemleri tek tek takip ederek Discord'un ihtiyaç duyduğu tüm izinlere sahip olduğundan ve mikrofonun doğru şekilde ayarlandığından emin olacağız.
Her zaman olduğu gibi, daha karmaşık çözümlere geçmeden önce, bunun işe yarayıp yaramadığını kontrol etmek için bilgisayarınızı ve discord uygulamasını yeniden başlatın. Ayrıca, kullandığınız kulaklığın kendisinin bozuk olmadığından emin olun. Sisteminize başka bir kulaklık bağlayın ve Discord'un sesinizi şimdi alıp almadığını veya bir başka sistemde (veya hatta bir mobil cihazda) mevcut ve mikrofonun gerçekten olup olmadığını kontrol eder işlevsel.
Kulaklığınız A-Ok ise ve zamansız 'PC'nizi yeniden başlatın' çözümü işe yaramadıysa, ses ayarlarında bir sorun var demektir. Mikrofon sorunu çözülene kadar aşağıdaki çözümleri uygulamaya başlayabilirsiniz.
Yöntem 1: Oturumu kapatıp tekrar açın
Bilgisayarınızı yeniden başlatmaya benzer şekilde, yalnızca hesabınızdan çıkış yapıp tekrar oturum açmanız Windows 10'daki uyumsuzluk sorunlarını çözebilir. Bu şık numaranın Discord'un mikrofonla ilgili sorunlarını çözdüğü bildirildi, ancak yalnızca geçici bir süre için. Bu nedenle, hızlı bir düzeltme arıyorsanız, oturumu kapatın ve hesabınızda tekrar oturum açın ve biraz daha zamanınız olduğunda diğer yöntemleri (mikrofonunuzu kalıcı olarak düzeltecek) deneyin.
1. Discord hesabınızdan çıkış yapmak için önce Kullanıcı ayarları (dişli çark simgesi) uygulama penceresinin sol alt kısmında bulunur.

2. seçeneğini bulacaksınız. Çıkış Yap soldaki gezinme listesinin sonunda.

3. İşleminizi tıklayarak onaylayın Çıkış Yap Yeniden.
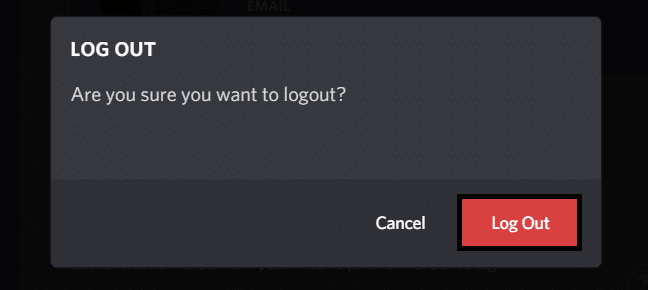
4. Tekrar oturum açmadan önce, sağ tıklayın Discord'un simgesi sistem tepsinizde (Gizli simgeleri göster okuna tıklayarak bulunur) ve Discord'dan Çık.
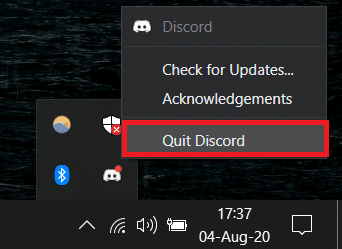
5. Discord'u yeniden başlatmadan önce birkaç dakika bekleyin veya bu arada bilgisayarı yeniden başlatın.
Discord'u açın, hesap bilgilerinizi girin ve giriş yapmak için enter tuşuna basın. (Telefonunuzdaki Discord uygulamasından QR kodunu okutarak da giriş yapabilirsiniz)
Yöntem 2: Discord'u Yönetici Olarak Açın
Discord'un masaüstü uygulaması, internet üzerinden topluluk üyelerinize veri (sesiniz) göndermek için birkaç ek ayrıcalık gerektirir. Programı yönetici olarak çalıştırmak, programa gerekli tüm izinleri verecektir. basitçe sağ tık Discord'un kısayol simgesine tıklayın ve Yönetici olarak çalıştır bağlam menüsünden. Bu gerçekten mikrofonla ilgili endişelerinizi çözerse, aşağıdaki adımları izleyerek Discord'u her zaman yönetici olarak başlayacak şekilde ayarlayabilirsiniz.
1. Sağ tık Discord'un masaüstü kısayol simgesine tekrar tıklayın ve Özellikler bu zaman.

2. Şuraya taşı: uyumluluk sekme ve Bu programı yönetici olarak çalıştır'ın yanındaki kutuyu işaretleyin. Tıklamak Uygulamak Bu değişikliği kaydetmek için
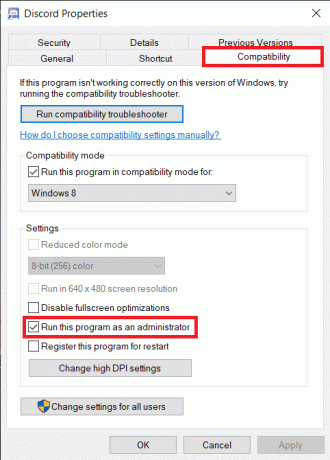
Yöntem 3: Giriş Aygıtını Seçin
Birden fazla mikrofon varsa ve yanlış olanı seçmeye karar verirseniz, Discord'un kafası karışabilir. Örneğin, Discord genellikle dizüstü bilgisayarlarda (özellikle oyun oynayanlarda) yerleşik mikrofonu varsayılan mikrofon olarak tanır ve giriş aygıtı olarak seçer. Ancak, yerleşik bir mikrofon için gerekli olan sürücüler, bir VoIP programı (Discord) genellikle dizüstü bilgisayarlarda bulunmaz. Ayrıca, çoğu yerleşik mikrofon, kulaklıklardaki mikrofonlara kıyasla soluktur. Discord, kullanıcının doğru giriş aygıtını manuel olarak seçmesine olanak tanır (varsayılan değilse).
1. Discord uygulamasını açın ve tıklayın Kullanıcı ayarları.
2. Şuna geç Ses ve Görüntü Ayarlar sayfası.
3. Sağ panelde, altındaki açılır menüyü genişletin GİRİŞ AYGITI ve uygun cihazı seçin.

4. maksimum dışarı giriş hacmi kaydırıcıyı en sağa sürükleyerek.
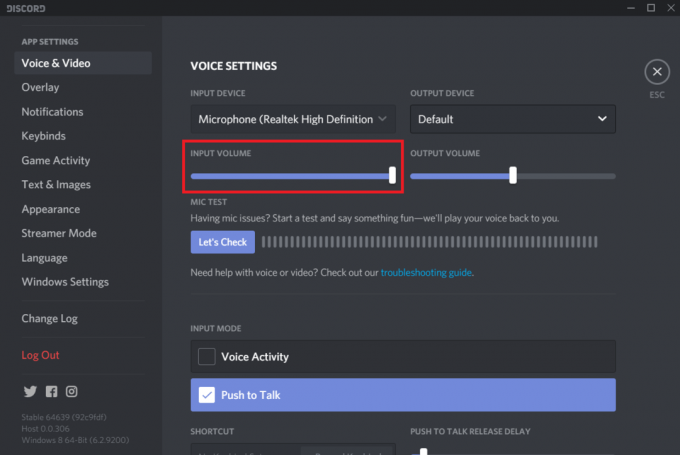
5. Şimdi, tıklayın Hadi kontrol edelim MIC TEST bölümünün altındaki düğmesine basın ve doğrudan mikrofona bir şey söyleyin. Discord, doğrulamanız için girişinizi oynatacaktır. Mikrofon çalışmaya başladıysa, Kontrol Edelim düğmesinin yanındaki çubuk, her konuştuğunuzda yeşil renkte yanıp sönecektir.

6. Giriş cihazını ayarlarken hangi mikrofonu seçeceğinizi bilmiyorsanız, sağ tık görev çubuğunuzdaki hoparlör simgesine tıklayın ve Ses ayarlarını aç (veya Kayıt Cihazları). Sağ panelde aşağı kaydırın ve Ses Kontrol Paneli. Şimdi mikrofonunuza konuşun ve hangi cihazın yandığını kontrol edin.
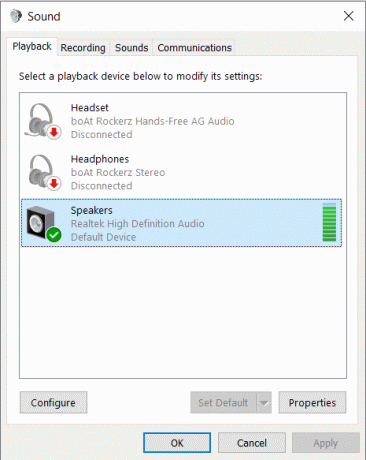
Ayrıca Okuyun:Windows 10 PC'de Ses Yok
Yöntem 4: Giriş Hassasiyetini Değiştir
Varsayılan olarak, Discord belirli bir desibel seviyesinin üzerindeki tüm sesleri otomatik olarak alır, ancak programın ayrıca bir Bas Konuş moduve etkinleştirildiğinde, mikrofonunuz yalnızca belirli bir düğmeye bastığınızda etkinleştirilecektir. Bu nedenle, Push to Talk yanlışlıkla etkinleştirildiyse veya giriş hassasiyeti doğru ayarlanmadıysa arkadaşlarınızla iletişim kuramıyor olabilirsiniz.
1. Geri dönmek Ses ve Görüntü Anlaşmazlık ayarları.
2. Giriş Modunun olarak ayarlandığından emin olun Ses Etkinliği ve giriş hassasiyetini belirlemek için otomatik olarak etkinleştir (özellik devre dışıysa). Şimdi doğrudan mikrofona bir şey söyleyin ve aşağıdaki çubuğun yanıp yanmadığını kontrol edin (yeşil yanar).
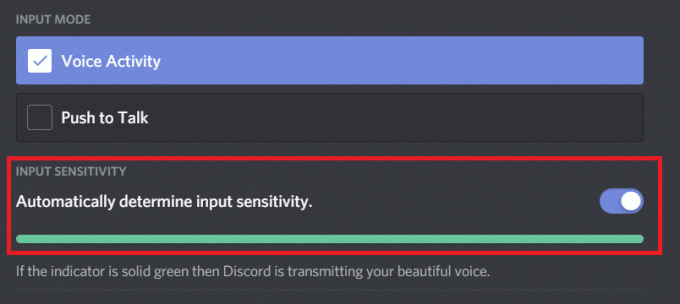
Ancak, onlar Giriş hassasiyetini otomatik olarak belirleme özelliğinin oldukça buggy olduğu biliniyor ve herhangi bir ses girişini düzgün şekilde almayabilir. Sizin için durum buysa, özelliği devre dışı bırakın ve hassasiyet kaydırıcısını manuel olarak ayarlayın. Genellikle, kaydırıcıyı ortada bir yere ayarlamak en iyi sonucu verir ancak kaydırıcıyı tercihinize göre ve mikrofon hassasiyetinden memnun kalana kadar ayarlayın.
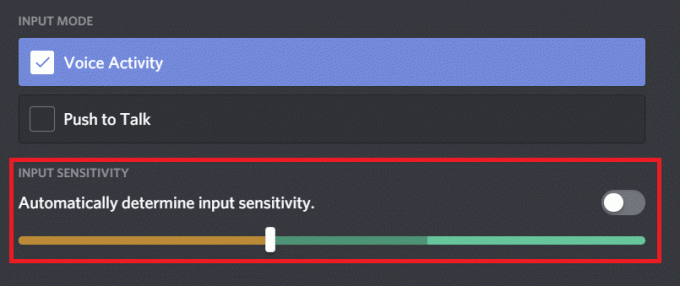
Yöntem 5: Ses Ayarlarını Sıfırla
Başka hiçbir şey işe yaramazsa, discord ses ayarlarını her zaman varsayılan durumuna sıfırlayabilirsiniz. Ses ayarlarını sıfırlamanın çoğu kullanıcı için mikrofonla ilgili tüm sorunları çözdüğü ve kulaklık değiştirdiyseniz en iyi seçeneğiniz olacağı bildirildi.
1. Kulaklığın bağlantısını kesin ve Discord'u başlatın. Açık Ses ve video ayarları ve bulmak için sonuna kadar kaydırın Ses Ayarlarını Sıfırla seçenek.

2. Üzerine tıklayın ve takip eden açılır pencerede tuşuna basın. Peki eylemi onaylamak için
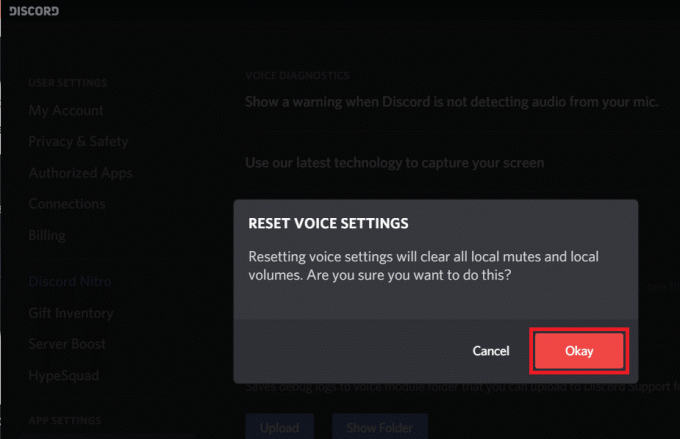
3. Uygulamayı kapatın, yeni kulaklığınızı bağlayın ve Discord'u yeniden başlatın. Mikrofon artık size herhangi bir sorun çıkarmaz.
Yöntem 6: Giriş Modunu Bas Konuş olarak değiştirin
Daha önce de belirtildiği gibi, Discord'un Bas Konuş modu vardır ve mikrofon istemiyorsanız bu özellik kullanışlıdır. çevredeki tüm sesleri (arka planda konuşan aile veya arkadaşlar, aktif TV setleri vb.) her zaman almak için. Discord mikrofon girişinizi algılamada başarısız olmaya devam ederse, Bas Konuş'a geçmeyi düşünün.
1. Seçme Konuşmak için bas Ses ve video ayarları sayfasında giriş modu olarak.
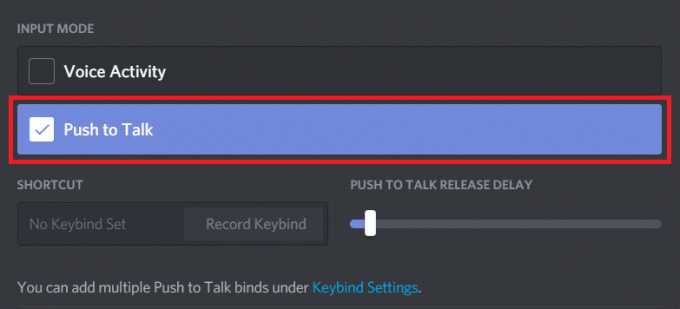
2. Şimdi, basıldığında mikrofonu etkinleştirecek bir tuş ayarlamanız gerekecek. Bunu yapmak için tıklayın Tuş Bağlantısını Kaydet (Kısayol altında) ve uygulama kaydetmeye başladığında bir tuşa basın.

3. İstenen tuş gecikmesi elde edilene kadar Bas-konuş serbest bırakma gecikmesi kaydırıcısıyla oynayın ( tuş gecikmesi, bas konuş düğmesini bıraktıktan sonra Discord tarafından mikrofonu devre dışı bırakmak için geçen süredir anahtar).
Yöntem 7: Hizmet Kalitesi Yüksek Paket Önceliğini Devre Dışı Bırak
Bildiğiniz gibi Discord bir VoIP uygulamasıdır, yani ses verilerini iletmek için internet bağlantınızı kullanır. Discord'un masaüstü uygulaması, Discord tarafından iletilen verilere diğer programlara göre öncelik vermek için etkinleştirilebilen bir Hizmet Kalitesi ayarı içerir. Bununla birlikte, bu QoS ayarı, diğer sistem bileşenleriyle bir çakışmaya yol açabilir ve verileri iletmede tamamen başarısız olabilir.
Hizmet Kalitesi Yüksek Paket Önceliğini Devre Dışı Bırak Ses ve Video ayarlarında ve yapıp yapamayacağınızı kontrol edin. Discord mikrofonunun çalışmama sorununu düzeltin.
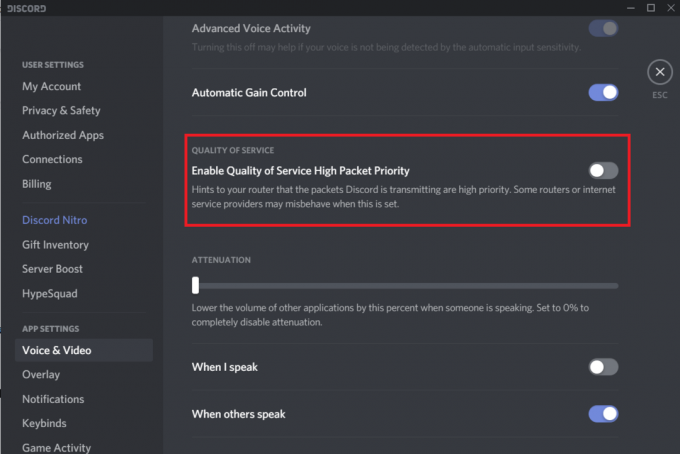
Yöntem 8: Özel Modu Devre Dışı Bırak
Discord mikrofonunun çalışmamasına neden olabilecek Windows ayarlarına geçerken, önce özel mod, üçüncü taraf uygulamaların bir ses cihazının tam kontrolünü ele geçirmesine izin verir. Başka bir uygulamanın mikrofonunuz üzerinde özel kontrolü varsa, discord ses girişlerinizi algılayamaz. Yalnızca bu modu devre dışı bırakın ve sorunun devam edip etmediğini kontrol edin.
1. Sağ tık hoparlör simgesine tıklayın ve Ses Ayarlarını Aç.

Aşağıdaki pencerede, üzerine tıklayın Ses Kontrol Paneli.

2. İçinde Kayıt sekmesinde, mikrofonunuzu (veya kulaklığınızı) seçin ve Özellikler buton.
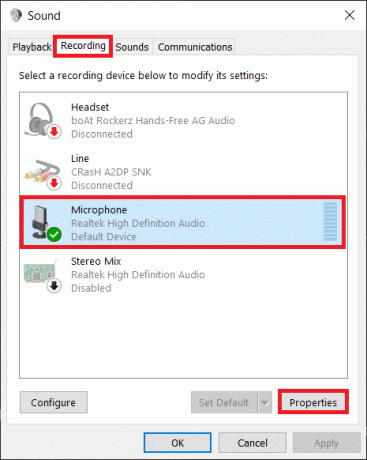
3. Şuraya taşı: ileri sekme ve Uygulamaların bu cihazın özel kontrolünü almasına izin ver devre dışı bırak yanındaki kutucuğun işaretini kaldırarak.
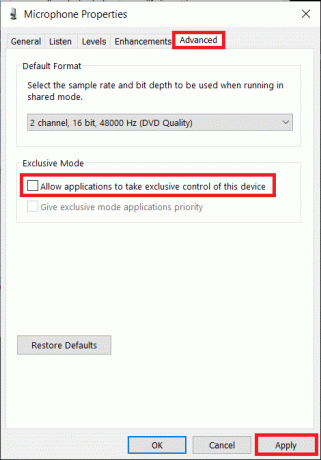
Adım 4: üzerine tıklayın Uygulamak değişiklikleri kaydetmek ve ardından Tamam çıkışa doğru.
Yöntem 9: Gizlilik Ayarlarını Değiştir
Yakın tarihli bir Windows güncellemesinin, tüm üçüncü taraf uygulamalara mikrofon (ve diğer donanım) erişimini iptal etmiş olması da mümkündür. Bu yüzden Gizlilik ayarlarına gidin ve Discord'un mikrofonu kullanmasına izin verildiğinden emin olun.
1. Windows'u Başlat Ayarlar basarak Windows tuşu + ben klavyenizde. Açıldıktan sonra üzerine tıklayın Mahremiyet.

2. Soldaki gezinme menüsünde, üzerine tıklayın. Mikrofon (Uygulama izinleri altında).
3. Şimdi, sağ panelde, Uygulamaların mikrofonunuza erişmesine izin verin seçenek.

4. Daha aşağı kaydırın ve ayrıca masaüstü uygulamalarının mikrofonunuza erişmesine izin verin.

Şimdi kontrol edip edemeyeceğinizi kontrol edin. Windows 10'da çalışmayan Discord mikrofonunu düzeltin sorun ya da değil. Değilse, bir sonraki yöntemle devam edin.
Yöntem 10: Ses Sürücülerini Güncelleyin
Erişimi iptal etmenin yanı sıra, Windows güncellemeleri genellikle donanım sürücülerini bozar veya uyumsuz hale getirir. Bozuk sürücüler gerçekten Discord mikrofonunun düzgün çalışmamasına neden oluyorsa, mikrofonunuz/kulaklığınız için mevcut en son sürücüleri yükleyin DriverBooster kullanarak veya bunları internetten manuel olarak indirin.
1. basmak Windows tuşu + R Çalıştır komut kutusunu başlatmak için şunu yazın devmgmt.mscve Aygıt Yöneticisi'ni açmak için enter tuşuna basın.

2. Genişletmek Ses, video ve oyun denetleyicileri ve sağ tık sorunlu mikrofonda—Seçin Cihazı kaldır.

3. Sağ tık tekrar ve bu sefer seç Sürücüyü güncelle.
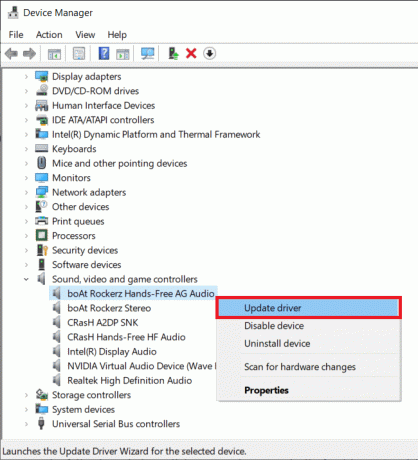
4. Aşağıdaki pencerede, üzerine tıklayın Sürücüleri otomatik olarak ara. (veya cihaz üreticisinin resmi web sitesini ziyaret edin ve en son sürücü setini indirin. İndirdikten sonra dosyaya tıklayın ve yeni sürücüleri yüklemek için ekrandaki talimatları izleyin)

5. Bilgisayarınızı yeniden başlatın ve mikrofon sorununun çözülüp çözülmediğini kontrol edin.
Tavsiye edilen:
- YouTube Premium Aboneliğini İptal Etmenin 2 Yolu
- Windows 10'da Yaygın Yazıcı Sorunlarını Düzeltin
- Fallout New Vegas Bellek Yetersiz hatasını düzeltin
Yukarıdaki çözümlerin dışında, deneyebilirsiniz Discord'u yeniden yükleyin veya destek ekibiyle iletişime geçin Konuyla ilgili daha fazla yardım için.
Umarız bu makale yardımcı olmuştur ve siz Discord Mic çalışmıyor sorununu düzeltin. Ayrıca, yukarıdaki kılavuzları takip ederken herhangi bir zorlukla karşılaşırsanız bizimle iletişime geçmekten çekinmeyin.



