Windows'ta Ekran Dışı Pencereyi Ekrana Geri Döndürme
Çeşitli / / November 09, 2023
Microsoft Windows kullanırken bir şekilde ekranımdan tamamen düşen bir pencereyle karşılaştım. Görev Çubuğundaki pencereye sağ tıklayıp Büyüt'ü seçmek onu geri getirdi. Ancak pencereyi faremle ekranımın etrafında hareket ettirebileceğim bir konuma geri getirmemin hiçbir yolu yoktu. Windows kullanıcısıysanız bunu daha önce yaşadığınızı biliyorsunuzdur. Windows'un tüm sürümlerinde ekran dışı bir pencereyi ekrana nasıl geri getireceğiniz aşağıda açıklanmıştır.
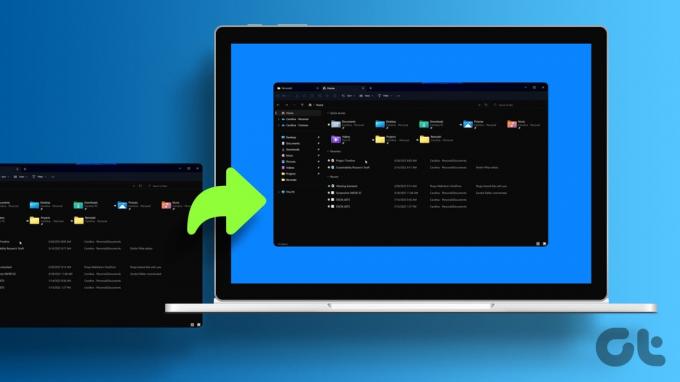
Ekran dışında açılan bir pencereyle ilgili sorunu çözmenin birkaç yolu vardır. Klavyenizdeki ok tuşlarını kullanarak bilgisayarınızın çözünürlüğünü geçici olarak değiştirebilir, masaüstü görünümüne geçebilir veya pencereyi taşıyabilirsiniz. Ekran dışındaki bir pencereyi taşımanın en basit yolunu seçebilmeniz için tüm bunları vurgulayacağız.
Ana Ekranınıza Bir Pencere Nasıl Getirilir?
Pencereniz ekranın dışında kalıyorsa ve dizüstü bilgisayarınızda veya monitörünüzde ekranda görünmüyorsa deneyebileceğiniz tüm çözümleri burada bulabilirsiniz.
1. Ekranınızın Çözünürlüğünü Geçici Olarak Değiştirin
Windows 11, 10 ve 8 için
Aşama 1: Sorunlu uygulamayı başlatın. Daha sonra Masaüstünde boş bir alana sağ tıklayın. Ekran ayarları'nı seçin.
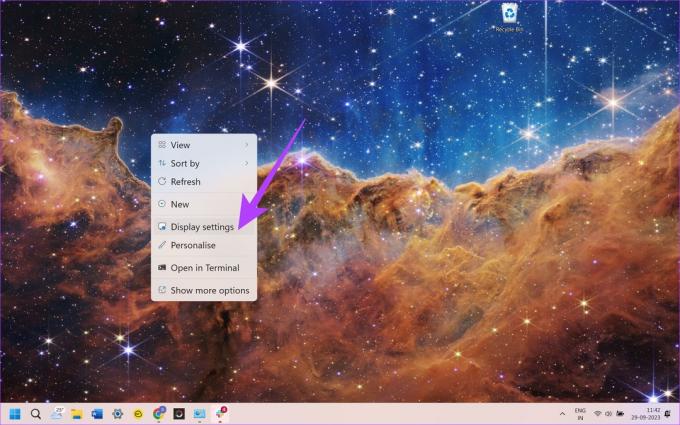
Adım 2: Pencerenin altındaki 'Gelişmiş ekran ayarları'nı seçin.
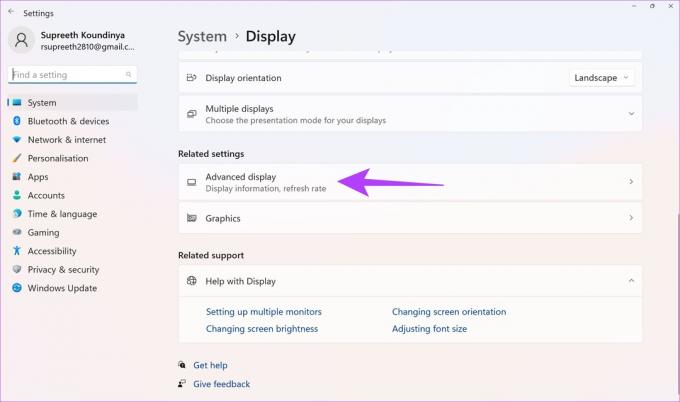
Aşama 3: Çözünürlüğü geçici olarak başka bir değere değiştirin. Daha sonra Uygula'ya tıklayın.
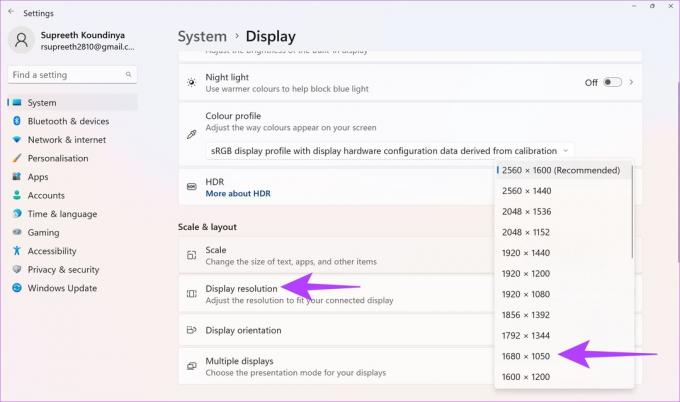
Artık pencereyi ekranınızda görebilmelisiniz.
Adım 4: Çözünürlüğü önceki değere değiştirin ve ardından Tamam'ı seçin.
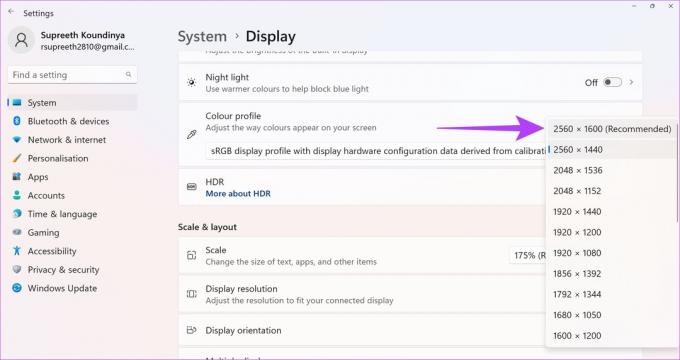
Windows 7 için
Aşama 1: Sorunlu uygulamayı başlatın. Daha sonra Masaüstünde boş bir alana sağ tıklayın. Ekran Çözünürlüğü'nü seçin.
Adım 2: Çözünürlüğü geçici olarak başka bir değere değiştirin. Daha sonra Uygula'ya tıklayın.
Artık pencereyi ekranınızda görebilmelisiniz.
Aşama 3: Çözünürlüğü önceki değere değiştirin ve ardından Tamam'ı seçin.
2. Masaüstünü Göster Geçişini Kullanın
Windows Tuşu'nu basılı tutun, ardından D'ye basın.

Aradığınız pencerenin yeniden görünüp görünmeyeceğini görmek için bu adımları tekrarlayın. Alternatif olarak, görev çubuğunun boş bir alanına sağ tıklayıp Masaüstünü göster'i seçebilirsiniz. Pencereyi görene kadar bu işlemi tekrarlayın.
3. Taşıma Seçeneğini Kullanın
Klavye kısayolu
Aşama 1: Görev çubuğunda programı seçin.
Adım 2: Pencereyi tekrar görünüme getirmek için Windows Tuşu'nu basılı tutarken Sol Ok veya Sağ Ok'a art arda basın.

Görev Çubuğu Menüsü
Windows 11, 10, 8, 7 ve Vista'da, görev çubuğunda programa sağ tıklarken Shift tuşunu basılı tutun. Ardından Taşı'yı seçin.
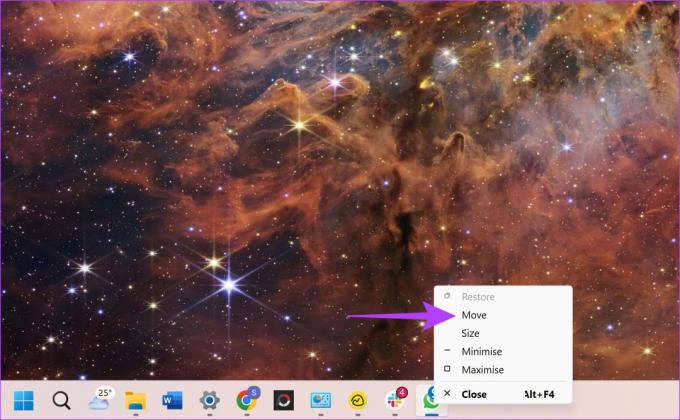
Windows XP kullanıyorsanız görev çubuğundaki öğeye sağ tıklayın ve Taşı'yı seçin. Bazen Geri Yükle'yi seçip ardından geri dönüp Taşı'yı seçmeniz gerekebilir.
4. Kademeli Windows
Görev çubuğunun boş bir alanına sağ tıklayın. Ardından Pencereleri basamaklandır'ı seçin.
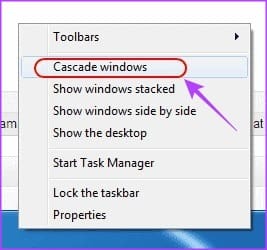
Bu, Windows'taki tüm açık programlarınızın ve uygulamalarınızın bir görünümünü getirecektir. İstediğiniz programı arayın ve ardından üzerine tıklayın. Ekranınızda pencere açılacaktır. Aslında bu aynı zamanda açık uygulamalar arasında hızlıca geçiş yapmanın ve gerekli pencereyi ana ekrana getirmenin de iyi bir yoludur.
5. Tüm Pencereleri Büyüt
Bazen tek bir uygulama, Pencereye yeniden çizilemeyecek bir durumda takılıp kalır. Genellikle söz konusu uygulamayı veya programı en üst düzeye çıkararak bunu hafifletebilirsiniz. Büyütme genellikle pencerenin köşesindeki orta düğme kullanılarak yapılsa da, pencereyi hiç göremiyorsanız bunu nasıl yapabileceğiniz aşağıda açıklanmıştır.
Aşama 1: Shift tuşunu basılı tutun ve görev çubuğundaki program simgesine sağ tıklayın.
Adım 2: Daha sonra Büyüt'ü seçin.
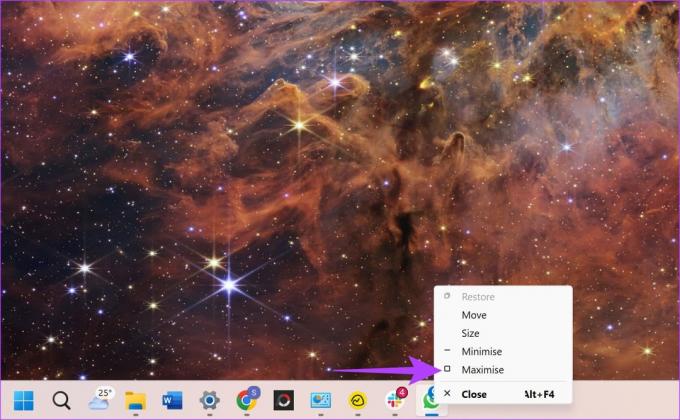
6. Pencere Değiştirme için Klavye Kısayolunu Kullanın
Windows, yalnızca klavyenizi kullanarak tüm açık pencereler arasında geçiş yapmanızı kolaylaştırır. Yukarıdaki çözümlerin hiçbiri yardımcı olmadıysa klavye kısayollarını kullanarak gizli pencereye geçmeyi deneyebilirsiniz.
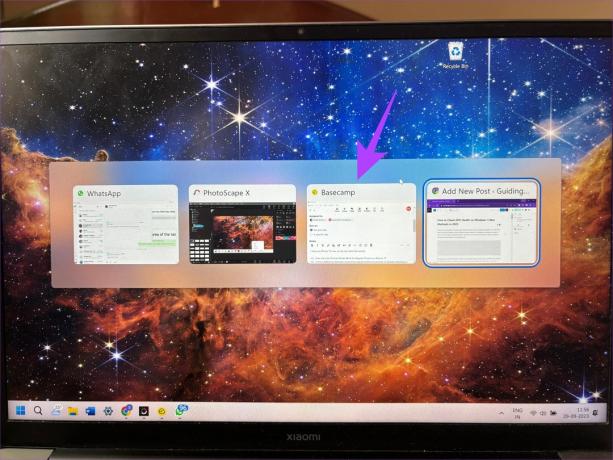
İstediğiniz başka bir pencereyi açın ve Alt + Tab tuşlarına basın. Bu, pencere değiştiriciyi getirir. Gerekli pencere vurgulanana kadar tuşlara basmaya devam edin. Gerekli pencereye geldiğinde tuşları bırakın. Seçilen pencere artık ekranınızda açılmalıdır.
Saklambaç
Bilgisayarınızda çalışırken, çok sayıda uygulamayı ve aynı programın birden çok örneğini açma olasılığınız yüksektir. Bunun herhangi bir sorun teşkil etmemesine rağmen, bazı uygulamalar veya pencereler ekran dışına çıkıyor ve erişilmesi zor oluyor.
Ancak endişelenmeyin, ekran dışı pencereyi tekrar ekrana getirmek için tek yapmanız gereken yukarıda belirtilen adımları takip etmektir. Yukarıdaki adımlar aynı zamanda bir uygulamanın bundan sonra ekran dışında açılmasını da engellemelidir.
Son güncelleme tarihi: 10 Ekim 2023
Yukarıdaki makale Guiding Tech'i desteklemeye yardımcı olan bağlı kuruluş bağlantıları içerebilir. Ancak editoryal bütünlüğümüzü etkilemez. İçerik tarafsız ve özgün kalır.



