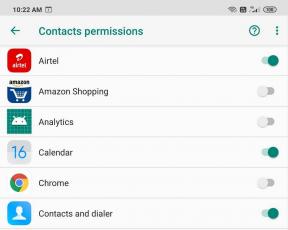Windows ve Mac'te Discord Gecikmesini Düzeltmenin En İyi 10 Yolu
Çeşitli / / November 09, 2023
Discord'un popülaritesi oyuncular ve çevrimiçi topluluklar arasında hızla arttı. Bunun nedenlerinden biri, zengin özelliklere sahip masaüstü ve mobil uygulamalar olabilir. Discord, zaman içinde masaüstü uygulamalarına kullanışlı özellikler eklemiş olsa da, genel optimizasyon hala bir tesadüftür. Birçoğu Discord'un Windows ve Mac'te gecikmesinden şikayetçi oldu ve işte sorunu çözmenin en iyi yolları.

Discord ne zaman gecikiyor? oyun oynamak veya yayın yapmak ortalamanın altında bir deneyime yol açar. Discord'un gerçek bir alternatifi olmadığından Discord'un yavaş çalışması sorununu çözmek için aşağıdaki adımları kullanın.
1. Arka Plan Uygulamalarını ve Hizmetlerini Kontrol Edin
Öncelikle sisteminizde çalışan arka plan uygulamalarını ve hizmetlerini kontrol etmelisiniz. Diğer uygulamaların önemli miktarda kaynak tüketmesi durumunda Discord işlemlerinde gecikmelerle karşılaşabilirsiniz. Bu tür uygulamaları kontrol etmek için Mac'te Etkinlik Monitörü'nü ve Windows'ta Görev Yöneticisi'ni kullanabilirsiniz.
Mac
Aşama 1: Uygulamalar menüsünü açın ve Etkinlik Monitörü'nü başlatın.
Adım 2: Yüksek CPU bant genişliği tüketen uygulamaları ve hizmetleri kontrol edin. Üzerlerine tıklayın ve üstteki x tuşuna basın.

pencereler
Aşama 1: Windows tuşuna sağ tıklayın ve Görev Yöneticisini açın.

Adım 2: Suçlu uygulamaları kontrol edin ve üstteki Görevi sonlandır'a basın.

Discord'da oyun oturumuna başlamadan önce gereksiz uygulamaları kapatabilirsiniz.
2. Ağ Bağlantısını Kontrol Edin
Discord'un beklendiği gibi çalışması için güçlü bir internet bağlantısı gerekir. Gereksiz uygulamaların ve hizmetlerin arka planda çalışmasını durdurduktan sonra arabelleksiz bir deneyim için yüksek hızlı Wi-Fi veya Ethernet bağlantısına bağlanın.
Ziyaret edebilirsin fast.com Cihazınızdaki çift haneli internet hızlarını onaylamak için. Mac'iniz veya Windows Wi-Fi üzerinde çalışmıyor, sorunu çözmek için özel sorun giderme kılavuzlarımıza bakın.
3. Donanım Hızlandırmayı Kapatın
Aktif donanım hızlandırma, varsa verimli video kodlama ve kod çözme için GPU'nuzu kullanır. Windows ve Mac'te Discord gecikmesinin arkasındaki ana faktör bu olabilir. Discord ayarlarından donanım hızlandırmayı kapatmalısınız.
Aşama 1: Masaüstünüzde Discord uygulamasını başlatın ve Ayarlar'a gidin.
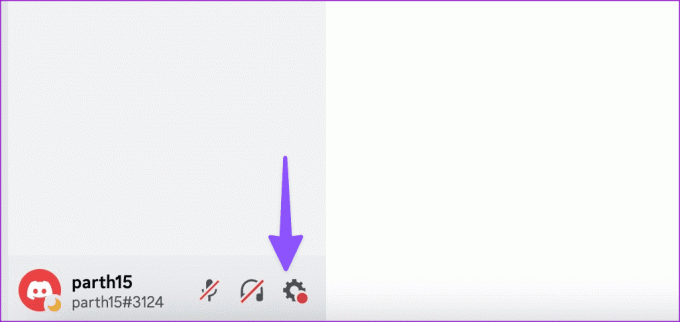
Adım 2: 'Ses ve Video'ya gidin ve Donanım Hızlandırma geçişini devre dışı bırakın.

Discord'u yeniden başlatın ve uygulamayı sorunsuz bir şekilde kullanmayı deneyin.
4. Discord Önbelleğini Temizle
Discord, uygulama performansını artırmak için arka planda önbellek toplar. Ancak sahte dosyalar topladığında günlük işlemlerde gecikmelerle karşılaşabilirsiniz. Discord önbelleğini temizleyip tekrar denemelisiniz.
pencereler
Aşama 1: Windows'ta Dosya Gezgini'ni açın ve aşağıdaki yola gidin:
C:\Users\Username\AppData\Roaming

Adım 2: Discord klasörünü açın.

Aşama 3: Önbellek, Kod önbelleği ve GPUCache klasörlerini seçin ve silin.
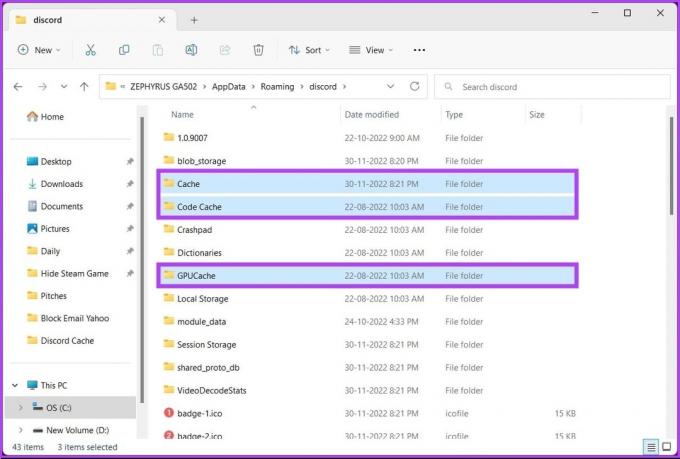
Geri Dönüşüm Kutusu'nu boşaltıp tekrar deneyin.
Mac
Aşama 1: Finder'ı başlatın ve Command + Shift + G klavye kısayoluna basın.

Adım 2: Aşağıdaki komutu yazın ve Return tuşuna basın:
~/Library/Application Support/discord/
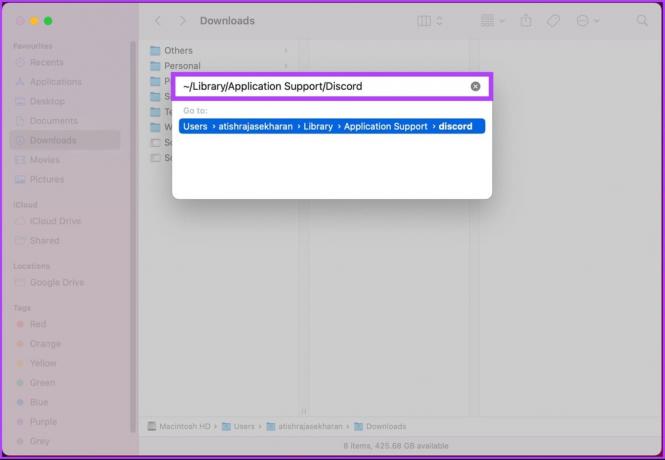
Aşama 3: Aynı klasörleri seçip silin; hazırsınız.

Hakkındaki özel yazımızı okuyabilirsiniz. Mobil cihazda Discord önbelleğini temizleme.
5. Azaltılmış Hareketi Etkinleştir
Azaltılmış Hareket seçeneği Discord genelindeki animasyonları azaltır ve daha hızlı hissetmesini sağlar.
Aşama 1: Discord Ayarlarına gidin (yukarıdaki adımları kontrol edin).
Adım 2: Erişilebilirlik'e gidin ve Azaltılmış Hareket geçişini etkinleştirin.

6. Ses Ayarlarını Sıfırla
Yanlış Discord ses ayarları buradaki ana suçlu olabilir. Discord masaüstünde ses ayarlarını sıfırlayabilirsiniz.
Aşama 1: Discord Ayarlarına gidin (yukarıdaki adımlara bakın).
Adım 2: Ses ve Video'ya gidin.
Aşama 3: Aşağı kaydırın ve Ses Ayarlarını Sıfırla'ya basın.
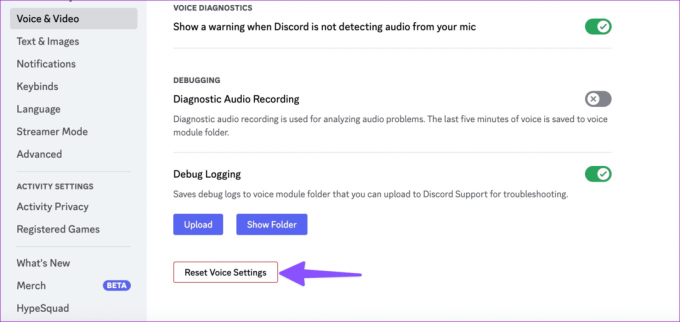
7. Güç Ayarlarını Kontrol Edin
Bu hile yalnızca Windows kullanıcıları için geçerlidir. Çoğu Windows dizüstü bilgisayarda, dizüstü bilgisayarınızın CPU'sundan ve pilinden en iyi şekilde yararlanmak için farklı performans modları bulunur. Yoğun görevler için dizüstü bilgisayarınızda yüksek performans modunu etkinleştirebilir ve Discord'u kullanmayı deneyebilirsiniz.
Aşama 1: Windows görev çubuğundaki ağ simgesine tıklayın ve pili seçin.
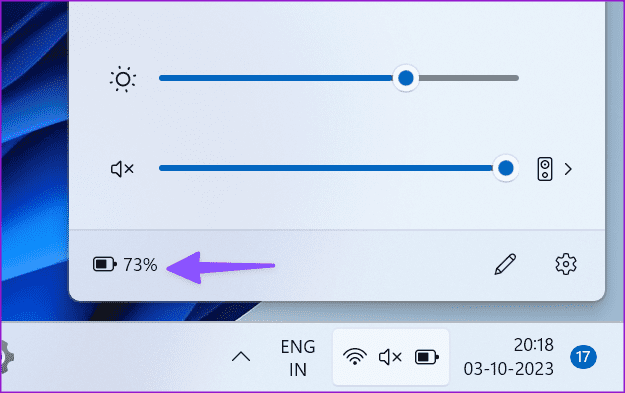
Adım 2: Güç modunu genişletin ve En İyi Performans'ı seçin.
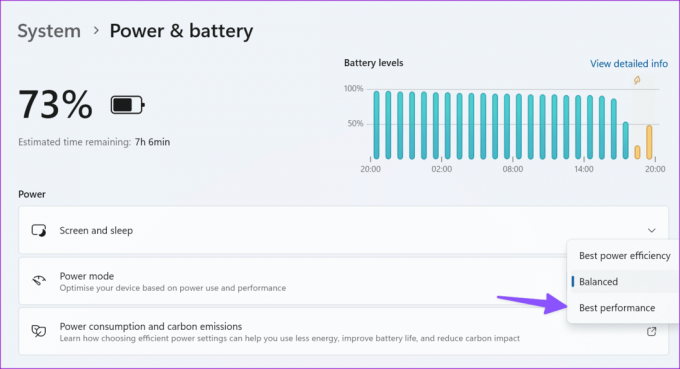
8. Discord'u Güncelle
Discord'dan tamamen çıkıp uygulamayı yeniden başlatabilirsiniz. Uygulama, bekleyen güncellemeleri otomatik olarak indirmeli ve en son sürümü yüklemelidir.
9. Discord'u yeniden yükle
Hilelerin hiçbiri işe yaramazsa Discord'u yeniden yükleyin ve tekrar deneyin.
Mac
Aşama 1: Mac'te Finder'ı açın.
Adım 2: Kenar çubuğundan Uygulamalar'ı seçin. Discord'a sağ tıklayın ve çöp kutusuna taşıyın.
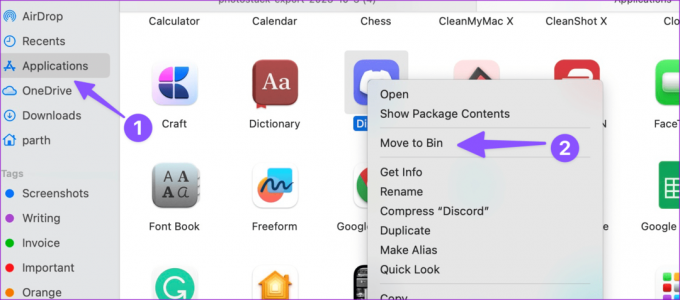
pencereler
Aşama 1: Ayarları açmak için Windows + I klavye kısayoluna basın.
Adım 2: Kenar çubuğundan Uygulamalar ve özellikler'i seçin ve Yüklü Uygulamalar'ı açın.

Aşama 3: Discord'a ilerleyin ve Discord'un yanındaki üç noktalı menüye tıklayın. Kaldır'a basın.
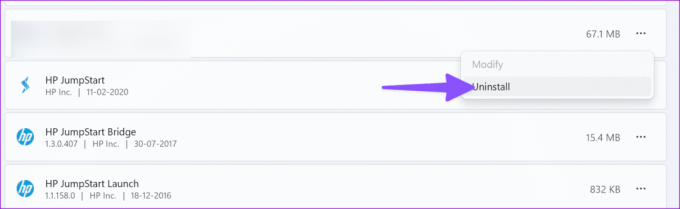
Discord'u resmi web sitesinden indirin ve hesabınızla tekrar kurun.
10. Discord Sunucularını Kontrol Edin
Bazen Discord gecikmesi sunucu tarafındaki sorunlara bağlanabilir. Aşağıdaki bağlantıyı ziyaret edebilir, tüm Discord sunucularının düzgün çalıştığından emin olup tekrar deneyebilirsiniz.
Discord Durumunu Ziyaret Edin
Sorunsuz Bir Discord Deneyiminin Keyfini Çıkarın
Yaklaşan Discord heyecanı veya oyun seansınız, sürekli gecikme nedeniyle kabusa dönüşebilir. Herhangi bir aşırı adım atmadan önce Discord gecikmesini ortadan kaldırmak için yukarıdaki adımları kullanın. Hangi numara işinize yaradı? Bulgularınızı aşağıdaki yorumlarda paylaşın.
Son güncelleme tarihi: 04 Ekim 2023
Yukarıdaki makale Guiding Tech'i desteklemeye yardımcı olan bağlı kuruluş bağlantıları içerebilir. Ancak editoryal bütünlüğümüzü etkilemez. İçerik tarafsız ve özgün kalır.

Tarafından yazılmıştır
Parth Shah, Android, iOS, Windows, Mac ve akıllı TV platformlarında nasıl yapılır, uygulama kılavuzları, karşılaştırmalar, listeler ve sorun giderme kılavuzları yazan, sürekli çalışan bir serbest yazardır. Beş yıldan fazla deneyime sahiptir ve GuidingTech ve Android Police hakkında 1.500'den fazla makaleye yer vermiştir. Boş zamanlarında onu Netflix şovlarını art arda izlerken, kitap okurken ve seyahat ederken göreceksiniz.