Windows 11'de Son Dosyalar Hızlı Erişimden Nasıl Kaldırılır
Çeşitli / / November 09, 2023
Dosya Gezgini'ndeki Hızlı Erişim, en son dosya ve klasörlerinizi kolayca görüntülemenizi ve bunlara erişmenizi sağlar. Bu uygun olsa da, dosyaları şuradan kaldırmak isteyebilirsiniz: Windows 11'de Hızlı Erişim gizliliği korumak veya listeyi dağıtmak için.
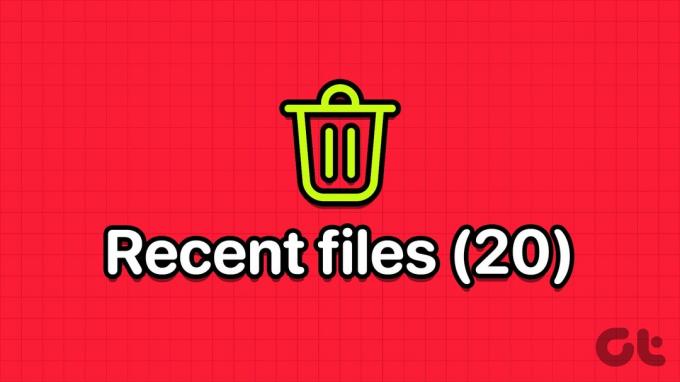
Windows, belirli girişleri kaldırmanıza, tüm listeyi temizlemenize veya Hızlı Erişim'in son dosyaların tamamını görüntülemesini engellemenize olanak tanır. Bu kılavuz, Windows 11 PC'nizde bu üç işlemin nasıl gerçekleştirileceğini gösterecektir.
Not: Microsoft, Windows 11, Sürüm 22H2'den (Derleme 22593) Dosya Gezgini'ndeki Hızlı Erişim'i Dosya Gezgini Ana Sayfası olarak yeniden adlandırdı. Dolayısıyla, bilgisayarınız bu veya daha yeni bir sürümü çalıştırıyorsa, Hızlı Erişim yerine Dosya Gezgini'nde Ana Sayfa'ya tıklayın.
Dosya Gezgini'ndeki Hızlı Erişimden Dosya ve Klasörleri Kaldırma
Seçilen dosya veya klasörleri Dosya Gezgini'ndeki Hızlı Erişim'den (veya Ana Sayfa'dan) kaldırmak istiyorsanız, bunu birkaç adımda yapabilirsiniz. İşte nasıl:
Aşama 1: PC'nizde Dosya Gezgini'ni açmak için Windows tuşu + E klavye kısayoluna basın ve sol kenar çubuğunda Ana Sayfa veya Hızlı Erişim'e tıklayın.

Adım 2: Silmek istediğiniz girişi bulun ve seçin. Birden fazla giriş seçmek için Kontrol tuşunu basılı tutun. Seçiminize sağ tıklayın ve içerik menüsünden 'Son Kullanılanlardan Kaldır'ı seçin.

Aynı şekilde sabitlenmiş klasörleri de kaldırabilirsiniz. Kaldırmak istediğiniz klasöre sağ tıklayın ve 'Hızlı erişimden sabitlemeyi kaldır'ı seçin. Birden fazla klasörü kaldırmak için Kontrol tuşunu basılı tutabilirsiniz.

Hızlı Erişimden Tüm Girişleri Tek Seferde Kaldır
Yukarıda belirtilen yöntemi kullanarak Dosya Gezgini'ndeki Hızlı Erişim'den bir dosya veya klasörü silmek basit olsa da, tüm girişleri bir kerede temizlemenin en etkili yolu değildir. Tümünü silebilirsiniz son dosyalar ve klasörler Hızlı Erişim'den aşağıdaki adımlarla aynı anda:
Aşama 1: Windows Arama menüsünü açmak için Windows tuşu + S klavye kısayoluna basın.
Adım 2: Tip dosya gezgini seçenekleri arama kutusuna tıklayın ve görüntülenen ilk sonucu seçin.
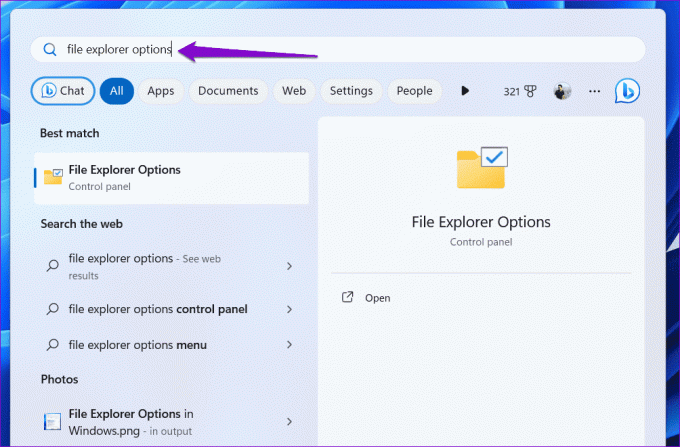
Aşama 3: Genel sekmesinde, Dosya Gezgini geçmişini temizle seçeneğinin yanındaki Temizle düğmesini tıklayın.

Windows, Hızlı Erişim bölümündeki tüm girişleri kaldıracaktır.
Dosya Gezgini'nin Hızlı Erişimde Son Dosyaları ve Klasörleri Göstermesini Önleyin
Hızlı Erişim girişlerini her zaman manuel olarak silmek istemiyor musunuz? Öyleyse Windows'un Hızlı Erişim (veya Ana Sayfa) bölümüne dosya ve klasör eklemesini engelleyebilirsiniz. Bu konuda izleyebileceğiniz birkaç yol var. Bunları tek tek geçelim.
1. Dosya Gezgini Seçeneklerini Değiştirin
Dosya Gezgini'nin Hızlı Erişim (veya Ana Sayfa) bölümündeki herhangi bir girişi göstermesini durdurmanın en kolay yolu, Dosya Gezgini Seçenekleri penceresindeki gizlilik seçeneklerini ayarlamaktır. İşte bunu nasıl yapacağınız.
Aşama 1: Dosya Gezgini'ni açmak için Windows tuşu + E klavye kısayoluna basın.
Adım 2: Bağlam menüsünden Seçenekler'i seçmek için üstteki üç yatay nokta menü simgesini tıklayın.

Aşama 3: Dosya Gezgini Seçenekleri penceresinde Genel sekmesine geçin. Gizlilik bölümünün altında, 'Son kullanılan dosyaları göster' ve 'Sık kullanılan klasörleri göster' yazan kutuların işaretini kaldırın. Ardından değişiklikleri kaydetmek için Uygula'ya ve ardından Tamam'a basın.
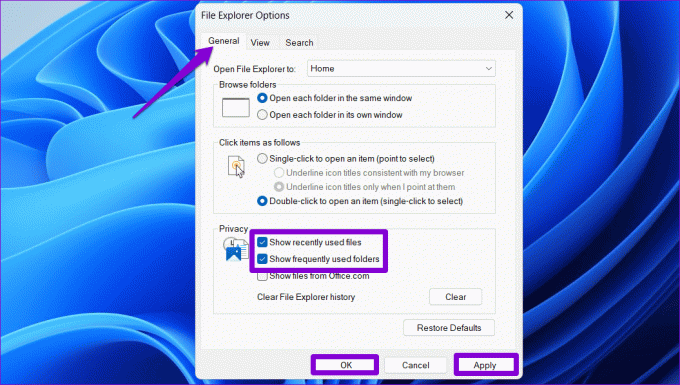
2. Ayarlar Uygulamasını kullanın
Windows'un Hızlı Erişim'de (veya Ana Sayfada) dosyaları göstermesini engellemenin başka bir yöntemi de Ayarlar uygulamasının kullanılmasını içerir. İşte aynı adımlar.
Aşama 1: Başlat simgesine sağ tıklayın ve listeden Ayarlar'ı seçin. Alternatif olarak, Ayarlar uygulamasını hızlı bir şekilde açmak için Windows tuşu + I klavye kısayoluna basabilirsiniz.

Adım 2: Sol kenar çubuğundan Kişiselleştirme sekmesini seçin. Ardından Başlat'a tıklayın.
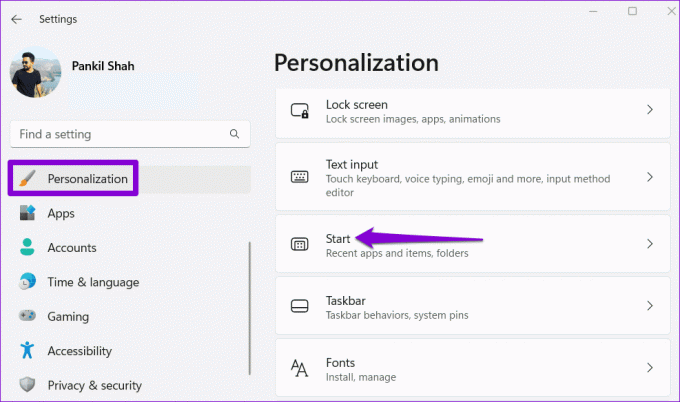
Aşama 3: 'Başlat, Atlama Listeleri ve Dosya Gezgini'nde son açılan öğeleri göster' seçeneğinin yanındaki düğmeyi kapatın.

Daha sonrasında, Dosya Gezgini hiçbir girişi görüntülemiyor Manuel olarak sabitlediğiniz klasörler hariç, Hızlı Erişim (veya Ana Sayfa) bölümünde.
Hızlı Erişimi Temizleyin
Dosya Gezgini'ndeki Hızlı Erişim (veya Ana Sayfa), son kullanılan dosyaları açmak için sürücülere ve klasörlere göz atma ihtiyacını ortadan kaldırır. Ancak, özellikle Windows 11 bilgisayarınızı birisiyle paylaşıyorsanız, dosyaları Hızlı Erişim'den kaldırmanız gerekebilir. Neyse ki, yukarıda belirtilen adımları kullanarak bunu yapmak oldukça kolaydır.
Son güncelleme tarihi: 09 Ekim 2023
Yukarıdaki makale Guiding Tech'i desteklemeye yardımcı olan bağlı kuruluş bağlantıları içerebilir. Ancak editoryal bütünlüğümüzü etkilemez. İçerik tarafsız ve özgün kalır.

Tarafından yazılmıştır
Pankil, Hindistan'ın Ahmedabad şehrinden bir İnşaat Mühendisi ve serbest yazardır. 2021'de Guiding Tech'e gelişinden bu yana, Guiding Tech'te Android, iOS, Windows ve Web'de nasıl yapılır ve sorun giderme kılavuzları dünyasını araştırıyor. Zamanı geldiğinde MakeUseOf ve Techwiser'da da yazıyor. Mekanik klavyelere olan yeni sevgisinin yanı sıra, disiplinli bir ayak sesi hayranıdır ve uluslararası seyahatlerini eşiyle birlikte planlamaya devam etmektedir.



