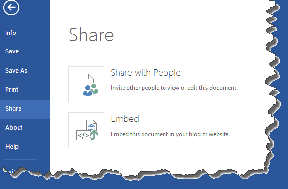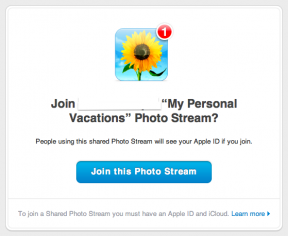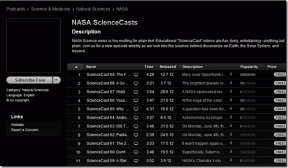Windows 11'de Rahatsız Etmeyin Sorununu Kendiliğinden Açmanın En İyi 5 Yolu
Çeşitli / / November 09, 2023
Windows 11'de çalışma saatleri sırasında kesintileri önlemek için kullanışlı bir Rahatsız Etmeyin modu bulunur. Bildirimlerin engellenmesine yardımcı olsa da, izniniz olmadan DND'yi etkinleştiren masaüstü sistemi kafa karışıklığı yaratabilir. İşte Windows 11'de Rahatsız Etmeyin özelliğinin kendi kendine açılmasını düzeltmenin en iyi yolları.

Yapabilirsin önemli mesajları kaçırmakWindows DND'yi otomatik olarak etkinleştirdiğinde e-postalar ve uyarılar. Davranış, mevcut DND programınızdan, odak modunuzdan, üçüncü taraf uygulamalarınızdan vb. kaynaklanabilir. Sorunu belirli bir faktöre bağlayamazsınız.
Windows'ta DND Modunu Devre Dışı Bırak
Pek çok kişi, büyük bir güncelleme yükledikten sonra Windows'un Rahatsız Etmeyin'i (DND) etkinleştirdiğini gözlemledi. DND'yi bildirim merkezinden kolayca devre dışı bırakabilirsiniz. İşte nasıl yapılacağı.
Aşama 1: Windows görev çubuğunda tarih ve saat simgesini seçin.
Adım 2: DND'yi kapatmak için zil simgesine tıklayın.

Sistemin DND'yi tekrar etkinleştirdiğini fark ederseniz aşağıdaki sorun giderme yöntemlerini deneyin.
1. Windows'ta Rahatsız Etmeyin Programını Kontrol Edin
Belirlenen saatlerde DND'yi otomatik olarak etkinleştirebilir ve devre dışı bırakabilirsiniz. Hatta ekranınızı kopyalarken, oyun oynarken, bir uygulamayı tam ekran modunda kullanırken ve Windows özellik güncellemesinden sonraki ilk saat boyunca DND'yi açabilirsiniz. Sistem bu kriterlerden herhangi birini karşıladığında, izniniz olmadan DND'yi otomatik olarak etkinleştirir. Windows Ayarları menüsünden ilgili ayarlamaları yapmanız gerekir.
Aşama 1: Ayarları başlatmak için Windows + I klavye kısayoluna basın.
Adım 2: Kenar çubuğundan Sistem'i seçin ve Bildirimler'i açın.

Aşama 3: 'Rahatsız etmeyin özelliğini otomatik olarak aç' menüsünü genişletin ve bu tür ayarlanan koşulların yanındaki onay işaretini devre dışı bırakın.

İşletim sistemi DND'yi otomatik olarak etkinleştirmez.
2. Odağı Kontrol Et
Odaklanma oturumları Spotify ve Microsoft To-Do ile iyi bir şekilde entegre olur ve dikkat dağıtıcı unsurları azaltarak daha fazlasını yapmanıza yardımcı olur. Bir Odaklanma oturumu başlattığınızda, sistem Saat uygulamasında zamanlayıcıyı gösterir, görev çubuğu uygulamalarındaki işaretleri gizler, görev çubuğu uygulamalarında yanıp sönmeyi gizler ve rahatsız etmeme özelliğini etkinleştirir. Windows'ta odaklanma oturumunu durdurmak için aşağıdaki adımları izleyin.
Aşama 1: Ayarlar uygulamasını açmak için Windows + I klavye kısayoluna basın. Sol kenar çubuğundan Sistem'i seçin.
Adım 2: Sağ bölmeden Odak'ı seçin.

Aşama 3: Odaklanma oturumunu durdur'a tıklayın.

Ayrıca 'Rahatsız etmeyin özelliğini aç' seçeneğinin yanındaki onay işaretini de devre dışı bırakabilir ve Odaklanma oturumu açıkken bile DND'nin olduğu gibi kaldığından emin olabilirsiniz.
3. Oyun Modunu Devre Dışı Bırak
Windows 11, Oyun modunu varsayılan olarak açar. Yani bir oyunu başlattığınızda Windows 11, daha iyi bir oyun deneyimi için yazılım kaynaklarını değiştirir. Oyununuz sırasında aksamaları önlemek için gelen bildirimleri bile engeller. Bildirim almak istiyorsanız oyun modunu devre dışı bırakmak için aşağıdaki adımları kullanın.
Aşama 1: Ayarları başlatmak için Windows + I klavye kısayollarına basın.
Adım 2: Kenar çubuğundan Oyun'u seçin ve Oyun Modu'nu açın.

Aşama 3: Oyun Modu geçişini devre dışı bırakın.

4. Mesajlaşma Uygulamalarında DND'yi kontrol edin
Anlık mesajlaşma uygulamalarında birkaç görüşmeyi sessize aldıysanız veya Slack ve Teams gibi iletişim uygulamalarında DND'yi etkinleştirdiyseniz onlardan bildirim almazsınız. Bu tür konuşmaların sesini açmalı ve gerekli değişiklikleri yapmalısınız. Örnek olarak WhatsApp ve Slack’i ele alalım.
Naber
Aşama 1: Windows'ta WhatsApp'ı başlatın. Bir görüşme seçin.
Adım 2: Sağ üst köşedeki aşağı ok simgesini tıklayın ve Bildirimlerin sesini aç'ı seçin.

Gevşek
Aşama 1: Slack'i açın ve alttaki hesap resminizi seçin.
Adım 2: Bildirimleri duraklat'ı genişletin ve Bildirimleri devam ettir'i seçin.

5. Windows 11'i güncelleyin
Hatalı bir Windows yapısı, dizüstü bilgisayarınızda DND'yi otomatik olarak etkinleştirebilir. Microsoft bu tür aksaklıkları hızla giderir. Sorunu çözmek için en son yamayı yüklemelisiniz.
Aşama 1: Ayarları başlatmak için Windows + I klavye kısayollarına basın.
Adım 2: Sol kenar çubuğundan Windows Update'i seçin.
Aşama 3: En son Windows güncellemesini indirip yükleyin.

İpucu: Temel Uygulamalar için Öncelikli Bildirimleri Ayarlayın
Önemli uygulamalardan gelen bildirimleri hâlâ kaçırıyor musunuz? Bu tür uygulamaların DND açıkken bile uyarı alması için öncelikli bildirimleri ayarlamanın zamanı geldi.
Aşama 1: Ayarlar'ı başlatmak için Windows + I klavye kısayollarına basın, sol kenar çubuğundan Sistem'i seçin ve sağ bölmede Bildirimler'i seçin.
Adım 2: 'Öncelikli bildirimleri ayarla'yı seçin.

Aşama 3: Uygulama ekle'ye tıklayın ve aşağıdaki menüden favori uygulamalarınızı seçin.

Windows'ta Gerçek Zamanlı Bildirimler Alın
Windows 11'in DND'yi tek başına açması iş akışınızı bozabilir. Masaüstü makinenizi sıfırlamadan veya en yakın servis merkezine gitmeden önce bu davranışı durdurmak için yukarıdaki püf noktalarını kullanın. Bunu yaparken, işinize yarayan numarayı bize bildirin.
Son güncelleme tarihi: 25 Ekim 2023
Yukarıdaki makale Guiding Tech'i desteklemeye yardımcı olan bağlı kuruluş bağlantıları içerebilir. Ancak editoryal bütünlüğümüzü etkilemez. İçerik tarafsız ve özgün kalır.

Tarafından yazılmıştır
Parth Shah, Android, iOS, Windows, Mac ve akıllı TV platformlarında nasıl yapılır, uygulama kılavuzları, karşılaştırmalar, listeler ve sorun giderme kılavuzları yazan, sürekli çalışan bir serbest yazardır. Beş yıldan fazla deneyime sahiptir ve GuidingTech ve Android Police hakkında 1.500'den fazla makaleye yer vermiştir. Boş zamanlarında onu Netflix şovlarını art arda izlerken, kitap okurken ve seyahat ederken göreceksiniz.