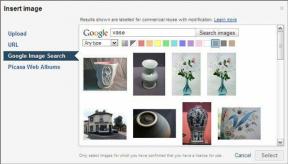Google Form Yanıtlarını Başkalarıyla Paylaşmanın 4 Yolu
Çeşitli / / November 09, 2023
Erişim izni vermek istiyorum Google Form yanıtları başka birine? Google Formlar, yanıtları başkalarıyla paylaşmanın birçok yolunu sunar. Onları ortak çalışan olarak ekleyebilir, bağlantılı Google E-tablosunu paylaşabilir veya yanıtları içeren bir PDF veya CSV dosyasını paylaşabilirsiniz. Google Form yanıtlarını başkalarıyla paylaşmanın farklı yollarını kontrol edelim.
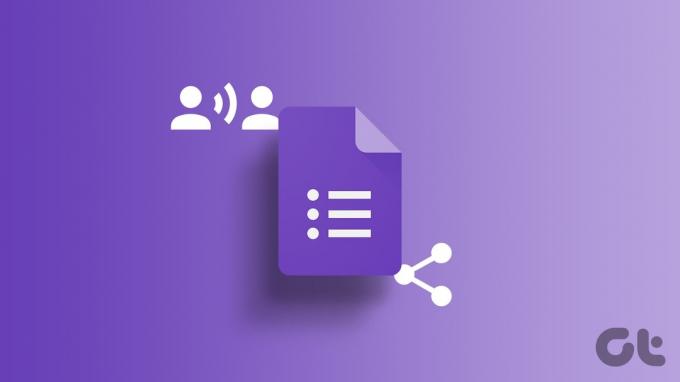
Google Formunu Paylaşma Sonuçlar, iş arkadaşınız, arkadaşınız vb. gibi başka birisinin de sonuçları görüntülemesini istediğinizde kullanışlıdır. Google hesap ayrıntılarınızı onlarla paylaşmanıza gerek yoktur. Bu yazıda belirtilen yöntemleri kullanabilirsiniz.
Google Form yanıtları Google E-Tablolar'a kaydedilebilir. Forma verilen yanıtları içeren Google E-Tablosunu başkalarıyla paylaşmanız gerekir. Bunun için öncelikle Google Formları Google E-Tablolar'a bağlamanız gerekir.
Bu yöntem, Google Form yanıtlarını birden fazla e-posta adresine göndermenize ve Google Form izinlerinizi düzenlemeden yanıtları paylaşmanıza olanak tanır. İşte adım adım talimatlar:
Aşama 1: Google Formunuzda Yanıtlar sekmesini tıklayın.

Adım 2: Sağ üst köşede Google E-Tablolar simgesinin bulunduğu E-Tablolara Bağlantı seçeneğini tıklayın.
Not: Zaten bir sayfayı bağladıysanız E-Tablolarda Görüntüle düğmesini göreceksiniz. Buna tıklayın ve 4. Adıma gidin.
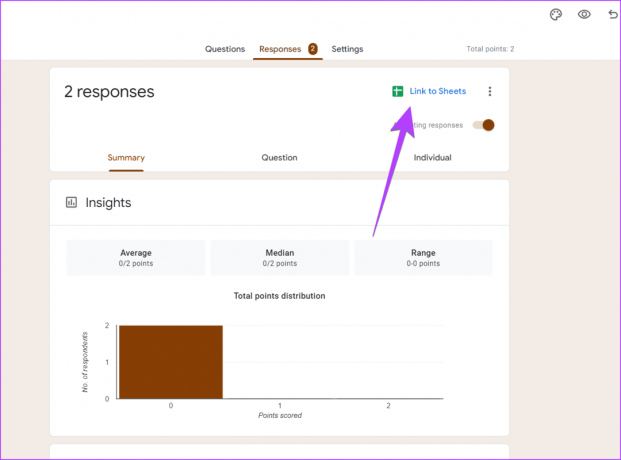
Aşama 3: Bir açılır pencere görünecektir. Yanıtları yeni bir e-tabloda depolamak istiyorsanız 'Yeni bir e-tablo oluştur'u seçin ve Oluştur'a tıklayın.
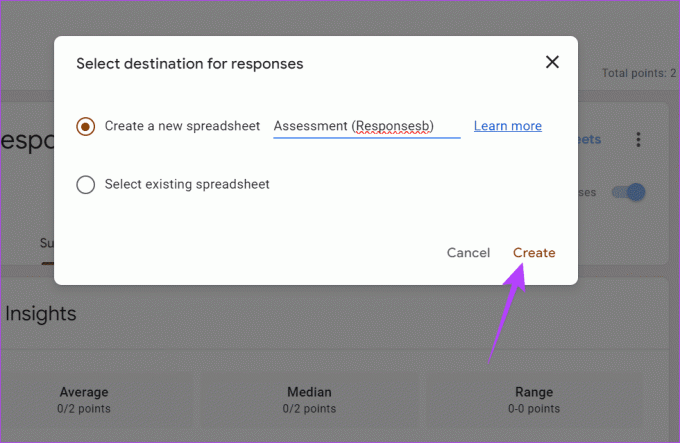
Adım 4: Formunuza verilen yanıtları içeren bağlantılı Google E-Tablosu açılacaktır. Üst kısımdaki Paylaş düğmesine tıklayın.

Adım 5: Google Form yanıtlarını paylaşmak istediğiniz e-posta kimliğini girin ve Gönder düğmesine basın.
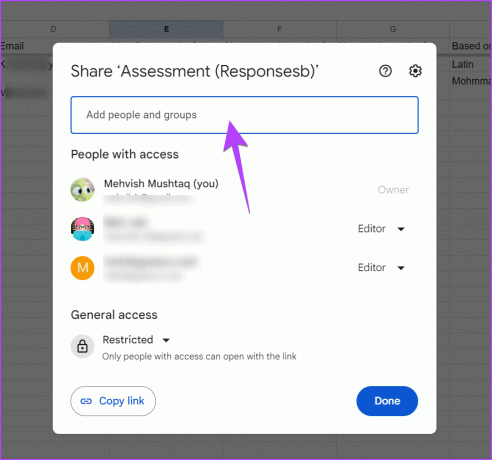
Not: Varsayılan olarak kullanıcılar sayfalar için düzenleme izinlerine sahip olacaktır. Bu, yanıtları düzenleyebilecekleri anlamına gelir. Ancak Editör kutusunu tıklayıp > Görüntüleyici (yalnızca görüntüleyebilir) veya Yorumcu (yorum yapabilir) öğesini seçerek bunu değiştirebilirsiniz. Bu izinleri daha sonra da değiştirebilirsiniz.

Uç: Nasıl yapılacağını öğrenin Google Form yanıtlarını farklı sayfalara kaydedin
Bu yöntemi kullanmanın yararı, yeni yanıtların bağlantılı e-tabloda otomatik olarak gösterilmesidir. Ayrıca kullanıcının gerçek formunuz için düzenleme izni de olmayacaktır.
Uç: Nasıl yapılacağını öğrenin Google Formları bir profesyonel gibi düzenleyin
2. Ortak Çalışan Olarak Ekleyerek
Google Form yanıtlarınızı başka biriyle paylaşmanın bir başka kolay yolu da onları ortak çalışan olarak ekliyorum formunuzda. Ancak, onların da sizin gibi yanıtları göremeyeceklerini, aynı zamanda formunuzu da düzenleyebileceklerini unutmayın. Eğer bu sizin için sorun değilse şu adımları izleyin:
Aşama 1: Google Formunuzu bir bilgisayarda açın.
Adım 2: Üstteki üç nokta simgesini tıklayın ve menüden Ortak Çalışan Ekle'yi seçin.

Aşama 3: 'Kişi ve grup ekle' metin kutusuna kullanıcının e-posta adresini girin ve Bitti'yi tıklayın.
Alıcı, Google Form yanıtlarını görüntülemesine izin veren bir e-posta alacaktır.
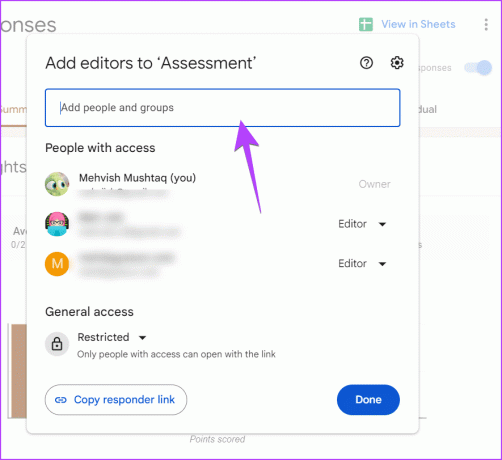
Bu yöntemin avantajı, alıcının, orijinal yaratıcı gibi yanıtların bir özetini görebilmesidir. Ancak dezavantajı, alıcının da formu düzenleyebilmesidir.
3. CSV Dosyasını Paylaşarak
Google Form yanıtlarını başka biriyle paylaşmanın başka bir yolu da, formunuza verilen yanıtları içeren bir CSV dosyasını bu kişiye göndermektir. Google Formlar, aşağıda gösterildiği gibi yanıtların çevrimdışı CSV dosyasını oluşturmaya yönelik yerel bir özellik sunar:
Aşama 1: Google Formunuzu açın ve Yanıtlar sekmesine gidin.

Adım 2: Yanıtlar panelindeki üç nokta simgesini tıklayın.
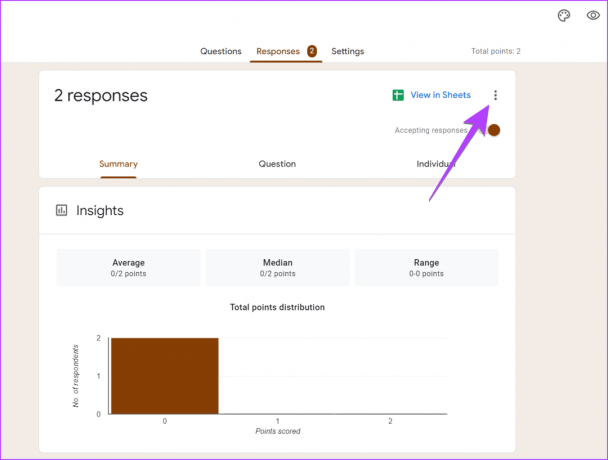
Aşama 3: Menüden Yanıtları indir (.csv) seçeneğini seçin.
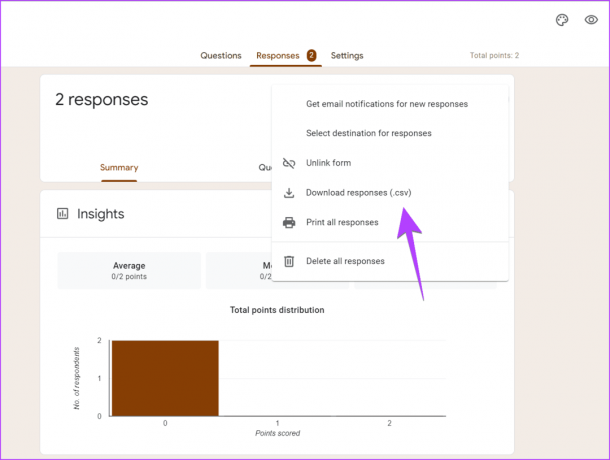
Adım 4: CSV dosyasının indirileceği konumu seçin. ZIP formatında indirilebilir.
Adım 5: İndirdikten sonra ZIP'i veya çıkartılan CSV dosyasını alıcıya e-posta veya başka bir paylaşım yöntemi yoluyla gönderin.
Bu yöntemin avantajı çevrimdışı çalışmasıdır. Ve en iyi kullanım durumu, form yanıtlar kapatıldı. Öte yandan dezavantajı yanıtların otomatik olarak güncellenmeyecek olmasıdır. Yeni bir yanıt gelmesi durumunda CSV dosyasını tekrar indirip paylaşmalısınız.
4. PDF Olarak Paylaşarak
Google Form yanıtlarını başkalarıyla PDF biçiminde de paylaşabilirsiniz. Öncelikle yanıtların bir PDF dosyasını oluşturmalı ve indirmelisiniz. Daha sonra başka birine gönderebilirsiniz.
Google Form yanıtlarıyla bir PDF dosyası oluşturup paylaşmaya ilişkin adım adım talimatları burada bulabilirsiniz:
Aşama 1: Google Formunuza gidin ve Yanıtlar sekmesine tıklayın.

Adım 2: Gönder düğmesinin yanındaki üç nokta simgesine tıklayın ve Yazdır'ı seçin.
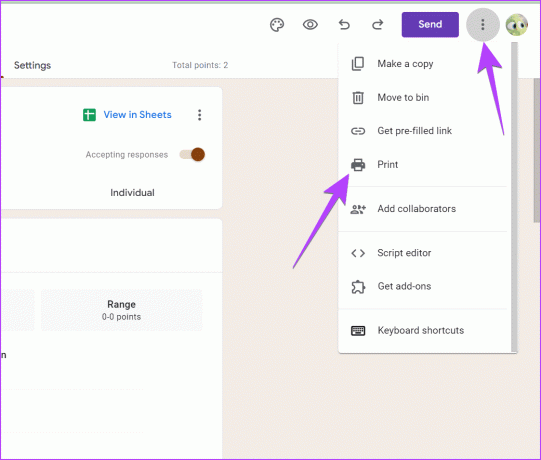
Aşama 3: Yanıtlar yeni bir sekmede açılacaktır. Baskı önizleme penceresini açmak için Ctrl + P klavye kısayolunu kullanın.
4. Adım: Hedef'in yanındaki açılır kutuya tıklayın ve PDF Olarak Kaydet'i seçin. Daha sonra PDF'yi indirmek için Kaydet düğmesine tıklayın.
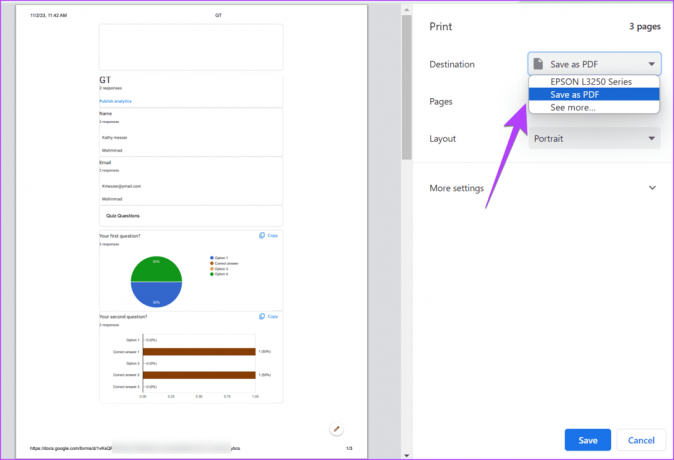
Adım 5: PDF dosyasını yanıtlarla birlikte e-postayla gönderin veya WhatsApp, Slack vb. anlık mesajlaşma uygulamalarında paylaşın.
Yukarıdaki yöntem gibi bu yöntem de çevrimdışı çalışır. Dolayısıyla yanıtlar otomatik olarak güncellenmeyecektir.
Uç: Nasıl yapılacağını öğrenin Google Formları PDF'ye, Dokümanlara veya Word'e dönüştürün.
Bonus İpucu: Google Form Yanıtlarını Birden Fazla E-posta Adresiyle Paylaşın
Varsayılan olarak Google yalnızca bildirimde bulunur ve e-posta bildirimi gönder Yeni bir yanıt eklendiğinde Google Formunu oluşturan kişiye. Birden fazla e-postaya bildirim göndermek için Google Formlar için E-posta Bildirimleri olarak bilinen bir üçüncü taraf eklentisini kullanmanız gerekir.
bizde bir detaylı rehber Google Form yanıt bildirimlerini başka bir e-postaya göndermek için bu eklentinin nasıl kullanılacağını kapsar.
Uç: Nasıl yapılacağını öğrenin Google Formlar'daki yanıta göre e-posta gönderin.
Harika Google Formları Oluşturun
Bunlar, Google Form yanıtlarını başkalarıyla paylaşmanın en iyi yöntemleriydi. Gitmeden önce nasıl yapılacağını öğrenin bir LCV oluştur Ve çevrimiçi anket Google Formlar'da.
Son güncelleme tarihi: 07 Kasım 2023
Yukarıdaki makale Guiding Tech'i desteklemeye yardımcı olan bağlı kuruluş bağlantıları içerebilir. Ancak editoryal bütünlüğümüzü etkilemez. İçerik tarafsız ve özgün kalır.

Tarafından yazılmıştır
Mehviş Müştak derece olarak bilgisayar mühendisidir. Android'e ve gadget'lara olan sevgisi, Keşmir için ilk Android uygulamasını geliştirmesine neden oldu. Dial Kashmir olarak bilinen bu kişi, Hindistan Devlet Başkanı'ndan prestijli Nari Shakti ödülünü de kazandı. 6 yılı aşkın süredir teknoloji hakkında yazıyor ve en sevdiği konular arasında nasıl yapılır kılavuzları, açıklayıcılar, Android, iOS/ıpados, sosyal medya ve web uygulamalarına yönelik ipuçları ve püf noktaları yer alıyor. Gönderilerini MakeTechEasier, TechWiser ve NerdsChalk'ta da bulabilirsiniz.