Windows 11'de Ekran Alıntısı Aracı Metin Eylemleri Nasıl Kullanılır
Çeşitli / / November 11, 2023
Ekran Alıntısı Aracı sayesinde ekranınızdan küçük veya belirli bilgileri yakalayıp bunu paylaşabilmek hiç bu kadar kolay olmamıştı. Ve Ekran Alıntısı Aracı Metin Eylemleri'nin kullanıma sunulmasıyla birlikte, bu uygulama çok ihtiyaç duyulan yenilenmeye kavuştu. Daha fazlasını öğrenmek için okumaya devam edin.

Adından da anlaşılacağı gibi Ekran Alıntısı Aracı Metin Eylemleri özelliği, ekran görüntüsündeki metinle daha fazlasını yapmanıza yardımcı olur. Peki bu özellik nedir? Peki Windows 11 cihazınızda Metin Eylemleri kullanılamıyorsa ne yapmalısınız? Hadi bulalım.
Ekran Alıntısı Aracındaki Metin Eylemleri Nedir?
OCR tabanlı (Optik Karakter Tanıma) özelliği olan Ekran Alıntısı Aracındaki Metin Eylemleri, seçilen herhangi bir ekran görüntüsünden veya görüntüden metni kopyalamanıza veya düzeltmenize yardımcı olur.
Bu, herhangi bir üçüncü taraf uygulaması olmadan metni kopyala özelliğini kullanarak metni düzenleyerek veya büyük miktarda metin kopyalayarak hassas bilgileri gizlemenize olanak tanır. İşlem tamamlandıktan sonra bu görüntü kaydedilebilir ve ihtiyaca göre kullanılabilir.
Metin Eylemleri Nasıl Alınır?
Metin Eylemleri özelliğine erişmek için Snipping Tool uygulamanızın 11.2308.33.0 ve sonraki sürümlerini çalıştırması gerekir. Bu nedenle Microsoft Mağazasını açın ve güncellemeye ihtiyacı olup olmadığını kontrol edin. İşte bunu nasıl yapacağınız.
Aşama 1: Arama'ya gidin ve yazın Microsoft Mağazası. Ardından arama sonuçlarından uygulamayı açın.
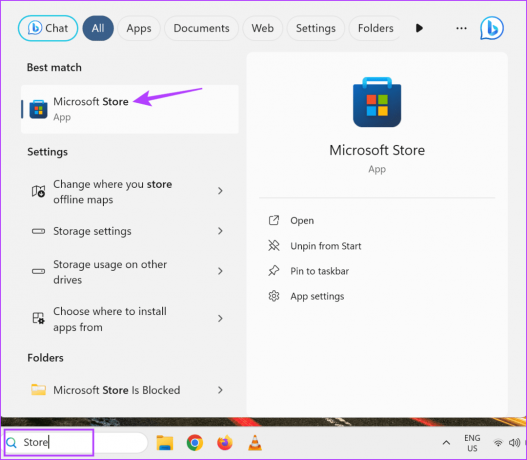
Adım 2: Arama çubuğuna yazın Ekran alıntısı aracı ve uygulamayı açın.
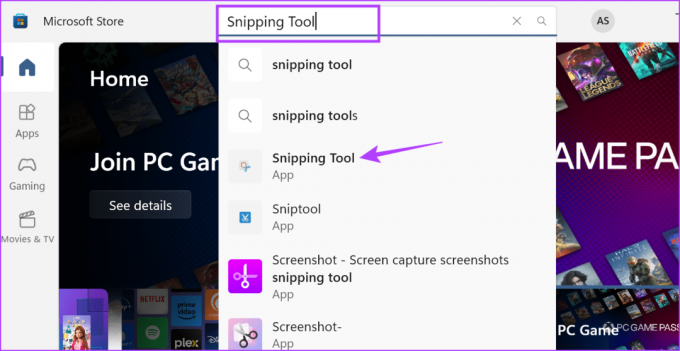
Aşama 3: Burada, varsa Güncelle'ye tıklayın.

Snipping Tool uygulamasının güncellemeyi bitirmesini bekleyin. Ardından uygulamayı yeniden açın ve Ekran Alıntısı Aracı'ndaki Metin Eylemleri özelliğine erişip erişemediğinize bakın.
Ekran Alıntısı Aracında Metin Eylemleri Özelliği Nasıl Kullanılır
Şimdi, Metni Kopyala ve Hızlı Redaksiyon işlevlerini kullanarak ekran görüntüsündeki metni kopyalamak veya hassas bilgileri gizlemek için bunu nasıl kullanabileceğinize bakalım. Sahip olduğunuzdan emin olun ekran görüntüsünü aldı ve devam etmeden önce Ekran Alıntısı Aracı penceresini açın. İşte adım adım bir bakış.
BEN. Metni Kopyalamak İçin
Aşama 1: Araç çubuğundaki Metin Eylemleri düğmesini tıklayın.

Adım 2: Görüntü analiz edildikten sonra görüntüden kopyalamak istediğiniz metni seçin.
Aşama 3: Daha sonra metne sağ tıklayın ve Metni kopyala seçeneğine tıklayın.
Bu, seçilen metni kopyalamanıza yardımcı olacaktır. Artık bu metni Snipping Tool uygulamasının dışına yapıştırabilirsiniz.
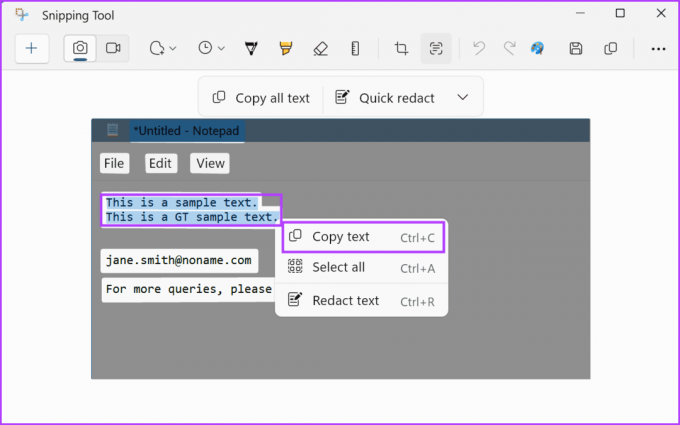
Adım 4: Veya ekranda görünen metnin tamamını kopyalamak istiyorsanız menü seçeneklerinden ‘Tüm metni kopyala’ seçeneğine tıklayın.
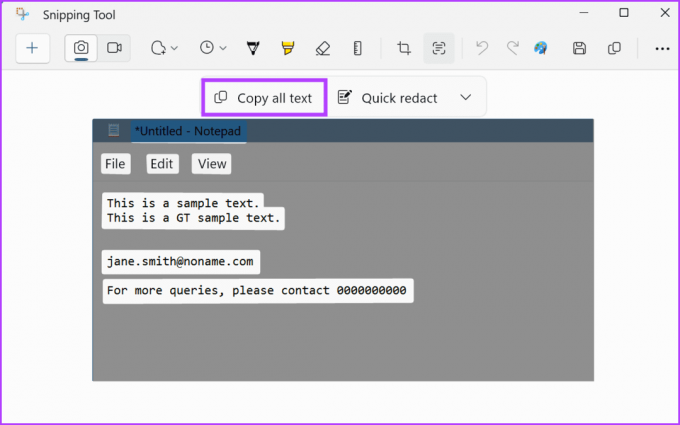
Bu, Snipping Tool uygulaması tarafından alınan tüm metni kopyalayacaktır. Bu metni istediğiniz yere yapıştırabilirsiniz. Yine de bu görüntüyü kaydetmek istiyorsanız Snipping Tool uygulaması ekran görüntülerini otomatik olarak kaydetmediğinden bunu manuel olarak yapmanız gerekir.
II. Metni Düzeltmek İçin
Not: Şimdilik yalnızca telefon numarası veya e-posta adresi içeren metni düzeltebilirsiniz. Bunun için Snipping Tool uygulaması görseldeki ilgili metni otomatik olarak algılayacaktır.
Aşama 1: İlgili görsel Snipping Tool'da açıldıktan sonra menü çubuğundan Metin Eylemleri simgesine tıklayın.

Adım 2: Burada Hızlı düzenleme seçeneğinin yanındaki aşağı ok simgesine tıklayın.
Aşama 3: Şimdi görselde düzenlemek istediğiniz bilgiyi seçin.
Not: Ekran Alıntısı Aracı metni yalnızca bu iki seçeneğe göre düzeltir. Metnin manuel olarak seçilmesi bunu etkilemez.

Adım 4: Seçim yapıldıktan sonra Hızlı redaksiyona tıklayın.
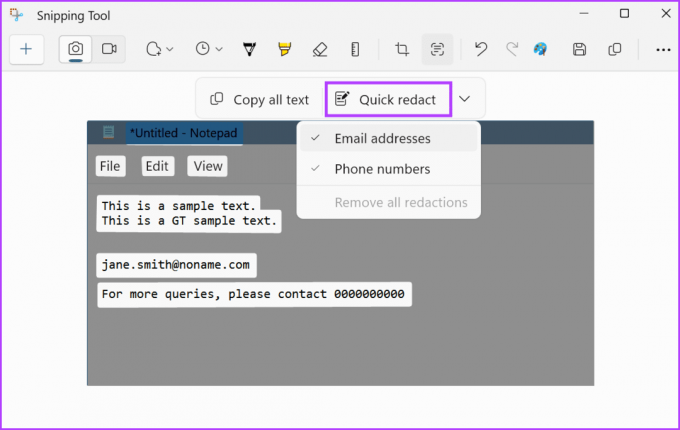
Bu, görüntüdeki seçilen bilgileri anında çıkaracaktır. Bu özellik nispeten yeni olduğundan, eksik bilgilerin düzeltildiği durumlar olabilir. Bu durumda, Tükenmez kalem seçeneğini kullanarak kalan metni gizleyebilirsiniz.
Yanlışlıkla bir telefon numarasını veya e-posta adresini düzelttiyseniz, düzeltmeyi de kaldırabilirsiniz. Bununla birlikte, bunu yapmak belgedeki tüm redaksiyonları kaldıracaktır. Siz de denemek isterseniz aşağıdaki adımları izleyin.
Adım 5: Hızlı düzenleme'ye gidin ve ok simgesine tıklayın.
Adım 6: Burada 'Tüm redaksiyonları kaldır'ı tıklayın.

Bu, görüntüdeki tüm redaksiyonları kaldıracaktır. Şimdi, gizlenmesini istediğiniz bilgiyi seçin ve onu görselden gizlemek için redaksiyon seçeneğini kullanın. İşiniz bittiğinde pencereyi kapatmadan önce görüntüyü kaydetmeyi veya paylaşmayı unutmayın.
Metin Eylemleri Ekran Alıntısı Aracında Çalışmıyorsa Ne Yapmalı?
Ekran Alıntısı Aracı'ndaki Metin Eylemleri özelliği yeni olduğundan, ilk seferde çalıştırmada sorun yaşayabilirsiniz. Ancak bu sorun birkaç sorun giderme adımıyla çözülebilir. Daha fazlasını öğrenmek için okumaya devam edin.
1. Uygulamanın Güncel olup olmadığını kontrol edin
Yukarıda da belirtildiği gibi, bu özelliğe erişmek için Snipping Tool'un 11.2308.33.0 veya sonraki sürümünü çalıştırmalısınız. Bu, uygulamanızın güncel olması gerektiği anlamına gelir. Emin değilseniz yukarıda belirtilen adımları izleyin ve bir güncellemenin beklemede olup olmadığını kontrol edin. Öyleyse tekrar kontrol etmeden önce güncellemeyi yüklemeyi tamamlayın.
Uygulamanız yeni güncellendiyse veya bir süredir kapatılmadıysa Snipping Tool uygulamasını yeniden başlatmanızı öneririz. Bu, tüm uygulama özelliklerinin kapanıp yeniden yüklenmesine neden olacak ve son güncellemenin veya diğer sistem hatalarının neden olduğu geçici sorunları çözecektir. İşte bunu nasıl yapacağınız.
Aşama 1: Görev çubuğuna gidin ve herhangi bir boş alana sağ tıklayın.
Adım 2: Görev Yöneticisi'ne tıklayın.
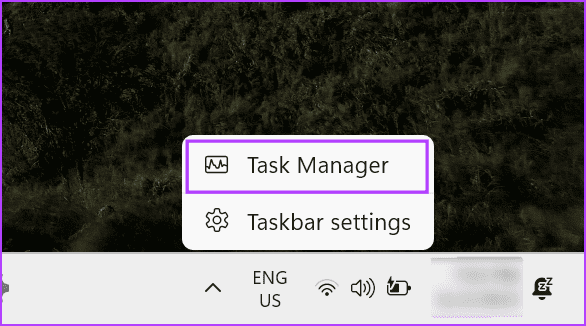
Aşama 3: Uygulamalar listesinden Ekran Alıntısı Aracı'na tıklayın.
Adım 4: Daha sonra Görevi sonlandır'a tıklayın.
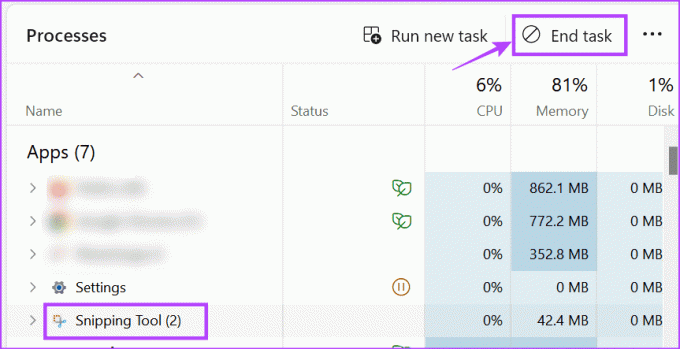
Şimdi yeniden Ekran Alıntısı Aracı uygulamasını açın ve Metin Eylemleri özelliğinin mevcut olup olmadığına bakın.
3. Windows 11'i yeniden başlatın
Snipping Tool uygulamasını yeniden başlatmaya benzer şekilde şunları da yapabilirsiniz: Windows 11 PC'nizin tamamını yeniden başlatın Tüm sistem işlevlerini ve özelliklerini yeniden başlatmak için. Ekran Alıntısı Aracı'nı yukarıda belirtilen sürüme zaten güncellediyseniz ancak Metin Eylemleri hala kullanılamıyorsa bunu yapın. İşte nasıl yapılacağı.
Aşama 1: Görev çubuğuna gidin ve Başlat'a tıklayın.

Adım 2: Burada Güç düğmesine tıklayın.
Aşama 3: Yeniden Başlat'a tıklayın.
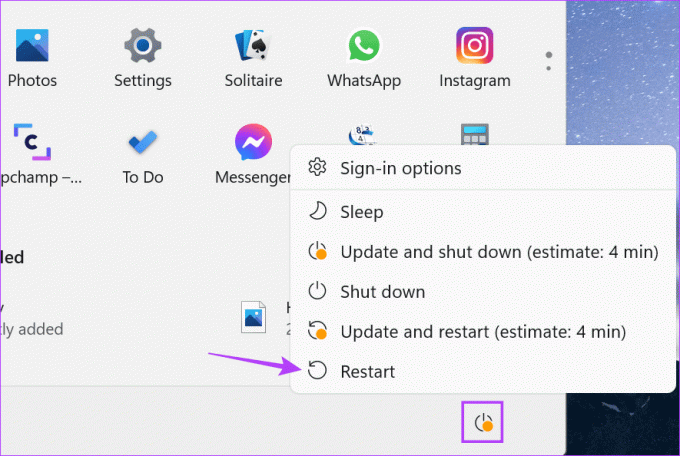
Bilgisayarınız yeniden başlatmayı tamamladığında Snipping Tool uygulamasını tekrar açın ve Metin Eylemleri özelliğine erişip erişemediğinize bakın.
4. Özelliğin Kullanılabilir Olmasını Bekleyin
Yukarıdaki yöntemlerin tümünü denediyseniz veya Snipping Tool'un 11.2308.33.0 sürümü için bir güncelleme bulamıyorsanız, beklemelisiniz.
Bu özellik hâlâ kullanıma sunulduğundan, şu anda bulunduğunuz yerde kullanılamıyor olabilir. Bu nedenle, Microsoft'un yakında yayınlayabileceği güncellemelere dikkat edin. Daha sonra tekrar denemeden önce sürüm ayrıntıları için sürüm notlarını kontrol edin.
Ekran Alıntısı Aracı Metin Eylemleri istediğimizden daha az kapsamlı olsa da bu bir başlangıçtır. Microsoft'un, yakalanan ekran görüntülerindeki metni düzenlerken daha fazla seçeneğe sahip olmak gibi, daha fazla işlevsellik sunmak veya mevcut olanları geliştirmek için bu özelliği geliştirmesini umuyoruz.
Son güncelleme tarihi: 08 Kasım 2023
Yukarıdaki makale Guiding Tech'i desteklemeye yardımcı olan bağlı kuruluş bağlantıları içerebilir. Ancak editoryal bütünlüğümüzü etkilemez. İçerik tarafsız ve özgün kalır.

Tarafından yazılmıştır
Özünde bir yazar olan Ankita, özellikle Android, Apple ve Windows cihazları olmak üzere teknolojiyi keşfetmekten ve bunlar hakkında yazmaktan hoşlanıyor. Senaryo ve metin yazarı olarak işe başlarken dijital dünyaya olan yoğun ilgisi onu bu işe yöneltti. GT ile teknoloji dünyası hakkında yazma ve onu basitleştirme konusundaki tutkusunu buldu. diğerleri. Herhangi bir günde, onu dizüstü bilgisayarına zincirlenmiş halde, son teslim tarihlerine yetişirken, senaryo yazarken ve şov izlerken (herhangi bir dilde!) yakalayabilirsiniz.



