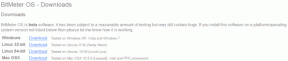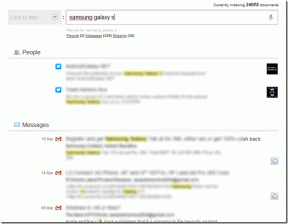Windows 10'un USB'den Önyüklenmemesini Düzeltin
Çeşitli / / November 28, 2021
Windows 10'u önyüklenebilir bir USB sürücüsünden başlatmak, özellikle dizüstü bilgisayarınız CD veya DVD sürücülerini desteklemediğinde iyi bir seçenektir. Windows işletim sistemi çökerse ve Windows 10'u PC'nize yeniden yüklemeniz gerektiğinde de kullanışlıdır. Ancak, birçok kullanıcı şikayet etti. Windows 10, USB'den önyükleme yapmıyor.
USB Windows 10'dan önyükleme hakkında daha fazla bilgi için okumaya devam edin ve USB Windows 10'dan önyükleme yapamıyorsanız kullanabileceğiniz yöntemlere göz atın.

İçindekiler
- Windows 10 Nasıl Onarılır USB sorunundan Önyükleme yapmıyor
- Yöntem 1: USB Dosya Sistemini FAT32 Olarak Değiştirin
- Yöntem 2: USB'nin Önyüklenebilir olduğundan emin olun
- Yöntem 3: USB'den Önyüklemenin Desteklenip Desteklenmediğini Kontrol Edin
- Yöntem 4: Önyükleme Ayarlarında Önyükleme Önceliğini Değiştir
- Yöntem 5: Eski Önyüklemeyi Etkinleştir ve Güvenli Önyüklemeyi Devre Dışı Bırak
Windows 10 Nasıl Onarılır USB sorunundan Önyükleme yapmıyor
Bu kılavuzda, size kolaylık sağlamak için takip etmesi kolay beş yöntemle Windows 10'un USB'den nasıl başlatılacağını açıkladık.
Yöntem 1: USB Dosya Sistemini FAT32 Olarak Değiştirin
senin sebeplerinden biri PC USB'den önyükleme yapmıyor dosya biçimleri arasındaki çakışmadır. PC'niz bir UEFI sistem ve USB bir NTFS dosya sistemi, PC'nin USB sorunundan önyükleme yapmamasıyla karşılaşmanız oldukça olasıdır. Böyle bir çakışmayı önlemek için, USB'nin dosya sistemini NFTS'den FAT32'ye değiştirmeniz gerekecektir. Bunu yapmak için aşağıdaki adımları izleyin:
1. Fiş açıldıktan sonra USB'yi bir Windows bilgisayara takın.
2. Ardından, başlat Dosya Gezgini.
3. Ardından, sağ tıklayın USB sürücü ve ardından seçin Biçim gosterildigi gibi.

4. Şimdi, seçin FAT32 listeden.

5. yanındaki kutucuğu işaretleyin Hızlı biçimlendirme.
5. Son olarak, üzerine tıklayın Başlangıç USB biçimlendirme işlemini başlatmak için.
USB, FAT32 olarak biçimlendirildikten sonra, biçimlendirilmiş USB'de bir yükleme medyası oluşturmak için sonraki yöntemi uygulamanız gerekir.
Yöntem 2: USB'nin Önyüklenebilir olduğundan emin olun
USB flash sürücüyü yanlış oluşturduysanız, Windows 10 USB'den önyükleme yapmaz. Bunun yerine, Windows 10'u yüklemek için USB'de yükleme medyası oluşturmak için doğru araçları kullanmanız gerekir.
Not: Kullandığınız USB boş olmalı ve en az 8 GB boş alan olmalıdır.
Henüz bir yükleme medyası oluşturmadıysanız aşağıdaki adımları izleyin:
1. Medya oluşturma aracını şuradan indirin: resmi Microsoft web sitesi üzerine tıklayarak Aracı şimdi indirin, Aşağıda gösterildiği gibi. 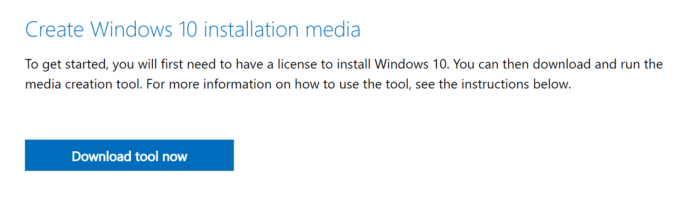
2. Dosya indirildikten sonra üzerine tıklayın. indirilmiş dosya.
3. Ardından, tıklayın Çalıştırmak Medya Oluşturma Aracını çalıştırmak için. Hatırla Kabul etmek lisans koşullarına.
4. Ardından, şunu seçin: Başka bir bilgisayar için kurulum medyası oluşturun. Ardından, tıklayın Sonraki.

5. Şimdi, seçin versiyonWindows 10'un indirmek istiyorsun.

6. Seçin USB flash sürücü indirmek istediğiniz medya olarak tıklayın ve Sonraki.

7. üzerinde kullanmak istediğiniz USB sürücüsünü manuel olarak seçmeniz gerekecektir. 'Bir USB flash sürücü seçin' ekran.

8. Medya oluşturma aracı Windows 10'u indirmeye başlayacak ve internet hızınıza bağlı olarak; aracın indirmeyi tamamlaması bir saat kadar sürebilir.

Bitirdikten sonra, önyüklenebilir USB Flash Sürücünüz hazır olacaktır. Daha ayrıntılı adımlar için bu kılavuzu okuyun: Medya Oluşturma Aracı ile Windows 10 Kurulum Medyası Nasıl Oluşturulur
Yöntem 3: USB'den Önyüklemenin Desteklenip Desteklenmediğini Kontrol Edin
Çoğu modern bilgisayar, bir USB sürücüsünden önyüklemeyi destekleyen özelliği sunar. Bilgisayarınızın USB önyüklemesini destekleyip desteklemediğini kontrol etmek için bilgisayarı kontrol etmeniz gerekir. BIOS ayarlar.
1.Bilgisayarını aç.
2. PC'niz açılırken, düğmesine basın ve basılı tutun. BIOS anahtarı PC BIOS menüsüne girene kadar.
Not: BIOS'a girmek için standart tuşlar şunlardır: F2 ve Silmek, ancak marka üreticisine ve cihaz modeline bağlı olarak değişebilirler. Bilgisayarınızla birlikte gelen kılavuzu kontrol ettiğinizden veya üreticinin web sitesini ziyaret ettiğinizden emin olun. İşte bazı bilgisayar markalarının listesi ve onlar için BIOS anahtarları:
- Asus – F2
- Dell – F2 veya F12
- HP – F10
- Lenovo masaüstü bilgisayarlar – F1
- Lenovo dizüstü bilgisayarlar – F2/Fn + F2
- Samsung - F2
3. git Önyükleme seçenekleri ve bas Girmek.
4. Sonra şuraya git Açılış önceliği ve bas Girmek.
5. USB seçeneğinden önyüklemenin burada listelenip listelenmediğini kontrol edin.

Değilse, bilgisayarınız bir USB sürücüsünden önyüklemeyi desteklemiyor. Bilgisayarınıza Windows 10 yüklemek için bir CD/DVD'ye ihtiyacınız olacak.
Yöntem 4: Önyükleme Ayarlarında Önyükleme Önceliğini Değiştir
Windows 10'u USB'den başlatılamıyor düzeltmenin bir alternatifi, BIOS ayarlarında önyükleme önceliğini USB sürücüsüne değiştirmektir.
1. Bilgisayarı açın ve ardından girin BIOS açıklandığı gibi Yöntem 3.
2. git Önyükleme seçenekleri veya benzer bir başlığa basın ve ardından Girmek.
3. Şimdi, şuraya gidin: Açılış önceliği.
4. seçin USB olarak sür İlk önyükleme aygıtı.

5. Değişiklikleri kaydet ve USB'den önyükleme yapmak için bilgisayarınızı yeniden başlatın.
Ayrıca Okuyun:ÇÖZÜLDÜ: Windows 7/8/10'da Önyükleme Aygıtı Yok Hatası
Yöntem 5: Eski Önyüklemeyi Etkinleştir ve Güvenli Önyüklemeyi Devre Dışı Bırak
EFI/UEFI kullanan bir bilgisayarınız varsa, Eski Önyüklemeyi etkinleştirmeniz ve ardından yeniden USB'den başlatmayı denemeniz gerekir. Eski Önyüklemeyi etkinleştirmek ve Güvenli Önyüklemeyi devre dışı bırakmak için aşağıdaki adımları izleyin:
1. Aç senin bilgisayarın. Ardından, içindeki adımları izleyin Yöntem 3 girmek BIOS.
2. Bilgisayarınızın modeline bağlı olarak BIOS, Eski Önyükleme ayarları için farklı seçenek başlıkları listeler.
Not: Eski Önyükleme ayarlarını gösteren bazı tanıdık adlar Eski Destek, Önyükleme Aygıtı Denetimi, Eski CSM, Önyükleme Modu, Önyükleme Seçeneği, Önyükleme Seçeneği Filtresi ve CSM'dir.
3. bir kez bulduktan sonra Eski Önyükleme ayarları seçeneği, etkinleştirin.

4. Şimdi, başlıklı bir seçenek arayın Güvenli Önyükleme altında Önyükleme seçenekleri.
5. (artı) + veya (eksi) - anahtarlar.

6. Son olarak, basın F10 ile kaydetmek ayarlar.
Bu anahtarın dizüstü bilgisayarınızın/masaüstü bilgisayarınızın modeline ve üreticisine göre de değişebileceğini unutmayın.
Tavsiye edilen:
- Windows 10'da eski gelişmiş önyükleme seçeneği nasıl etkinleştirilir
- Ses Çıkış Aygıtı Yüklenmedi Hatasını Düzeltin
- Klasörü Onar, Windows 10'da Salt Okunur'a Dönmeyi Sürdürüyor
- Windows 10'da Yönetici Hesabı Nasıl Etkinleştirilir veya Devre Dışı Bırakılır
Umarız bu rehber yardımcı olmuştur ve siz Windows 10'u USB'den önyükleme yapmıyor konu. Ayrıca, bu makaleyle ilgili herhangi bir sorunuz veya öneriniz varsa, bunları yorumlar bölümüne bırakmaktan çekinmeyin.