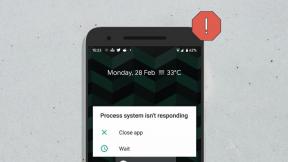Kullanıcıların Windows 11'de Belirli Programları Çalıştırması Nasıl Engellenir
Çeşitli / / November 13, 2023
Kullanıcıların Windows 11 bilgisayarınızda belirli programları çalıştırmasını engelleyebilmek birçok nedenden dolayı faydalı olabilir. Yöneticilerin güvenli bir çalışma ortamını sürdürmelerine yardımcı olabilir, ebeveynlerin izlemesine yardımcı olmak çocuklarının erişebileceği uygulamalar ve kullanıcıların sistemlerini korumalarına olanak tanır.

Amacınız ne olursa olsun, belirli uygulama ve programlara kullanıcı erişimini kısıtlamak oldukça kolaydır. Bunu Yerel Grup İlkesi Düzenleyicisi'ni veya Kayıt Defteri Düzenleyicisi'ni kullanarak yapabilirsiniz. Size nasıl yapılacağını gösterelim.
Kullanıcıların Grup İlkesi Düzenleyicisi Aracılığıyla Belirli Programları Çalıştırması Nasıl Engellenir
Windows'ta Yerel Grup İlkesi Düzenleyicisi Sistem çapındaki değişikliklerin bilgisayarda uygulanmasını kolaylaştırır. İçerdiği birçok seçenekten biri, kullanıcıların Windows'ta belirli programları veya EXE dosyalarını çalıştırmasını engelleyen bir politikadır.
Devam etmeden önce Yerel Grup İlkesi Düzenleyicisi'nin yalnızca Windows 11 Professional, Enterprise ve Education sürümlerinde mevcut olduğunu unutmamak önemlidir. Bilgisayarınız Windows Home çalıştırıyorsa bu yöntem işinize yaramayacaktır. Bu durumda bir sonraki bölümde bahsettiğimiz Kayıt Defteri Düzenleyicisi yöntemini kullanabilirsiniz.
Aşama 1: Çalıştır iletişim kutusunu açmak için Windows + R klavye kısayoluna basın. Tip gpedit.msc metin kutusuna girin ve Tamam'a basın.

Adım 2: Kullanıcı Hesabı Denetimi (UAC) istemi göründüğünde devam etmek için Evet'i seçin.

Aşama 3: Aşağıdaki klasöre gitmek için sol bölmeyi kullanın:
User Configuration\Administrative Templates\System\

Adım 4: Sağ bölmedeki 'Belirtilen Windows uygulamalarını çalıştırma' ilkesini çift tıklayın.

Adım 5: Etkin seçeneğini seçin ve Seçenekler altındaki Göster düğmesini tıklayın.
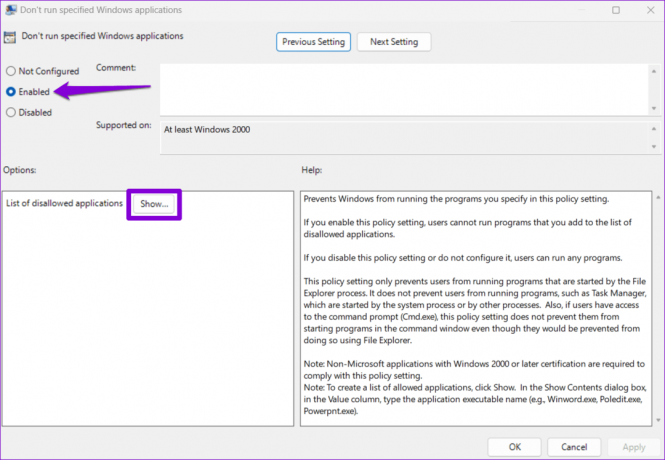
Adım 6: Engellemek istediğiniz programları 'İzin verilmeyen uygulamalar listesi' bölümüne ekleyin. Uygulamayı başlatmak için çift tıkladığınız itunes.exe, bittorent.exe, notepad.exe vb. dosya adını girin. Daha sonra Tamam'ı tıklayın.

Adım 7: Değişikliklerinizi kaydetmek için Uygula'yı ve ardından Tamam'ı tıklayın.
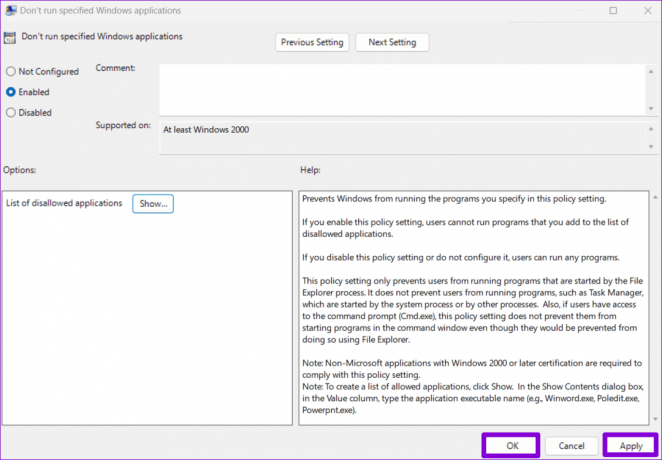
Yukarıdaki adımları tamamladıktan sonra belirtilen programlar Windows 11 PC'nizde engellenecektir. Engellenen programlara erişimi istediğiniz zaman geri yüklemek istiyorsanız yukarıdaki adımları tekrarlayın ve 'Belirli Windows uygulamalarını çalıştırma' politikasını Yapılandırılmamış veya Devre Dışı olarak ayarlayın.
Kullanıcıların Kayıt Defteri Düzenleyicisini Kullanarak Belirli Programları Çalıştırması Nasıl Engellenir
Yerel Grup İlkesi Düzenleyicisine erişemiyorsanız veya yalnızca farklı bir yöntem kullanmak istiyorsanız, Kullanıcıların Windows 11'inizde belirli uygulamaları ve programları çalıştırmasını önlemek için birkaç kayıt defteri dosyasını düzenleyin PC.
Bildiğiniz gibi kayıt defteri dosyaları, Windows ve uygulamaları için kritik ayarları saklar. Bu dosyalarda yanlış değişiklik yapmak bilgisayarınızı çalışmaz hale getirebilir. Bu nedenle şunu düşünmelisiniz: tüm kayıt defteri dosyalarının yedeklenmesi veya geri yükleme noktası oluşturma herhangi bir değişiklik yapmadan önce.
Aşama 1: Görev çubuğundaki arama simgesini tıklayın, yazın kayıt düzenleyicive Yönetici olarak çalıştır'ı seçin.

Adım 2: Kullanıcı Hesabı Denetimi (UAC) istemi göründüğünde Evet'i seçin.
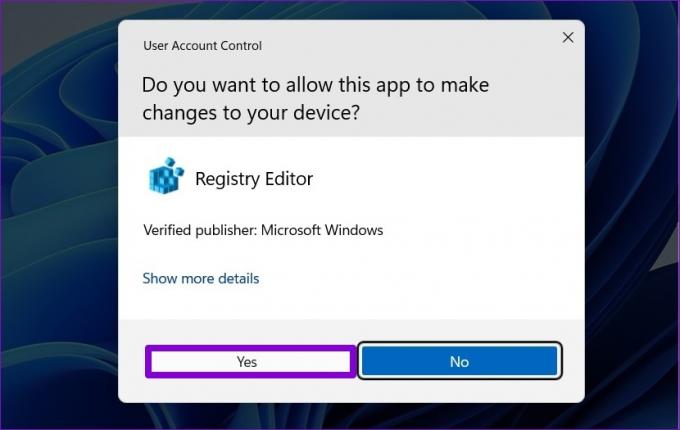
Aşama 3: Aşağıdaki yolu üstteki adres çubuğuna yapıştırın ve Explorer tuşuna hızlı bir şekilde gitmek için Enter tuşuna basın.
HKEY_CURRENT_USER\SOFTWARE\Microsoft\Windows\CurrentVersion\Policies\Explorer

Adım 4: Explorer tuşuna sağ tıklayın, Yeni'ye gidin ve alt menüden DWORD (32-bit) Değeri'ni seçin. DisallowRun olarak adlandırın.

Adım 5: Yeni oluşturulan DWORD'e çift tıklayın, Değer verisi alanına 1 girin ve Tamam'a tıklayın.

Adım 6: Explorer tuşuna tekrar sağ tıklayın ve Yeni > Anahtar'ı seçin. Yeni anahtara DisallowRun adını verin.

Adım 7: DisallowRun tuşuna sağ tıklayın ve Yeni > Dize Değeri'ni seçin. Değeri 1 olarak adlandırın.
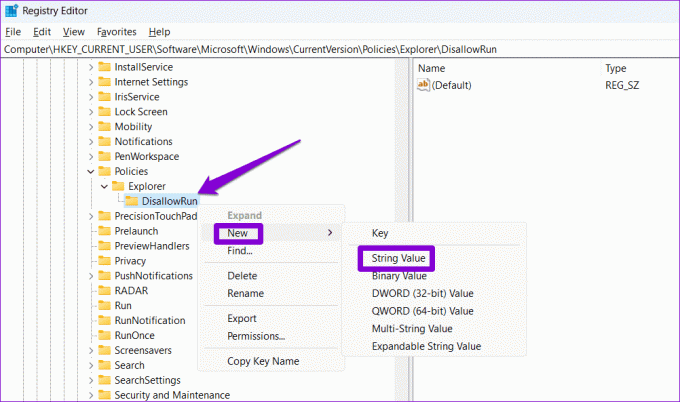
Adım 8: Yeni eklenen 1 adlı dize değerine çift tıklayın. Değer verisi alanına engellemek istediğiniz programın adını yazın ve Tamam'a tıklayın. Örneğin iTunes'u engellemek istiyorsanız metin alanına itunes.exe yazarsınız.
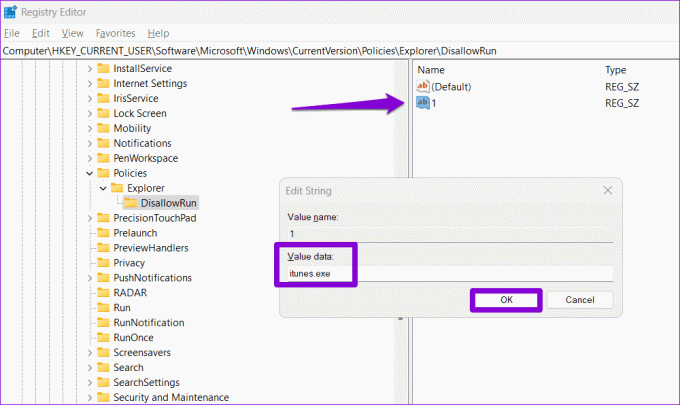
Adım 9: 2, 3, 4 vb. adlı daha fazla dize değeri eklemek için önceki adımı tekrarlayın. Engellemek istediğiniz programların yürütülebilir adlarını ilgili değer verisi alanlarına girin.

Bundan sonra bilgisayarınızı yeniden başlatın; belirtilen uygulamalar ve programlar kullanıcı hesabı için engellenecektir. Bir uygulamanın engellemesini daha sonra kaldırmak için Kayıt Defteri Düzenleyicisi'ndeki DisallowRun anahtarına gidin ve programla ilişkili dize değerini silin.
Sorumlu Kalın
Belirli programlara erişimin engellenmesi, Windows 11 bilgisayarını başka biri için kurarken veya başkalarıyla paylaşırken yararlı olabilir. Ek olarak şunları da düşünebilirsiniz kullanıcıların Windows'a herhangi bir uygulama veya yazılım yüklemesini kısıtlama Sistemi kötü amaçlı yazılımlardan ve virüslerden korumak için.
Son güncelleme tarihi: 04 Kasım 2023
Yukarıdaki makale Guiding Tech'i desteklemeye yardımcı olan bağlı kuruluş bağlantıları içerebilir. Ancak editoryal bütünlüğümüzü etkilemez. İçerik tarafsız ve özgün kalır.