Windows için Microsoft Outlook'ta 'İşlem Başarısız Oldu' Hatası için En İyi 7 Düzeltme
Çeşitli / / November 14, 2023
Microsoft Outlook, sağlam özellikleri ve diğer Office uygulamalarıyla kusursuz entegrasyonu sayesinde sayısız kuruluş ve kişinin tercih ettiği e-posta istemcisidir. Ancak Outlook kullanma deneyiminiz zaman zaman kesintiye uğrayabilir. Bu zamanlardan biri, Outlook'un Windows 10 veya 11 bilgisayarınızda 'İşlem başarısız oldu' hatasını görüntülemesidir.

Gördüğünüz tam hata mesajı, ne zaman oluştuğuna bağlı olarak farklılık gösterebilir. Örneğin, bir e-posta göndermeye çalışıyorsanız hata mesajı 'Deneilen işlem başarısız oldu' veya 'İşlem başarısız oldu' olabilir. Bir nesne bulunamadı.' Her durumda, aşağıdaki ipuçları bu şifreli Outlook hatalarını hızlı bir şekilde çözmenize yardımcı olabilir.
1. Outlook'u Uyumluluk Modunda Çalıştırmaktan Kaçının
iken Windows'ta uyumluluk modu özelliği eski yazılımları ve oyunları çalıştırmak için harikadır, ancak Outlook gibi günümüz uygulamaları için uygun değildir. Bu nedenle ilk adımınız Outlook'un uyumluluk modunda çalışmadığından emin olmaktır. İşte nasıl kontrol edileceği.
Aşama 1: Outlook'un uygulama kısayoluna sağ tıklayın ve Özellikler'i seçin.

Adım 2: Uyumluluk sekmesine geçin ve 'Bu programı uyumluluk modunda çalıştır' onay kutusunun işaretini kaldırın. Ardından Uygula'ya ve ardından Tamam'a basın.

Bundan sonra Outlook'u kullanmayı deneyin ve herhangi bir hatayla karşılaşıp karşılaşmadığınızı kontrol edin.
2. Outlook'u Güvenli Modda açın
Bir Office uygulamasında sorun yaşadığınızda uygulamayı güvenli modda çalıştırmak, sorundan eklentilerden birinin sorumlu olup olmadığını belirlemenize olanak tanıyabilir. Outlook'u güvenli modda açmak için klavyenizdeki CTRL tuşunu basılı tutun ve Outlook kısayoluna çift tıklayın. Daha sonra onaylamak için Evet'e tıklayın.

Outlook'u güvenli modda açtıktan sonra bir süre kullanmayı deneyin. 'İşlem başarısız oldu' hatası görünmüyorsa eklentilerinizden biri soruna neden oluyor olabilir. Suçluyu belirlemek için tüm eklentileri devre dışı bırakmanız ve bunları birer birer yeniden etkinleştirmeniz gerekir.
Aşama 1: Outlook uygulamasında üstteki Dosya menüsünü tıklayın.

Adım 2: Sol bölmeden Seçenekler'i seçin.

Aşama 3: Outlook Seçenekleri penceresinde Eklentiler sekmesine geçin. COM Eklentilerini seçmek için Yönet'in yanındaki açılır menüyü kullanın ve Git düğmesine tıklayın.
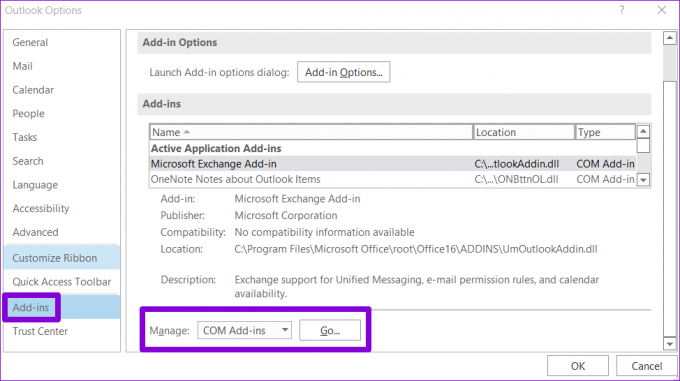
Adım 4: Eklentileri devre dışı bırakmak için kutuların işaretini kaldırın ve Tamam'ı tıklayın.
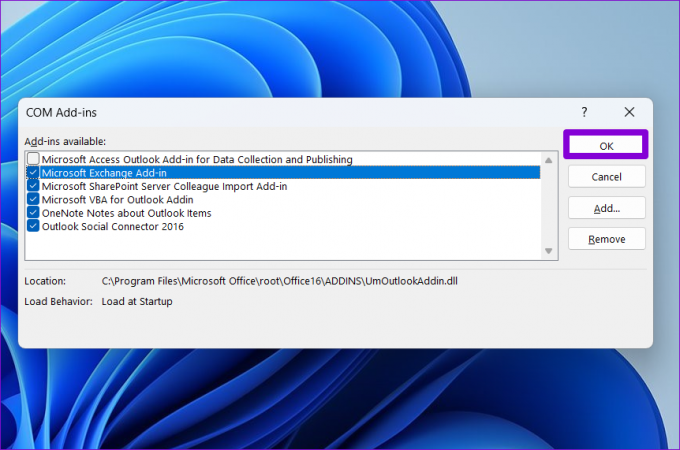
Bundan sonra Outlook uygulamasını yeniden başlatın ve eklentilerinizi tek tek etkinleştirin. Hata tekrar görünene kadar her eklentiyi etkinleştirdikten sonra uygulamayı test edin. Sorunlu eklentiyi bulduğunuzda, onu kaldırmayı düşünün.
3. Varsayılan E-posta Formatını Değiştirme
Outlook yalnızca 'İşlem başarısız oldu' ifadesini mi gösteriyor? e-posta göndermeye çalıştığınızda hata veya taslağa mı kaydedeceksiniz? Öyleyse, e-posta biçimini HTML olarak değiştirmeyi deneyin ve bunun sorunu çözüp çözmediğine bakın.
Aşama 1: Bilgisayarınızda Outlook uygulamasını açın ve sol üst köşedeki Dosya menüsünü tıklayın.

Adım 2: Sol kenar çubuğundan Seçenekler'i seçin.

Aşama 3: Outlook Seçenekleri penceresinde Posta sekmesini seçin. HTML'yi seçmek için 'Mesajları bu biçimde oluştur' seçeneğinin yanındaki açılır menüyü tıklayın ve Tamam'ı tıklayın.

4. Çakışan Outlook Kurallarını Sil
Outlook kuralları, görevleri otomatikleştirmenize ve e-postalarınızı daha verimli bir şekilde yönetmenize yardımcı olabilir. Ancak doğru kurulmazlarsa döngüsel senaryolar oluşturabilir veya birbirleriyle çatışarak hatalara neden olabilirler. Bunu düzeltmek için hataya neden olabilecek tüm Outlook kurallarını silmeniz gerekir.
Aşama 1: Outlook uygulamasını açın ve sol üst köşedeki Dosya menüsünü tıklayın.

Adım 2: Bilgi sekmesini seçin ve 'Kuralları ve Uyarıları Yönet' düğmesini tıklayın.
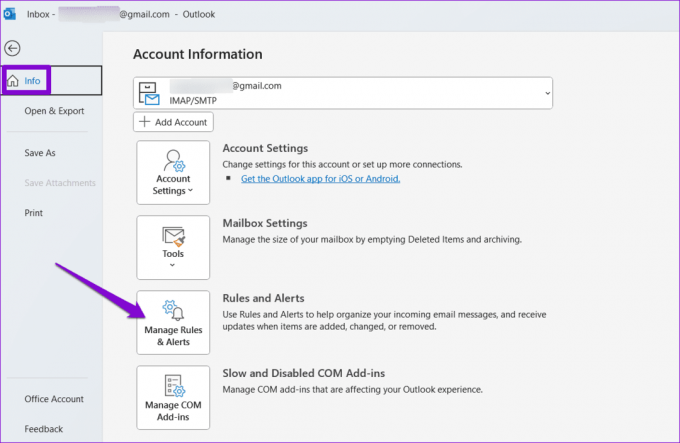
Aşama 3: Ctrl tuşunu basılı tutun ve kaldırmak istediğiniz kuralları seçin. Daha sonra üst kısımdaki Sil seçeneğine tıklayın.
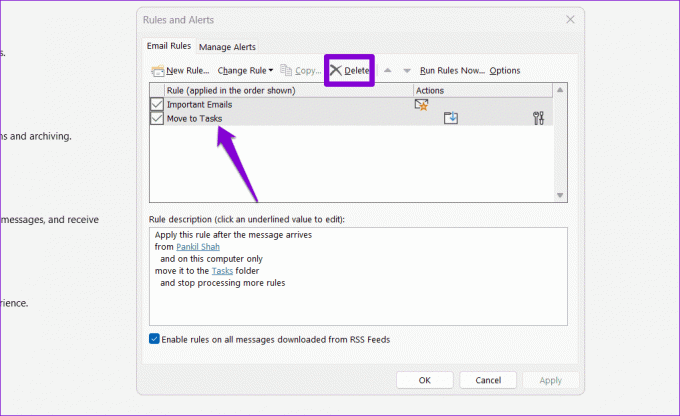
5. Outlook Veri Dosyasını Onar
Bozuk veya hasarlı veri dosyaları Outlook e-postalarınız veya takviminizle ilgili sorunlara da yol açabilir. Sorunun çözülüp çözülmediğini görmek için Outlook Gelen Kutusu Onarım Aracı'nı çalıştırmayı deneyebilirsiniz.
Aşama 1: Dosya Gezgini'ni açmak ve aşağıdaki klasöre gitmek için Windows tuşu + E klavye kısayoluna basın.
C:\Program Files\Microsoft Office\root\Office16
Adım 2: SCANPST.EXE dosyasına çift tıklayın.

Aşama 3: Taramayı başlatmak için Başlat'a tıklayın.

Adım 4: Araç herhangi bir sorun bulursa Onar'a tıklayın.
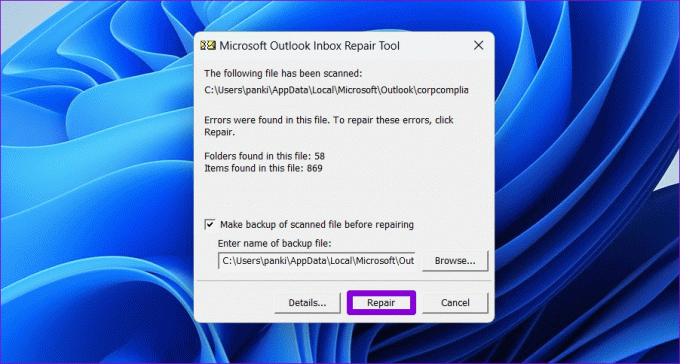
6. Yeni Bir Outlook Profili Oluşturun
Windows'taki Outlook profiliniz Outlook ayarlarınızı kaydeder. Bu profil bozulursa Outlook uygulaması hatalı davranabilir. Bozuk bir Outlook profili nedeniyle 'İşlem başarısız oldu' hatası oluşursa, yeni bir Outlook profili oluşturmanız gerekecektir.
Aşama 1: Çalıştır iletişim kutusunu açmak için Windows tuşu + R klavye kısayoluna basın, şunu yazın: kontrolve Enter'a basın.

Adım 2: Büyük simgeleri seçmek için Görünüm türü menüsünü tıklayın ve ardından Posta'yı (Microsoft Outlook) tıklayın.

Aşama 3: Profilleri Göster düğmesini tıklayın.

Adım 4: Ekle'ye tıklayın, yeni profil için bir ad girin ve Tamam'a tıklayın.

Adım 5: Hesap Ekle penceresinde hesap ayrıntılarınızı girin ve İleri'ye basın.

Adım 6: 'Microsoft Outlook'u başlatırken' altında yeni profilinizi seçin ve Uygula'ya basın.

Yeni profil oluşturduktan sonra Outlook size herhangi bir sorun yaşatmayacaktır.
7. Office Onarım Aracını çalıştırın
Microsoft Outlook bu noktada hala 'İşlem başarısız oldu' hatasını görüntülüyorsa, bazı temel uygulama dosyalarında bir sorun olabilir. Microsoft, Outlook dahil tüm Office uygulamalarındaki sorunları otomatik olarak belirleyip çözen kullanışlı bir onarım aracı içerir. İşte nasıl çalıştırılacağı.
Aşama 1: Çalıştır iletişim kutusunu açmak için Windows tuşu + R klavye kısayoluna basın. Açık alanına şunu yazın: appwiz.cpl ve Enter'a basın.

Adım 2: Programlar ve Özellikler penceresinde Microsoft Office paketini veya Microsoft 365'i bulun. Üzerine sağ tıklayın ve Değiştir'i seçin.

Aşama 3: Hızlı Onarım'ı seçin ve devam etmek için Onar düğmesine tıklayın.

Bundan sonra bile sorun devam ederse yukarıdaki adımları tekrarlayın ve Çevrimiçi Onarım seçeneğini seçin. Bu biraz daha uzun sürebilir, ancak muhtemelen sorunu çözecektir.

Hatasız Outlook'un Keyfini Çıkarın
Çoğu program gibi Microsoft Outlook da ara sıra hatalardan arınmış değildir. Outlook'un 'İşlem başarısız oldu', üretkenliğinizi engelleyebilecek hatalardan yalnızca bir tanesidir.
Son güncelleme tarihi: 09 Ekim 2023
Yukarıdaki makale Guiding Tech'i desteklemeye yardımcı olan bağlı kuruluş bağlantıları içerebilir. Ancak editoryal bütünlüğümüzü etkilemez. İçerik tarafsız ve özgün kalır.

Tarafından yazılmıştır
Pankil, Hindistan'ın Ahmedabad şehrinden bir İnşaat Mühendisi ve serbest yazardır. 2021'de Guiding Tech'e gelişinden bu yana, Guiding Tech'te Android, iOS, Windows ve Web'de nasıl yapılır ve sorun giderme kılavuzları dünyasını araştırıyor. Zamanı geldiğinde MakeUseOf ve Techwiser'da da yazıyor. Mekanik klavyelere olan yeni sevgisinin yanı sıra, disiplinli bir ayak sesi hayranıdır ve uluslararası seyahatlerini eşiyle birlikte planlamaya devam etmektedir.



