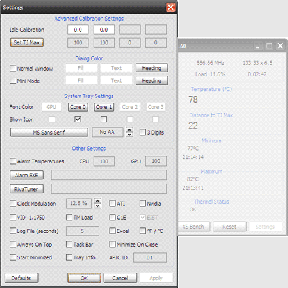Microsoft Edge'de Resim İçinde Resim Nasıl Açılır
Çeşitli / / November 15, 2023
Hepimiz çoklu görevleri seviyoruz; özellikle de görevlerin daha az monoton görünmesini sağlayan eğlence tarafıyla. İle Microsoft Kenarıkullanarak, kullanmakta olduğunuz sekmenin etrafında gezinen bir pencerede başka bir sekmedeki videoyu oynatabilirsiniz. Bu yazımızda Microsoft Edge'de resim içinde resim modunun nasıl kullanılacağını görelim.
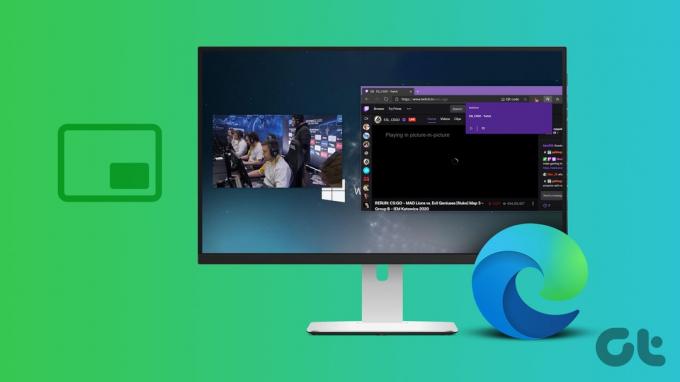
PiP modu, bir videoyu kaynağından ayırmanıza ve onu başka bir sekmede istediğiniz bir konuma taşımanıza olanak tanır. PiP penceresini gerektiği gibi yeniden boyutlandırabilir ve yeniden konumlandırabilirsiniz; böylece diğer görevler üzerinde çalışırken videoyu izlemeye devam etmeyi kolaylaştırabilirsiniz.
Bu özellik yalnızca YouTube ve Twitch gibi popüler web siteleriyle sınırlı değildir; tüm web sitelerinde oynatılan videolar için resim içinde resim modunu etkinleştirebilirsiniz. Bunu yapmanın iki yolu vardır: Microsoft Edge'deki yerleşik seçeneği kullanın veya üçüncü taraf bir uzantı kullanın. İkinizi de gösterelim.
1. Microsoft Edge'de Dahili PiP Seçeneğini Kullanın
Resim İçinde Resim (PiP) modu resmi olarak Microsoft Edge'de yayınlandı. kararlı sürüm Microsoft Edge sürüm 78'in. Bunu ayarlar menüsünden kolayca etkinleştirebilir ve videoları kayan bir pencerede oynatmak için kullanabilirsiniz. İşte nasıl yapılacağı.
Aşama 1: Microsoft Edge tarayıcısını açın ve sağ üst köşedeki üç noktalı menü düğmesine tıklayın.
Adım 2: Ayarları şeç.

Aşama 3: Kenar çubuğunda 'Çerezler ve Site İzinleri'ni tıklayın.
Adım 4: 'Picture Controls'de Resim'e dokunun.

Adım 5: Videolarda resim içinde resim özelliğini anında kullanmak için 'Video çerçevesi içinde Resim içinde Resim kontrolünü göster' seçeneğini açın.

Adım 6: Videoyu oynatan sekmeyi açın. Resim içinde resim simgesine dokunun.

Video oynatıcı, Microsoft Edge'deki diğer sekmelerde de görüntülenecek kayan bir pencere olarak görünecektir.

Ayrıca kayan pencereyi ihtiyaçlarınıza göre ayarlayabilirsiniz. Kayan pencereye tıklayın, hareket ettirin ve yeniden boyutlandırmak için köşelerden sürükleyin.

Çıkmak için farenizi pencerenin etrafında gezdirin. Videoyu kapatmak için 'x' simgesine tıklayın veya videoyu orijinal sekmeye döndürmek ve resmi resim modunda kapatmak için 'Sekmeye Dön'e tıklayın.

Resim İçinde Resim'i Etkinleştirmek için Sağ Tıklayın
Alternatif olarak, PiP'yi etkinleştirmek ve kayan pencereyi etkinleştirmek için Microsoft Edge'de videoyu oynatan araç çubuğundaki sekmeye sağ tıklayabilirsiniz. PiP düğmesinin bulunması zor olabileceğinden bu daha sezgisel görünüyor.

2. YouTube ve Diğer Siteler için Resim İçinde Resim'i Etkinleştirmek ve Kullanmak İçin Uzantıları Kullanın
Microsoft Edge'deki dahili resim içinde resim özelliğine erişmede sorun yaşıyorsanız, bir üçüncü taraf uzantısı. İşte 'Floating Player' adı verilen güvenilir bir uzantı.
Aşama 1: Aşağıdaki bağlantıyı kullanarak Floating Player uzantısının indirme sayfasına gidin.
Chrome Web Mağazası'ndaki Kayan Oynatıcı Uzantısını Ziyaret Edin
Adım 2: Al > Uzantı Ekle'ye dokunun.

Aşama 3: Uzantı eklendikten sonra, resim içinde resim özelliğini etkinleştirmek istediğiniz sekmeyi açın.
Adım 4: Uzantılar simgesine tıklayın ve Kayan Oynatıcı uzantısını seçin.

Resim içinde resim penceresi artık etkinleştirilmiştir. Oynatma kontrollerine erişmek veya pencereyi kapatmak için farenizi pencerenin üzerine getirebilirsiniz.

Bonus: PC'nizde Snap Layouts'u kullanın
Kayan pencerenin, sekmeyi en küçük seviyeye kadar yeniden boyutlandırdıktan sonra bile sekmede önemli bir yer kapladığını düşünüyorsanız, işte alternatif bir yöntem. Windows PC'nizde, iki uygulama sekmesini aynı anda görüntülemenizi ve kullanmanızı sağlayan Snap Windows özelliğini kullanın.
Aşama 1: PC'nizdeki Ayarlar uygulamasını açın. Kenar çubuğunda Sistem'e dokunun.
Adım 2: Çoklu Görev'i seçin.

Aşama 3: Snap Windows geçişini açtığınızdan emin olun.

Adım 4: Şimdi aynı anda görüntülemek istediğiniz iki web sitesini ayrı pencerelerde açın.
Adım 5: Bir pencere açın. Farenizi büyüt düğmesinin üzerine getirin.
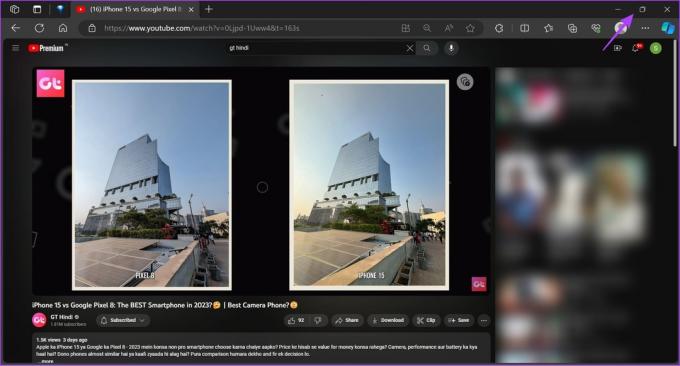
Adım 6: Düzende olmasını istediğiniz pencere sayısını seçin. Açık pencereyi konumlandırmak istediğiniz yere tıklayın.

Adım 7: Düzene tutturulacak diğer pencereleri seçin.

Artık bir videoyu bir sekmede görüntüleyebilir ve aynı anda başka bir görevi gerçekleştirebilirsiniz.

Ayrıca Oku: Windows 11'de en iyi çoklu görev ipuçları ve püf noktaları
Microsoft Edge'de Resim İçinde Resim (PiP) Hakkında SSS
Uygulamayı yeniden başlatmayı deneyin ve Microsoft Edge'i en son sürüme güncellediğinizden emin olun.
Evet. Resim içinde resim, Microsoft Edge'de video içeriği oynatan tüm web sitelerinde çalışır.
Hayır. Microsoft Edge'de yalnızca bir resim içinde resim sekmesini etkinleştirebilirsiniz.
Resim İçinde Resim Modunu Kullan
Bu makalenin Microsoft Edge'de resim içinde resim özelliğini kolayca kullanmanıza yardımcı olacağını umuyoruz. Bu özellik, not alırken video konferans izleme, çalışırken bir spor müsabakasını takip etme veya bir proje üzerinde çalışırken bir öğreticiyi takip etme gibi senaryolarda faydalıdır.
Son güncelleme tarihi: 10 Kasım 2023
Yukarıdaki makale Guiding Tech'i desteklemeye yardımcı olan bağlı kuruluş bağlantıları içerebilir. Ancak editoryal bütünlüğümüzü etkilemez. İçerik tarafsız ve özgün kalır.

Tarafından yazılmıştır
Supreeth teknoloji konusunda tutkulu ve kendisini insanların bunu anlamalarına yardımcı olmaya adamıştır. Eğitimi gereği bir mühendis olan her cihazın iç işleyişine ilişkin anlayışı, en üst kalitede yardım, ipuçları ve tavsiyeler sunmasını sağlayan şeydir. Masadan uzaktayken onu seyahat ederken, FIFA oynarken ya da iyi bir film ararken bulacaksınız.