Windows'ta Fotoğraflara Arka Plan Bulanıklığı Eklemenin En İyi 4 Yolu
Çeşitli / / November 16, 2023
Portre fotoğraf stili genç nesil arasında oldukça popüler. Bu özellik en iyi akıllı telefonların içine yerleştirilmiştir. Peki ya eski fotoğraflarınız veya standart resimleriniz? Varsayılan Fotoğraflar uygulaması ve birkaç üçüncü taraf uygulaması sayesinde, bir fotoğrafa arka plan efekti eklemek Windows'ta birkaç dakikadan fazla sürmez. Fotoğraflara profesyonel görünümlü bir arka plan bulanıklığı uygulamanın en iyi yollarını inceleyelim.
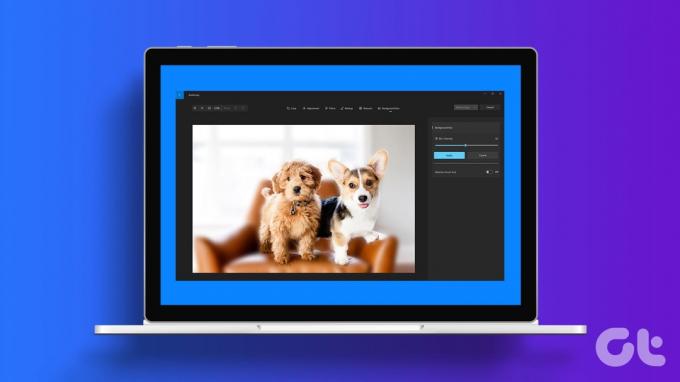
Windows kullanıcılarının artan talebi sayesinde Microsoft, varsayılan Fotoğraflar uygulamasına arka plan efekti uygulamak için güzel bir numara ekledi. Microsoft'un çözümü işi bitirmezse fotoğraflarınızı bir profesyonel gibi düzenlemek için Lightroom gibi üçüncü taraf uygulamaları kullanın.
1. Arka Plan Bulanıklığı Eklemek için Fotoğraflar Uygulamasını Kullanın
Microsoft, Windows'taki Fotoğraflar uygulamasını tamamen yeniden tasarladı. Son birkaç yılda yazılım devi, aşağıdakiler gibi kullanışlı eklentiler ekledi: iCloud Fotoğrafları entegrasyonu, düzenleme araçları ve daha fazlasını Windows'taki varsayılan galeri uygulamasına aktarabilirsiniz. Masaüstündeki fotoğraflarınızı yönetmek için herhangi bir üçüncü parti alternatife ihtiyaç duymayacağınız bir noktaya geldi.
En yeni Fotoğraflar uygulaması, arka plan bulanıklaştırma özelliğini destekler. Uygulamayı kontrol etmeden önce Fotoğraflar uygulamasını Microsoft Store'dan en son sürüme güncelleyin. Aşağıdaki adımları takip et.
Aşama 1: Windows'ta Fotoğraflar uygulamasını başlatın.
Adım 2: Kenar çubuğundan OneDrive ve iCloud fotoğraflarınızı kontrol edin. Klasörler'e gidin ve cihazın depolama alanından bir klasör içe aktarmak için 'Klasör ekle'yi seçin.
Aşama 3: Düzenlemek istediğiniz bir fotoğrafı açın. Üstteki düzenle simgesini tıklayın.

Adım 4: Üstteki Arka Plan Bulanıklaştırma sekmesini seçin.
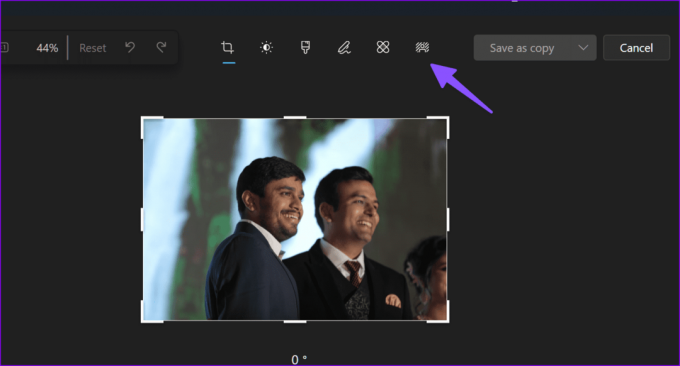
Adım 5: Bulanıklaştırma yoğunluğunu ayarlamak için kaydırıcıyı kullanın ve Fotoğraflar uygulamasının sihri uygulamasına izin verin. Uygulama, fotoğraftaki ana konuyu algılar ve yoğunluğa göre arka planı bulanıklaştırır.

Adım 6: Uygula'ya basın. Düzenlenen fotoğrafınız paylaşıma hazır. Kopya olarak kaydet'i tıklayın ve bilgisayarda tercih ettiğiniz bir konuma kaydedin.
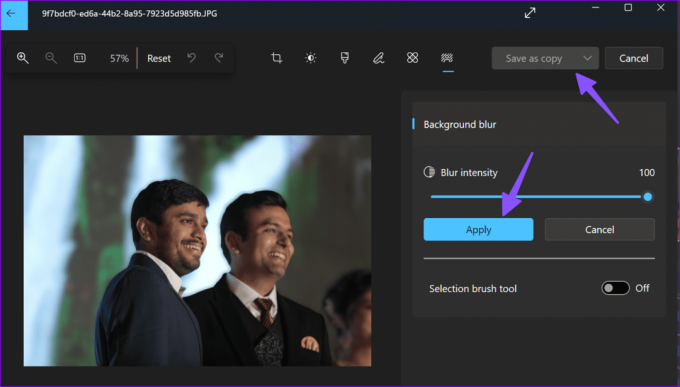
Fotoğraflar uygulaması övgüye değer bir iş çıkarsa da, uygulama çok fazla katman ve konu içeren fotoğraflarda zorluk yaşayabilir. Neyse ki Microsoft, kullanışlı bir fırça aracıyla arka plan alanını etkinleştirme ve seçme seçeneği sunuyor. Bunu çalışırken kontrol edelim.
Aşama 1: Fotoğraflar uygulamasında bir görsel açın ve varsayılan düzenleyiciye gidin (yukarıdaki adımları kontrol edin).
Adım 2: Arka plan bulanıklaştırma sekmesini seçin. Seçim fırçası aracı geçişini etkinleştirin.
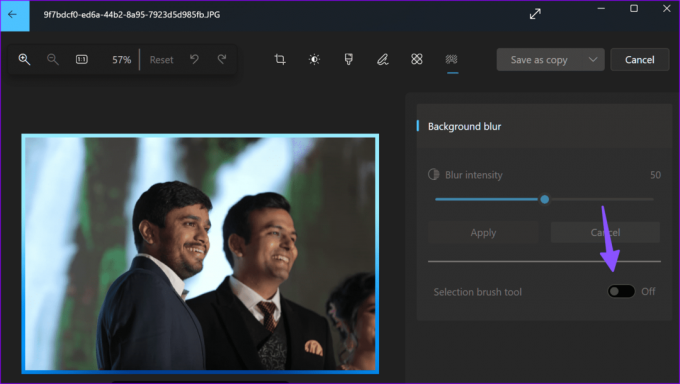
Aşama 3: Fırça boyutunu seçmek için kaydırıcıyı kullanın. Fotoğraftaki arka plan alanını işaretlemek için fırçayı kullanın.

Adım 4: Ayrıca Seçimi Kaldır'a basabilir ve kalan kısmı bulanıklaştırmak için fotoğraftaki ana konuyu işaretleyebilirsiniz.
Nihai sonuçlardan memnun kaldığınızda bulanıklaştırma efektini uygulayın ve fotoğrafı bilgisayarınıza kaydedin.
2. Fotoğraflara Bulanıklaştırma Efekti Eklemek için Üçüncü Taraf Uygulamaları Kullanın
Lightroom, Windows'taki en iyi üçüncü taraf uygulamalarından biridir. Uyumlu Adobe Creative Cloud aboneliklerinizden birine sahipseniz Lightroom uygulamasını resmi web sitesinden indirin ve Adobe hesap bilgilerinizle oturum açın.
Lightroom'la anlaştıktan sonra özel kılavuzumuzu okuyun. Lightroom'u kullanarak fotoğraflara bulanıklık efekti ekleyin Windows'ta.
Herkes iş akışı için Lightroom gibi profesyonel bir fotoğraf düzenleme aracı kullanmaz. Portre efektleri eklemek için ücretsiz bir çözüm istiyorsanız Canva veya Fotor'u kullanın. Önce ilkinden başlayalım.
Canva'yı kullanın
Aşama 1: Web'de Canva'ya gidin ve hesap ayrıntılarınızla oturum açın.
Canva'yı ziyaret edin
Adım 2: Yeni bir tasarım oluşturun ve fotoğrafınızı bilgisayardan yükleyin.
Aşama 3: Üst kısımdaki Fotoğrafı Düzenle'yi tıklayın.

Adım 4: Otomatik Odaklama'yı seçin. Canva ana konuyu otomatik olarak algılar ve arka planı bulanıklaştırır. Kaydırıcıyı kullanarak bulanıklık yoğunluğunu ayarlayabilirsiniz.
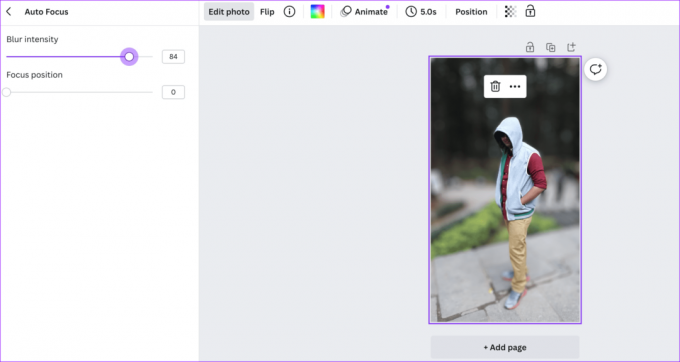
Adım 5: Üstteki Paylaş'a tıklayın ve İndir'i seçin.

Fotor
Canva bir grafik tasarım aracı iken Fotor, web üzerinde özel bir resim düzenleyicidir.
Aşama 1: Web'de Fotor'a gidin ve düzenlemek istediğiniz fotoğrafı içe aktarın.
Fotor'u ziyaret edin
Adım 2: Ayarla'yı seçin. Gelişmiş Düzenlemeler'e gidin ve Arka Plan Bulanıklaştırma'ya basın.
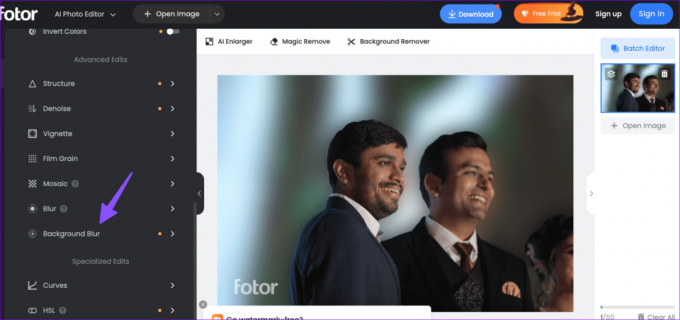
Aşama 3: Bulanıklaştırma efektini tercihinize göre ayarlamak için kaydırıcıyı kullanın ve Uygula'yı tıklayın.

Fotoğrafta bulanıklaştırılacak alanı manuel olarak da seçebilirsiniz. Üst kısımdaki Tut/Sil'i tıklayın ve bir alanı işaretlemek için Fırça aracını seçin.

Düzenlenen görüntüyü masaüstünüze kaydetmek için İndir'i seçin.
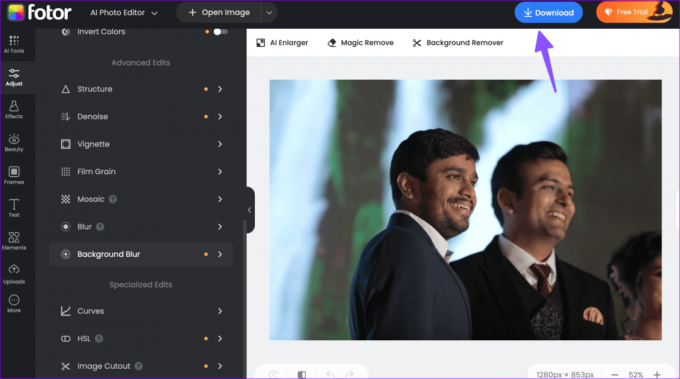
Sıkıcı Fotoğraflarınızı Trendlere Değer Fotoğraflara Dönüştürün
Son ikisi web tabanlı araçlar olduğundan bunları Mac, ChromeOS veya Linux masaüstünüzde kullanabilirsiniz. Çoğu kullanıcının Microsoft Fotoğraflar uygulamasında tamamen sorun yaşamaması gerekir. Lightroom, en küçük ayrıntılar için fotoğrafta ince ayar yapmak için çok daha fazla özgürlük sunar. Çoğu kullanıcının Microsoft Fotoğraflar uygulamasında tamamen sorun yaşamaması gerekir. Lightroom, en küçük ayrıntılar için fotoğrafta ince ayar yapmak için çok daha fazla özgürlük sunar.
Son güncelleme tarihi: 30 Ekim 2023
Yukarıdaki makale Guiding Tech'i desteklemeye yardımcı olan bağlı kuruluş bağlantıları içerebilir. Ancak editoryal bütünlüğümüzü etkilemez. İçerik tarafsız ve özgün kalır.

Tarafından yazılmıştır
Parth Shah, Android, iOS, Windows, Mac ve akıllı TV platformlarında nasıl yapılır, uygulama kılavuzları, karşılaştırmalar, listeler ve sorun giderme kılavuzları yazan, sürekli çalışan bir serbest yazardır. Beş yıldan fazla deneyime sahiptir ve GuidingTech ve Android Police hakkında 1.500'den fazla makaleye yer vermiştir. Boş zamanlarında onu Netflix şovlarını art arda izlerken, kitap okurken ve seyahat ederken göreceksiniz.



