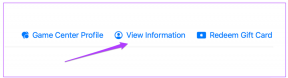Windows'ta Sesli Ekran Kaydı Yapmanın 5 Kolay Yolu
Çeşitli / / November 18, 2023
Ekran kaydı, eğitim, içerik oluşturma veya sorun giderme amacıyla ekranınızdakileri yakalayıp paylaşmanın harika bir yoludur. Bu kılavuz, Windows'ta sesli kayıt yapmak için farklı yöntemler konusunda size yol gösterecektir. Ayrıca her yöntemin adımlarını ayrıntılı olarak inceleyip sınırlamalarına bakacağız.

Bilgisayarınızda bir şey göstermek istiyorsanız ve sabit bir resme ihtiyacınız varsa, Windows ekran görüntüleri İyi çalışmak. Ancak bir şeyleri açıklıyorsanız ve eylemi göstermek istiyorsanız ekran kaydı yapın. Bir resim çok şey anlatabilir, ancak bir video tam olarak neler olduğunu göstererek bu kelimelere hayat verir. Öyleyse tüm yöntemlere bakalım.
Ekran Alıntısı Aracı, ekran yakalamanıza ve video kaydetmenize olanak tanıyan yerel Windows 11 aracıdır. Üstelik en son güncellemeler, Windows cihazınızda ekranı kaydederken ses kaydetmenize de olanak tanıyor. Windows 11 Ekran Alıntısı Aracı'nda ekran kaydı yaparken ses kaydetmek için aşağıdaki adımları izleyin.
Not: Bu özellik şu anda Windows 11 ile sınırlıdır.
Aşama 1: Görev çubuğunda Başlat simgesine tıklayın. Şunu arayın: Ekran alıntısı aracı ve Aç'ı seçin.

Adım 2: Video kayıt simgesine tıklayın ve Yeni düğmesine basın.
Alternatif olarak, doğrudan Ekran Alıntısı Aracı video kayıt aracına gitmek için Windows + Shift + R tuşlarına basın.
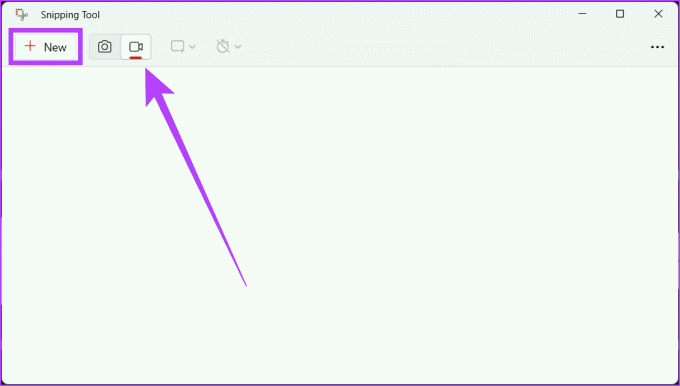
Aşama 3: Farenizin yardımıyla kaydetmek istediğiniz alanı seçin. Şimdi, varsayılan olarak sessiz olduğundan etkinleştirmek için araçtaki mikrofon simgesini tıklayın ve kaydı başlatmak için Başlat'a basın.
Not: Harici bir mikrofon kullanıyorsanız, açılır menüden seçerek ses kaydetmek için bunu kullanabilirsiniz.
Uç: Mikrofon simgesi gri renkteyse Ayarlar uygulaması > Gizlilik ve güvenlik > Mikrofon'a gidin. Mikrofonu etkinleştirin ve Ekran Alıntısı Aracının yanındaki düğmenin açık olduğundan emin olun.

4. Adım: Mikrofonu Ayarlar'dan etkinleştirdiyseniz 1-4 arasındaki adımları tekrar izleyin. Kaydı başlatmak için Başlat düğmesine tıklayın.
3 saniyelik bir geri sayım göreceksiniz ve ekran kaydı başlayacaktır.

Adım 5: Kayıt tamamlandığında Durdur simgesine basın.

Adım 6: Sonunda videoyu göreceksiniz. Kaydet düğmesine (Disket simgesi) tıklayarak kontrol edebilir ve tercih ettiğiniz konuma kaydedebilirsiniz.

2. Xbox Oyun Çubuğu
Windows'ta hem ekranınızı hem de sistem sesini kaydedebilen bir diğer yerleşik ekran kaydedici, Xbox Game Bar'dır. Xbox Game Bar'ı kullanarak ekranınızı sesli olarak kaydetmek için aşağıdaki adımları izleyin:
Not: Masaüstünüzü veya Dosya Gezgini'ni Xbox Game Bar ile kaydedemezsiniz.
Aşama 1: Ekranını kaydetmek istediğiniz uygulamayı başlatın ve klavyenizdeki Windows + G tuşlarına basarak Xbox Game Bar'ı açın.
Adım 2: Yakala düğmesine tıklayın (içinde daire bulunan monitör) ve Kaydı başlat düğmesine (beyaz daire simgesi) basın. Ekranınızı sesli olarak kaydetmek için mikrofon simgesinin etkinleştirildiğinden emin olun.
Uç: Windows + Alt + R tuşlarına basarak ekranınızı doğrudan kaydetmeye başlayın.
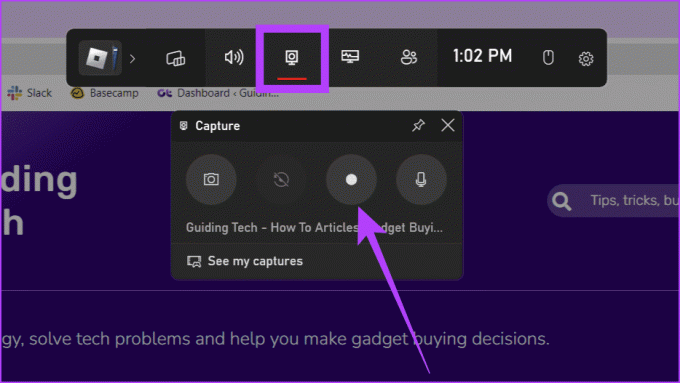
4. Adım: Ekranınızı kaydedin ve işiniz bittiğinde kaydı sonlandırmak için Kaydı durdur düğmesine (kare simge) tıklayın.

3. Üçüncü Taraf Ekran Kayıt Yazılımını Kullanma
Daha fazla yol arıyorsanız açıklayıcımıza göz atın Xbox Game Bar'a güvenmeden ekranınızı kaydedin. Ancak üçüncü taraf ekran kayıt yazılımını kullanmak oyunun kurallarını değiştirebilir. İstediğiniz esnekliği ve kaliteyi sağlarlar. Pek çok araç olsa da gösterim için OBS Studios'u kullanacağız. Takip etmek:
Aşama 1: OBS Studio'yu indirip yükleyin.
OBS Stüdyosu
Adım 2: Windows + S tuşlarına basın, yazın OBS Stüdyosuve başlatın.
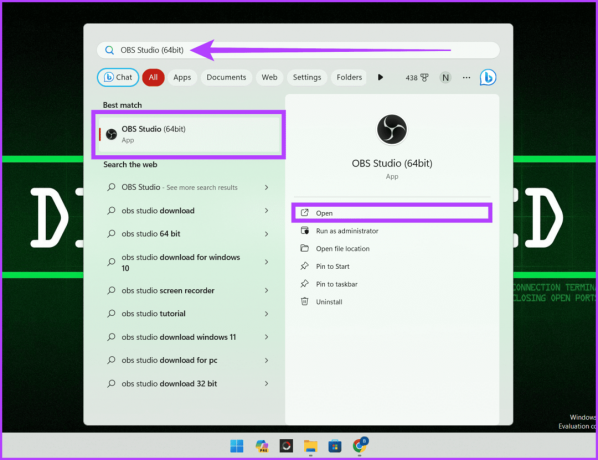
Aşama 3: OBS Studio'yu ilk kez kurduysanız aşağıdaki adımları takip edin. Daha önce yüklediyseniz atlayın.
A. Kullanım bilgileri altında 'Yalnızca kayıt için optimize et, akış yapmayacağım'ı seçin ve İleri'ye tıklayın.
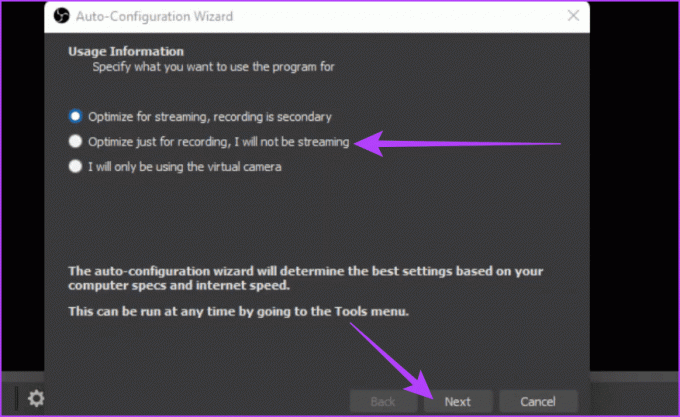
B. Video Ayarları için Temel (Tuval) Çözünürlüğü ve FPS'yi ayarlayıp İleri'ye basın.
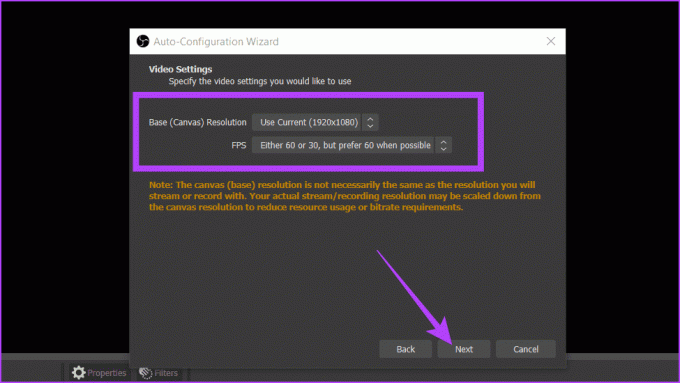
4. Adım: Kaynaklar kutusunun altındaki + simgesini tıklayın ve Görüntü Yakalamayı seçin.

Adım 5: Yakalamayı yeniden adlandırın ve Tamam'a basın.
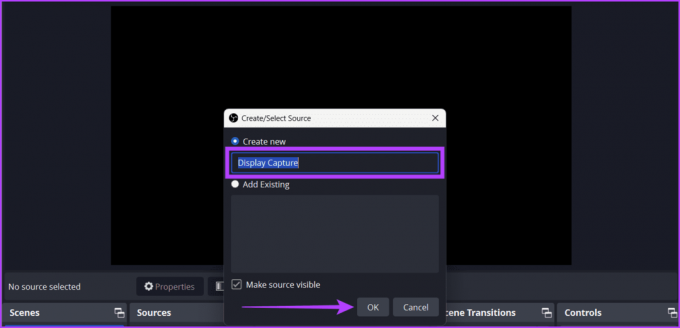
Adım 6: Aşağıda belirtilen ayarları yapın ve Tamam'a tıklayın.
- Yakalama Yöntemi: OBS'nin ekranınızın içeriğini nasıl yakalayacağını seçin.
- Görüntülemek: Birden fazla monitörle çalışıyorsanız ekranı kaydetmek istediğiniz monitörü seçin.
- İmleci Yakala: Bunun etkinleştirilmesi, imleç hareketlerinizin ekran kaydına kaydedilmesini sağlar.
- SDR'yi zorla: Bu özelliğin etkinleştirilmesi, orijinal renk uzaylarından bağımsız olarak OBS Studio'nun tüm video kaynaklarını zorla SDR'ye dönüştürmesini sağlar. HDR akışını desteklemeyen platformlara akış yaparken faydalıdır.

Adım 7: Ses Karıştırıcı altında Masaüstü Sesi ve Mikrofon/AUX kaydırıcılarını ayarlayın. Son olarak Kaydı Başlat'a tıklayın ve OBS Studio penceresini simge durumuna küçültün.
Uç: Ekranı masaüstü sesiyle kaydediyorsanız, netliği sağlamak için Mikrofon/AUX'u kapatın; sesinizin videoyu yönlendirmesini istiyorsanız bunun tersi de geçerlidir. Bunları sessize almak için kaydırıcının yanındaki ses seviyesi düğmesini tıklayın.

Adım 8: Kaydedildikten sonra OBS Studio'yu büyütün ve Kaydı Durdur'a tıklayın.

4. Çevrimiçi Web Sitelerinin Yardımıyla
Windows'unuzda boş alan tükeniyorsa veya cihazınıza fazladan bir uygulama yüklemek istemiyorsanız, Windows'unuzda sesli kayıt görüntülemenin bir başka kolay yolu da web tabanlı araçları kullanmaktır.
Çevrimiçi web siteleri, indirme veya kurulum gerektirmedikleri için güvenilir yardımcılarınız olabilir. Ekran Yakalama web sitesini kullanarak bunu nasıl yapacağınızı kontrol edelim.
Aşama 1: Bir web tarayıcısı başlatın ve Ekran Yakalama web sitesine gidin.
Ekran görüntüsü
Adım 2: Bunları etkinleştirmek için Mikrofon, Ses, Web Kamerası ve Filigran'ın yanındaki kutuları işaretleyin. İşiniz bittiğinde Kaydı Başlat düğmesine basın.

Aşama 3: Şimdi kaydetmek istediğiniz ekranı seçin (Chrome sekmesi, Pencere veya Tüm Ekran) ve Paylaş'ı tıklayın.
Uç: Kayıttaki sesi paylaşmak için istemin altındaki düğmeyi etkinleştirin.

4. Adım: İzin Ver'i seçerek cihazınıza istemde mikrofonunuzu kullanma izni verin. Artık ekran kaydı başlayacaktır.
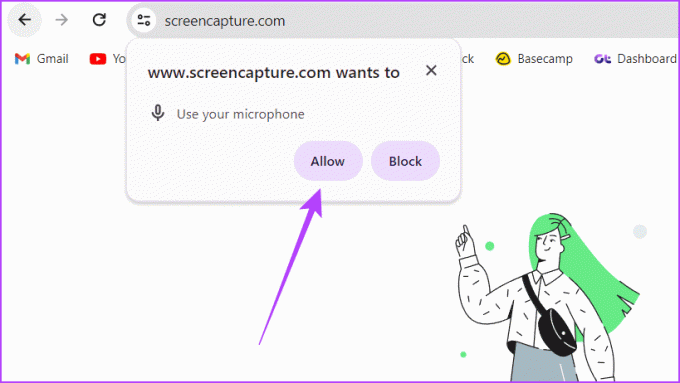
Adım 5: İşiniz bittiğinde, Ekran Yakalama sekmesine geri dönün ve Kaydı Durdur'u tıklayın.
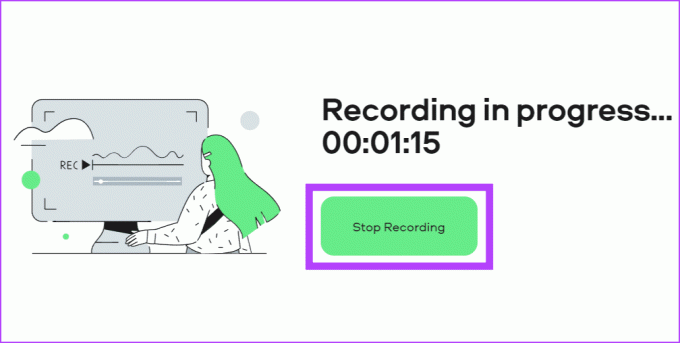
Adım 6: Son olarak, kaydetmek için videonun yanındaki İndir düğmesine tıklayın.

5. Google Chrome Uzantıları aracılığıyla
Google Chrome uzantıları Yukarıdaki bilgiler size çok fazla geliyorsa en iyi arkadaşlarınız olabilir. Uzantılar, tarayıcınıza ekstra özellikler ekleyen ve hayatınızı çok daha kolaylaştıran küçük yardımcılar gibidir.
Uzantılar genellikle basit arayüzlere ve temel yeteneklere sahip olduğundan, Windows PC veya dizüstü bilgisayarlarında video çekerken fazla çaba harcamak istemeyen kişiler için idealdir. Çeşitli uzantılar mevcut olmasına rağmen gösterim için Vidyard'ı kullanacağız.
Not: Uzantının belirli sekmeleri ve web sitelerini kaydetmesine izin verilmiyor.
Aşama 1: Herhangi bir web tarayıcısını başlatın ve Vidyard web sitesine gidin.
Vidyard Web Sitesine Git
Adım 2: [Tarayıcının adı]'na ekle düğmesini tıklayın.

Aşama 3: Açılan pencerede Uzantı ekle'yi seçin.
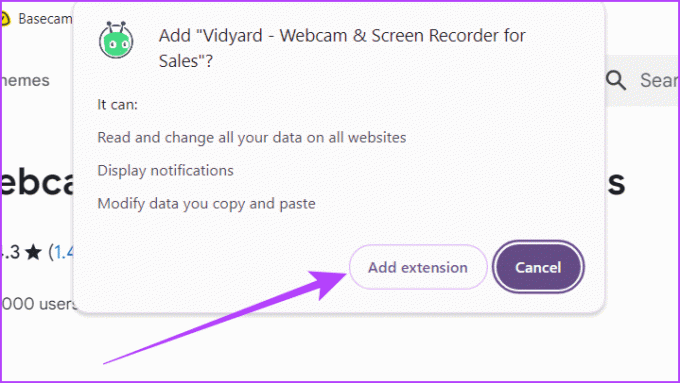
4. Adım: Ücretsiz bir Vidyard hesabı oluşturun.

Adım 5: Durum çubuğuna gidin, uzantı simgesine tıklayın ve Vidyard'ı seçin.
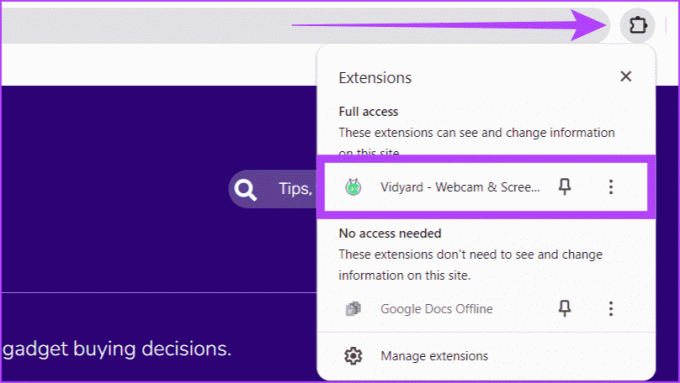
Adım 6: Uzantının cihazınızın kamerasını ve mikrofonunu kullanmasına izin verin ve Kaydı başlat'ı tıklayın.

Adım 7: Kaydetmek istediğiniz ekranı seçin (Chrome sekmesi, pencere veya ekranın tamamı) ve Paylaş'ı tıklayın.

Adım 8: Kayıt başlamadan önce 3 saniyelik zamanlayıcıyı bekleyin.
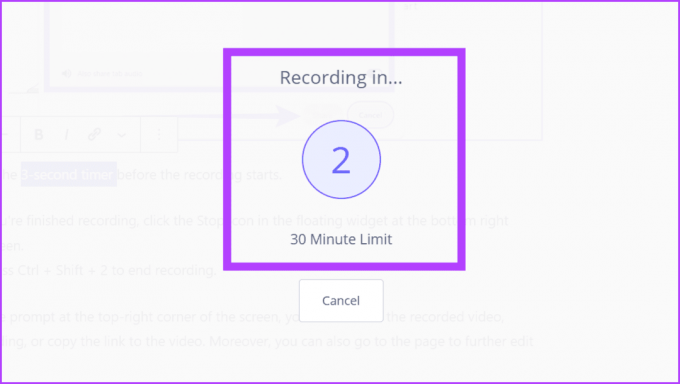
Adım 9: Kaydı bitirdiğinizde ekranın sağ alt köşesindeki kayan widget'taki Durdur simgesine tıklayın.
Kaydı sonlandırmak için Ctrl + Shift + 2 tuşlarına da basabilirsiniz.
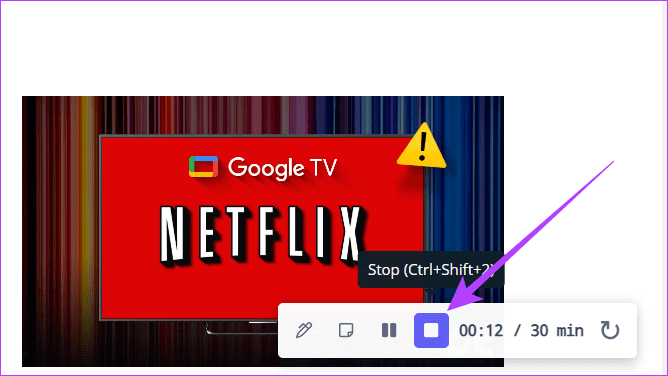
Adım 10: Ekranın sağ üst köşesindeki komut isteminden kaydedilen videoyu yeniden adlandırın, kaydı yeniden başlatın veya bağlantıyı videoya kopyalayın. Ayrıca videoyu daha fazla düzenlemek için sayfaya da gidebilirsiniz.

Ekran Kaydı Başarılı
Yukarıdaki makalenin, hedef kitleniz için net iletişim kurmanın harika bir yolu olduğundan, Windows'ta sesli kayıt görüntülemenize yardımcı olduğunu umuyoruz. Ayrıca, ihtiyacını ortadan kaldırır. Aramaları yakınlaştır veya Google Buluşuyor Birisine basit görevleri açıklamak için sesli bir ekran kaydı gönderebilirsiniz. Hangi yöntemi en kolay buluyorsunuz? Aşağıdaki yorumlarda bize bildirin.