IMessage Fotoğraflarının iPhone, iPad ve Mac'teki Fotoğraflar Uygulamasında Gösterilmemesi İçin En İyi 5 Düzeltme
Çeşitli / / November 23, 2023
iMessage, kişilerinize fotoğraf, video, sesli mesaj ve daha fazlasını gönderip almanızı sağlar. En son güncellemeyle şunları bile yapabilirsiniz: Check-in gönder Bir konuma ulaşma ETA'nızı paylaşmak için. iMessage'da aldığınız fotoğraflar ne olursa olsun, bunları Fotoğraflar uygulamasında görüntüleyebilirsiniz.
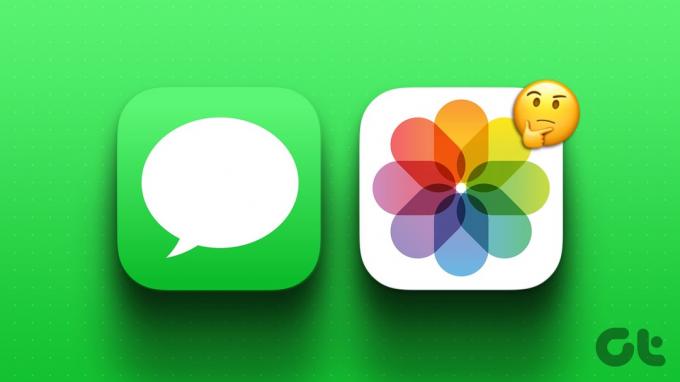
Bazı kullanıcılar, iMessage fotoğraflarının indirildikten sonra Fotoğraflar uygulamasında görünmediğinden şikayetçi. Aynı durumla karşı karşıyaysanız, bu sorunu iPhone, iPad ve Mac'te çözmek için en iyi çözümleri burada bulabilirsiniz.
1. 'Sizinle Paylaşılan' İçerik Ayarlarını Kontrol Edin
Kişileriniz tarafından iMessage'da paylaşılan indirilen içeriğinizin tümü varsayılan olarak Fotoğraflar uygulamasında görünür. Ancak iMessage konuşmalarında paylaşılan içeriği Fotoğraflar uygulamasından devre dışı bırakabilir veya gizleyebilirsiniz. Bu nedenle, iMessage'dan indirildikten sonra Fotoğraflar uygulaması için içerik erişiminin etkinleştirilip etkinleştirilmediğini kontrol etmenizi öneririz.
iPhone ve iPad'de
Tüm kişilerin sizinle paylaştığı fotoğrafları nasıl etkinleştirebileceğiniz aşağıda açıklanmıştır.
Aşama 1: Ayarlar uygulamasını açın ve Mesajlar'a dokunun.


Adım 2: Aşağı kaydırın ve Sizin İçin Paylaşılan'ı seçin.

Aşama 3: İndirdiğiniz tüm fotoğrafları görmek için aşağı kaydırın ve Fotoğraflar uygulamasının yanındaki düğmeye dokunun.
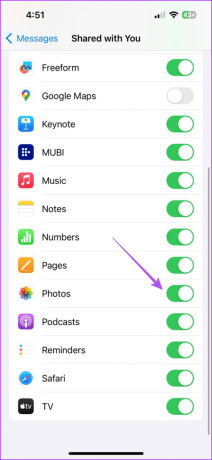
Adım 4: Sorunun çözülüp çözülmediğini kontrol etmek için Ayarlar'ı kapatın ve Fotoğraflar uygulamasını açın.

Belirli kişilerden paylaşılan içeriğin Fotoğraflar uygulamasında görünmesine izin verip vermediğinizi de kontrol edebilirsiniz.
S1. adım: iPhone veya iPad'inizde Mesajlar uygulamasını açın.

Adım 2: Kişinizle sohbeti açın ve üstteki kişi fotoğrafına dokunun.
Aşama 3: Fotoğraflar uygulamasından medya erişimini etkinleştirmek için aşağı kaydırın ve Sizinle Paylaşılanlarda Göster seçeneğinin yanındaki düğmeye dokunun.

Adım 4: Sorunun çözülüp çözülmediğini kontrol etmek için Ayarlar'ı kapatın ve Fotoğraflar uygulamasını açın.

Mac'te
Aşama 1: Spotlight Aramasını açmak için Command + Ara Çubuğu klavye kısayoluna basın, yazın Mesajlarve Return tuşuna basın.

Adım 2: Kişinizle sohbeti açın ve üstteki kişi adının yanındaki 'i' simgesine tıklayın.

Aşama 3: Aşağı kaydırın ve Sizinle Paylaşılanlarda Göster seçeneğinin etkin olup olmadığını kontrol edin.

Adım 4: Bundan sonra sol üst köşedeki Mesajlar'a tıklayın ve Ayarlar'ı seçin.
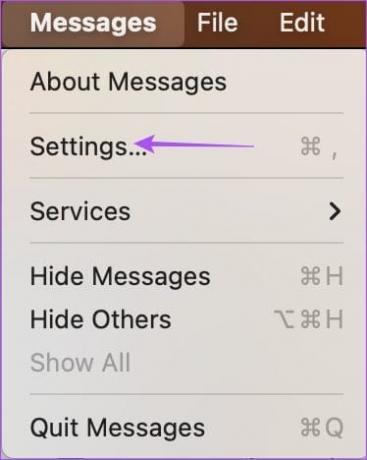
Adım 5: ‘Sizinle Paylaşılanlar’ sekmesine tıklayın.

Adım 6: Aşağı kaydırın ve Fotoğraflar uygulamasının sizinle iMessage'da paylaşılan tüm içeriğe erişmesine izin verildiğinden emin olun.
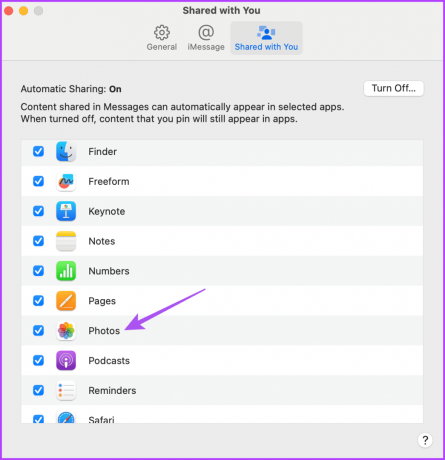
2. iCloud Senkronizasyonunu Etkinleştir
Fotoğraflar uygulamasında iMessage fotoğraflarını hâlâ bulamıyorsanız, Apple aygıtlarınızda iCloud senkronizasyonunu kontrol edip etkinleştirmelisiniz. Bu, sizinle paylaşılan tüm içeriğin iCloud'da saklanmasını ve herhangi bir Apple cihazından erişilebilir olmasını sağlar.
iPhone ve iPad'de
Aşama 1: iPhone veya iPad'inizde Ayarlar uygulamasını açın ve hesap adınıza dokunun.


Adım 2: iCloud'a dokunun ve Tümünü Göster'i seçin.

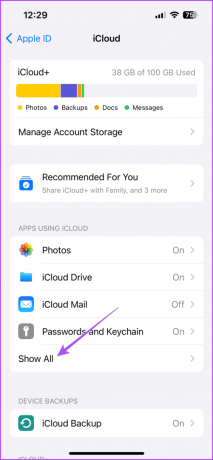
Aşama 3: Aşağı kaydırın ve Fotoğraflar uygulamasının yanındaki düğmeye dokunun.

Adım 4: Biraz bekle. Ardından, sorunun çözülüp çözülmediğini kontrol etmek için Ayarlar'ı kapatın ve Fotoğraflar uygulamasını açın.

Mac'te
Aşama 1: Spotlight Aramasını açmak için Command + Ara Çubuğu klavye kısayoluna basın, yazın Sistem ayarları, ve Return tuşuna basın.

Adım 2: Sol üst köşedeki hesap adınıza tıklayın ve ardından iCloud'a tıklayın.

Aşama 3: Fotoğraflar'a tıklayın.

Adım 4: Senkronizasyonu etkinleştirmek için Sonraki Bu Mac'i Senkronize Et seçeneğini tıklayın. Daha sonra Bitti'ye tıklayın.

Adım 5: Bir süre bekleyin ve ardından sorunun çözülüp çözülmediğini kontrol etmek için Fotoğraflar uygulamasını açın.
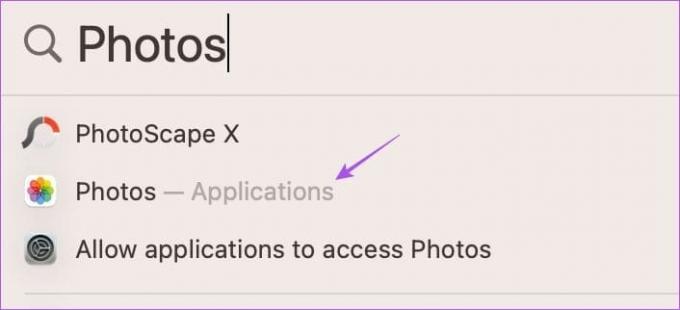
Kişilerinizden paylaşılan çok fazla içeriğiniz varsa, iCloud saklama alanınızı kontrol edin.
3. Mesaj Geçmişi Ayarlarını Kontrol Edin
iMessage, kısa mesajlarınızı 30 güne kadar, bir yıla kadar ve sonsuza kadar saklamanıza olanak tanır. Bu nedenle, mesaj geçmişini cihazınızda saklamak için seçtiğiniz tercihi kontrol etmeniz gerekir.
iPhone ve iPad'de
Aşama 1: iPhone veya iPad'inizde Ayarlar uygulamasını açın ve Mesajlar'a dokunun.

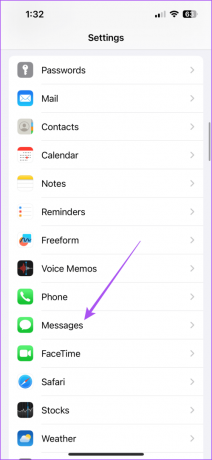
Adım 2: Aşağı kaydırın ve Mesaj Geçmişi'ne dokunun.

Aşama 3: Eski iMessage metinlerinizi saklamak için seçilen tercihinizi kontrol edin.
Mac'te
Aşama 1: Spotlight Aramasını açmak için Command + Ara Çubuğu klavye kısayoluna basın, yazın Mesajlarve Return tuşuna basın.

Adım 2: Sol üst köşedeki Mesajlar'a tıklayın ve Ayarlar'ı seçin.
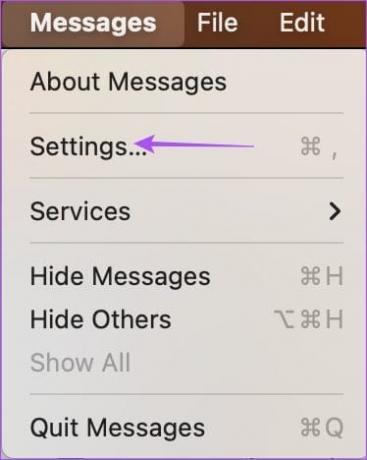
Aşama 3: Eski iMessage metinlerinizi saklama tercihlerinizi kontrol edin.

4. Mesajlar Uygulamasını Çıkmaya Zorlayın ve Yeniden Başlatın
Her şeyi öğrendikten sonra, cihazlarınızdaki Mesajlar uygulamasını zorla kapatıp yeniden başlatmanızı öneririz. Bu, uygulamaya yeni bir başlangıç sağlayacaktır.
iPhone ve iPad'de
Aşama 1: Arka plan uygulama pencerelerini ortaya çıkarmak için ana ekranda yukarı kaydırın ve basılı tutun.
Adım 2: Mesajlar uygulamasını aramak için sağa kaydırın ve pencereyi kaldırmak için yukarı kaydırın.
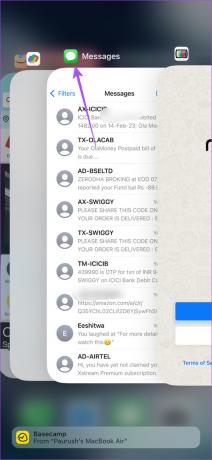
Aşama 3: Mesajlar uygulamasını yeniden başlatın ve sorunun çözülüp çözülmediğini kontrol edin.
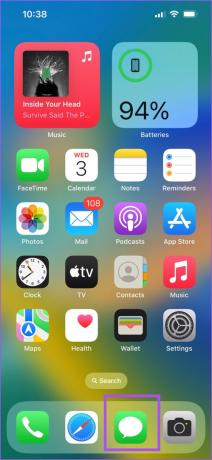
Mac'te
Aşama 1: Sol üst köşedeki Apple logosuna tıklayın ve Çıkmaya Zorla'yı seçin.
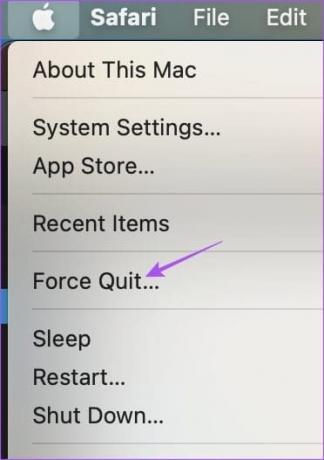
Adım 2: Mesajlar'ı seçin ve Çıkmaya Zorla düğmesini tıklayın.
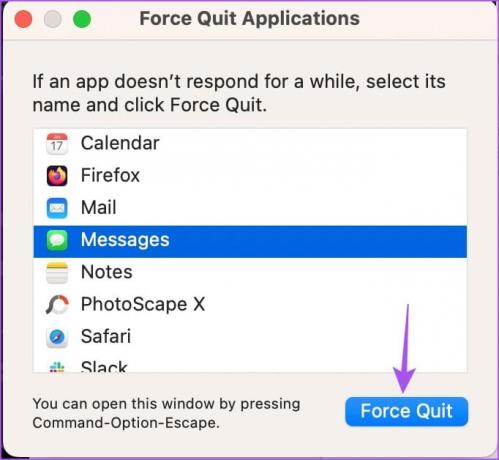
Aşama 3: Mesajları yeniden açın ve sorunun çözülüp çözülmediğini kontrol edin.

5. Yazılım Sürümünü Güncelle
Mesajlar ve Fotoğraflar sistem uygulamaları olduğundan iOS, iPadOS ve macOS'un yeni bir sürümünü yükleyebilirsiniz. Bu, bu soruna neden olan tüm hataları ortadan kaldıracaktır.
İOS ve iPadOS'u güncelleyin
Aşama 1: Ayarlar uygulamasını açın ve Genel'e dokunun.

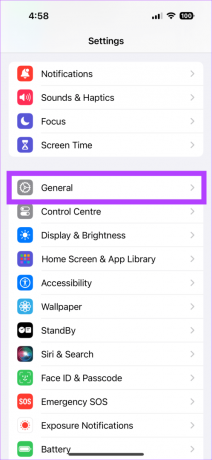
Adım 2: Yazılım Güncelleme'yi seçin ve varsa yükleyin.

Aşama 3: Bundan sonra Fotoğraflar uygulamasını açın ve sorunun çözülüp çözülmediğini kontrol edin.

MacOS'u güncelleyin
Aşama 1: Spotlight Aramasını açmak için Command + Ara Çubuğu klavye kısayoluna basın, yazın Yazılım Güncellemesini Kontrol Edin, ve Return tuşuna basın.
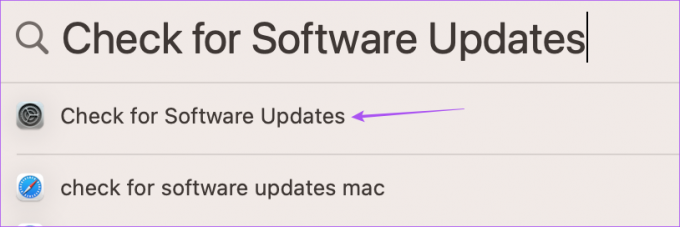
Adım 2: Varsa güncellemeyi indirin ve yükleyin.
Aşama 3: Bundan sonra Fotoğraflar uygulamasını açın ve sorunun çözülüp çözülmediğini kontrol edin.
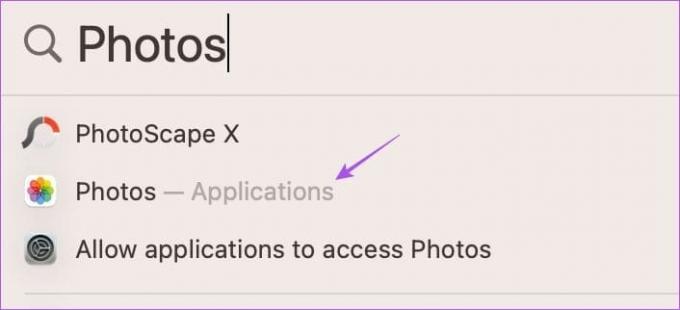
Fotoğraflar Uygulamasında iMessage İçeriğini Kontrol Edin
Bu çözümler, iMessage fotoğraflarının Fotoğraflar uygulamasında görünmemesi sorununu çözmenize yardımcı olacaktır. Bundan sonra Mesajlar uygulamasında aldığınız resimleri araştırmanıza gerek kalmayacak. İsterseniz yazımıza başvurabilirsiniz. iMessage'dan hiç fotoğraf indiremiyorum.
Son güncelleme tarihi: 31 Ekim 2023
Yukarıdaki makale Guiding Tech'i desteklemeye yardımcı olan bağlı kuruluş bağlantıları içerebilir. Ancak editoryal bütünlüğümüzü etkilemez. İçerik tarafsız ve özgün kalır.

Tarafından yazılmıştır
Paurush, Android ve Windows ile yakın temas halindeyken iOS ve Mac ile uğraşıyor. Yazar olmadan önce Mr. Phone ve Digit gibi markalar için videolar hazırladı ve kısa bir süre metin yazarı olarak çalıştı. Boş zamanlarında Apple TV ve Google TV gibi yayın platformları ve cihazları hakkındaki merakını gideriyor. Hafta sonları, hiç bitmeyen izleme listesini azaltmaya çalışan, çoğu zaman daha uzun süre uzatan tam zamanlı bir sinemaseverdir.



