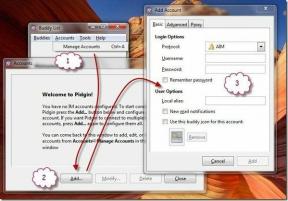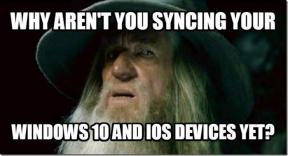Windows için Microsoft Teams'de Yazım Denetiminin Çalışmamasına İlişkin En İyi 7 Düzeltme
Çeşitli / / November 23, 2023
Microsoft Teams'in yerleşik yazım denetleyicisi, saçma sapan hatalardan ve yazım hatalarından kaçınmanıza yardımcı olur. Yanlış yazılan sözcüklerin altını otomatik olarak kırmızıyla çizerek bunları sağ tıklama menüsünden düzeltmenize yardımcı olur. Ancak Microsoft Teams yazım denetimi özelliği Windows 10 veya 11 bilgisayarınızda çalışmayı durdurursa ne yaparsınız?
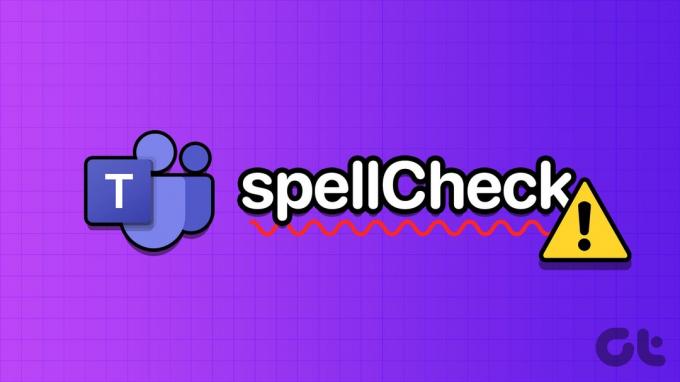
Yazım hatalarından kaçınmak, Teams'deki mesajlar açık ve etkilidir. Bu kılavuz, Microsoft Teams yazım denetimi özelliğinin yeniden çalışmasını sağlayacak bazı yararlı ipuçlarını derlemektedir.
1. Yazım Denetimi Özelliğini Devre Dışı Bırakın ve Yeniden Etkinleştirin
Bu, çalışmak için çok basit görünebilir, ancak yazım denetimi özelliğini devre dışı bırakmak ve yeniden etkinleştirmek, bunun Teams'de çalışmasını sağlamanın etkili bir yoludur. Bu nedenle öncelikle bunu deneyebilirsiniz.
Aşama 1: Bilgisayarınızda Microsoft Teams'i açın. Sağ üst köşedeki üç yatay nokta simgesine tıklayın ve ortaya çıkan menüden Ayarlar'ı seçin.

Adım 2: Genel sekmesinde 'Yazım denetimini etkinleştir' kutusunun işaretini kaldırın.

Aşama 3: Görev çubuğunda Gizli simgeleri göster okuna tıklayın, Teams logosuna sağ tıklayın ve Çık'ı seçin.

Adım 4: Teams uygulamasını yeniden açın, sağ üst köşedeki üç yatay nokta simgesine tıklayın ve Ayarlar'ı seçin.

Adım 5: 'Yazım denetimini etkinleştir' kutusunu işaretleyin.

Teams uygulamasını yeniden başlatın ve bundan sonra yazım denetimi özelliğinin çalışıp çalışmadığını kontrol edin.
2. Teams ve Windows'ta Uygun Dili Seçin
Microsoft Teams ve Windows'ta farklı dillerin ayarlanması yazım denetimi özelliğinin düzgün çalışmasını engelleyebilir. Herhangi bir tutarsızlığı önlemek için Teams uygulamasını ayarlayın ve Windows aynı dile şu adımları kullanarak:
Aşama 1: Bilgisayarınızda Microsoft Teams'i açın, sağ üst köşedeki üç yatay nokta simgesine tıklayın ve Ayarlar'ı seçin.

Adım 2: Tercih ettiğiniz dili seçmek için Genel sekmesinde Uygulama dili altındaki açılır menüye tıklayın.
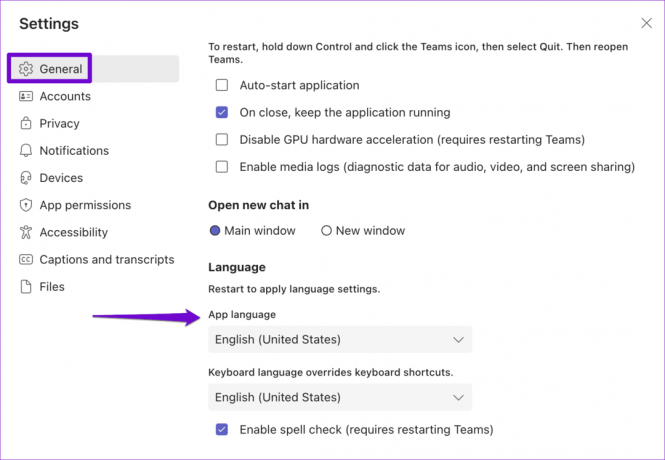
Aşama 3: Teams uygulamasını kapatın. Görev çubuğundaki dil simgesini tıklayın ve listeden aynı klavye düzenini seçin.

Bundan sonra Teams'i yeniden açın ve yazım denetimi özelliğini tekrar kullanmayı deneyin.
3. Microsoft Teams'i Kapatın ve Yeniden Açın
Gibi uygulamalar için alışılmadık bir durum değil Microsoft Teams çalışırken sorunlarla karşılaşacak veya Windows'ta açılıyor. Bu durumda yazım denetimi de dahil olmak üzere bazı özellikler çalışmayı durdurabilir. Bunu düzeltmek için Teams uygulamasını tamamen kapatın ve yeniden açın.
Görev Yöneticisini açmak için Control + Shift + Escape klavye kısayoluna basın. İşlemler sekmesinde Microsoft Teams'e sağ tıklayın ve Görevi sonlandır seçeneğini seçin.
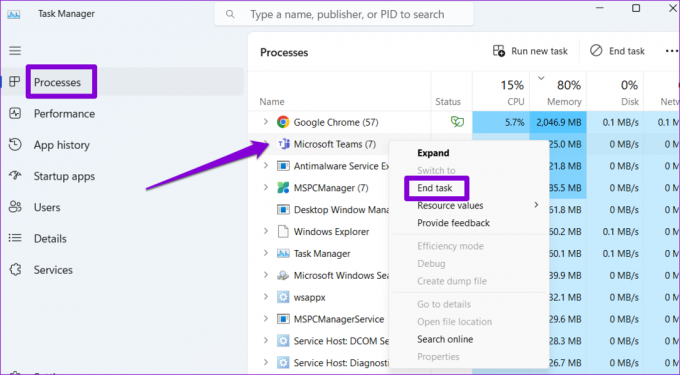
Bundan sonra Teams uygulamasını açın ve sorunun hala devam edip etmediğini kontrol edin.
4. Teams Sözlük Dosyasını Sil
Microsoft Teams, yazım denetimlerini gerçekleştirmek için Windows PC'nizde bir sözlük dosyası oluşturur ve saklar. Bu dosya bozulursa veya erişilemez hale gelirse yazım denetimi özelliği Teams'de kullanılamayabilir. Sorunlu sözlük dosyasının silinmesi, Microsoft Teams'i onu yeniden oluşturmaya zorlayacak ve yazım denetimi özelliğiyle ilgili tüm sorunları çözecektir.
Aşama 1: Çalıştır iletişim kutusunu açmak için Windows tuşu + R klavye kısayoluna basın. Üstteki adres çubuğuna aşağıdaki yolu yazın ve Enter tuşuna basın:
%appdata%\Microsoft\Teams\dictionaries
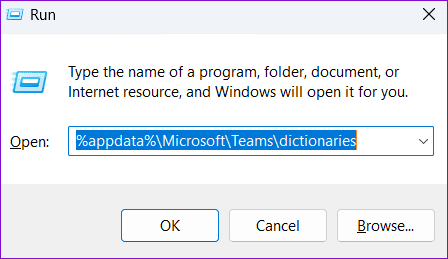
Adım 2: BDIC dosyasını seçin ve silmek için üstteki Çöp Kutusu simgesine tıklayın.
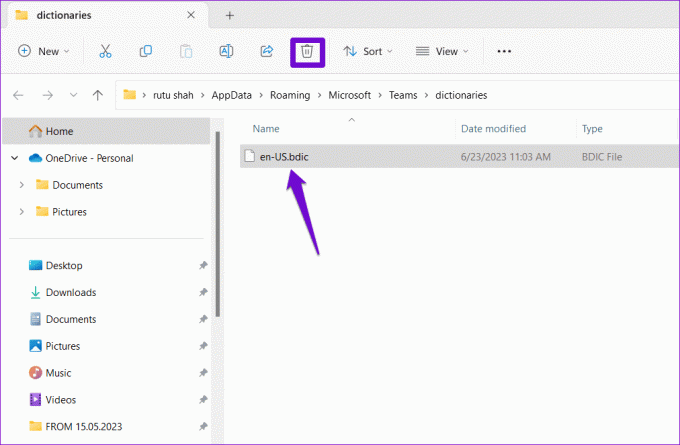
Bundan sonra Teams uygulamasını yeniden başlatın. Sohbette yanlış yazılmış bir kelimeyi yazın, sağ tıklayın ve yazım denetimi özelliğinin düzgün çalışıp çalışmadığını kontrol edin.
5. Sözlük Dosyasını Başka Bir Uygulamadan İçe Aktarın
Sözlük dosyasını Teams kitaplığından silmenin etkisiz olduğu ortaya çıkarsa veya dosya zaten eksikse Chrome gibi başka bir uygulamadan sözlük dosyasını içe aktarmayı deneyebilirsiniz. Birkaç kullanıcı bir Microsoft Topluluğu gönderisi Bu geçici çözümle Teams'in yazım denetimi özelliğiyle ilgili sorunların çözüldüğünü bildirdi. Ayrıca deneyebilirsiniz.
Aşama 1: Çalıştır iletişim kutusunu açmak için Windows tuşu + R klavye kısayoluna basın. Aç alanına aşağıdaki yolu yazın ve Enter tuşuna basın:
%LocalAppData%\Google\Chrome\User Data
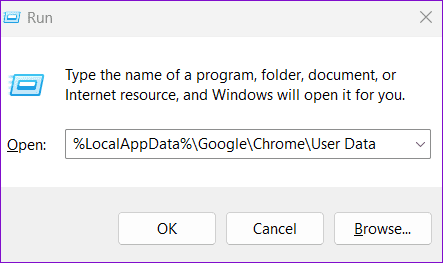
Adım 2: Açılan Dosya Gezgini penceresinde en-us adlı BDIC dosyasını veya buna benzer bir dosyayı bulun. Bunu seçin ve üstteki araç çubuğundaki kopyala simgesini tıklayın.
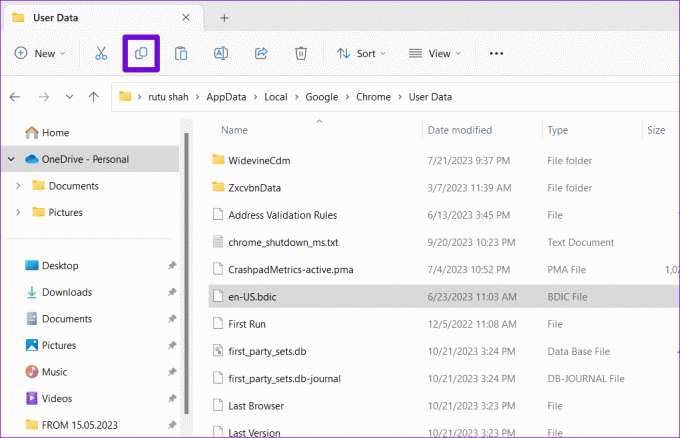
Aşama 3: Tip %appdata%\Microsoft\Teams\dictionaries Dosya Gezgini adres çubuğuna girin ve Enter tuşuna basın.
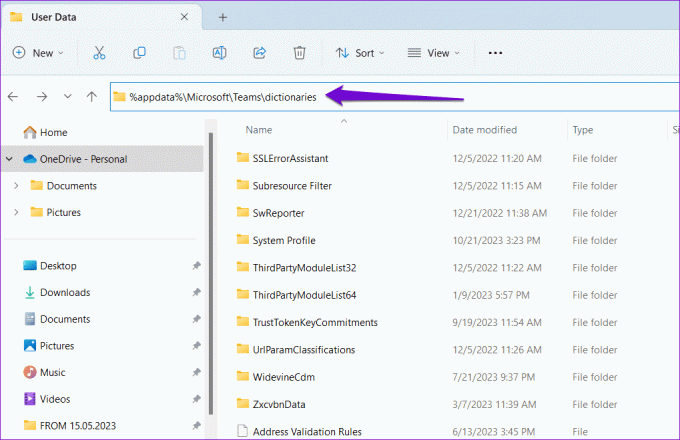
Adım 4: Dosyayı yapıştırmak için yapıştır simgesine tıklayın.

Yukarıdaki adımları tamamladıktan sonra Teams, beklendiği gibi yanlış yazılan sözcükleri tespit edip düzeltmeler önermelidir.
6. Microsoft Teams Önbelleğini Temizle
Teams uygulamasıyla ilişkili eski veya bozuk önbellek dosyaları bu tür sorunlara neden olabilir. Deneyebilirsin mevcut Teams önbellek dosyalarından kurtulma Bunun yardımcı olup olmadığını görmek için.
Aşama 1: Çalıştır iletişim kutusunu açmak için Windows + R klavye kısayoluna basın. Tip %appdata%\Microsoft\Teams kutuya girin ve Enter'a basın.
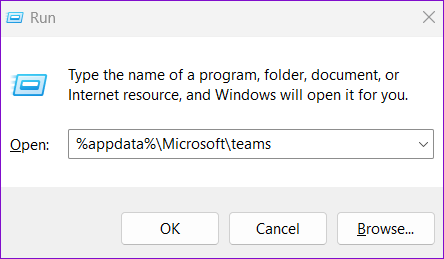
Adım 2: Açılan Dosya Gezgini penceresinde tüm dosya ve klasörleri seçin ve bunları silmek için üstteki çöp kutusu simgesine tıklayın.

7. Microsoft Teams'i güncelleyin
Son olarak, her şey başarısız olursa sorun Windows PC'nizde çalışan Teams uygulamasında olabilir. Sorunun çözülüp çözülmediğini görmek için Microsoft Teams'i en son sürüme güncellemeyi deneyebilirsiniz.
Teams uygulamasını açın, sağ üst köşedeki üç yatay nokta simgesine tıklayın ve Güncellemeleri kontrol et'i seçin. Teams uygulamasının güncellemeleri kontrol etmesini ve yüklemesini bekleyin.
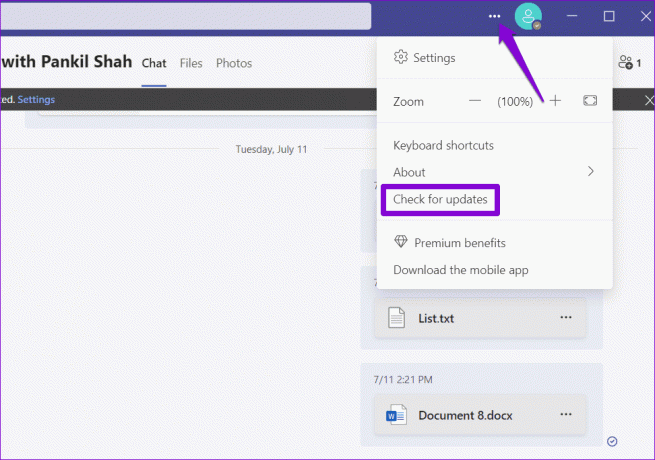
Artık Yazım Hatası Yok
Herkesin yazarken yazım hatası yapması doğaldır. Neyse ki Teams'teki yazım denetimi özelliği her türlü utançtan kaçınmanıza yardımcı olabilir. Umarız yukarıdaki ipuçlarından biri Windows 10 veya 11 PC'nizde Teams yazım denetimi özelliğinin çalışmasını sağlar ve içiniz rahat olur.
Son güncelleme tarihi: 23 Ekim 2023
Yukarıdaki makale Guiding Tech'i desteklemeye yardımcı olan bağlı kuruluş bağlantıları içerebilir. Ancak editoryal bütünlüğümüzü etkilemez. İçerik tarafsız ve özgün kalır.

Tarafından yazılmıştır
Pankil, Hindistan'ın Ahmedabad şehrinden bir İnşaat Mühendisi ve serbest yazardır. 2021'de Guiding Tech'e gelişinden bu yana, Guiding Tech'te Android, iOS, Windows ve Web'de nasıl yapılır ve sorun giderme kılavuzları dünyasını araştırıyor. Zamanı geldiğinde MakeUseOf ve Techwiser'da da yazıyor. Mekanik klavyelere olan yeni sevgisinin yanı sıra, disiplinli bir ayak sesi hayranıdır ve uluslararası seyahatlerini eşiyle birlikte planlamaya devam etmektedir.