Windows 11'de Ses Sürücülerini Güncellemenin 4 Yolu
Çeşitli / / November 24, 2023
Tüm işletim sistemleri gibi Windows 11 de optimum performansı sağlamak için sürücülere güvenir ve ses sürücüleri kaliteli ses sunmada çok önemli bir rol oynar. Bu makale, Windows 11'de ses sürücülerinin nasıl güncelleneceği konusunda size rehberlik edecektir.

Windows 11 ses sürücülerini güncellemek, performansı ve ses kalitesini iyileştirmenin yanı sıra hataları ve uyumluluk sorunlarını da düzeltebilir, destek ekleyebilir en yeni ses donanımı ve teknolojileri için sisteminizi güvenlik tehditlerinden koruyun ve ses sisteminizin özelliklerini ve ayarlarını geliştirin cihazlar. İşte bunu nasıl yapacağınız.
Yöntem 1: Ses Sürücülerini El İle Güncellemek için Aygıt Yöneticisini Kullanma
Aygıt Yöneticisi, donanım bileşenlerini yönetmek ve güncellemek için merkezi bir arayüze sahip yerleşik bir Windows yardımcı programıdır. Kullanıcılar, sezgisel menüde gezinerek ses sürücülerini verimli bir şekilde bulabilir ve manuel olarak güncelleyebilir. Aşağıda belirtilen adımları izleyin.
Aşama 1: Klavyenizdeki Windows tuşuna basın, yazın Aygıt Yöneticisive Aç'ı tıklayın.

Adım 2: Aygıt Yöneticisinde 'Ses, video ve oyun denetleyicileri' seçeneğine ilerleyin ve tıklayın.
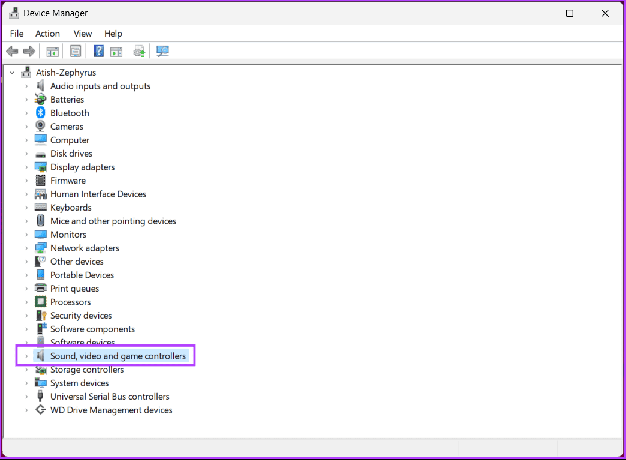
Aşama 3: Genişletilmiş menüden ses kartınıza sağ tıklayın ve Sürücüyü güncelle seçeneğini seçin.

4. Adım: Sürücüyü güncelle modunda 'Sürücüleri otomatik olarak ara'yı seçin.
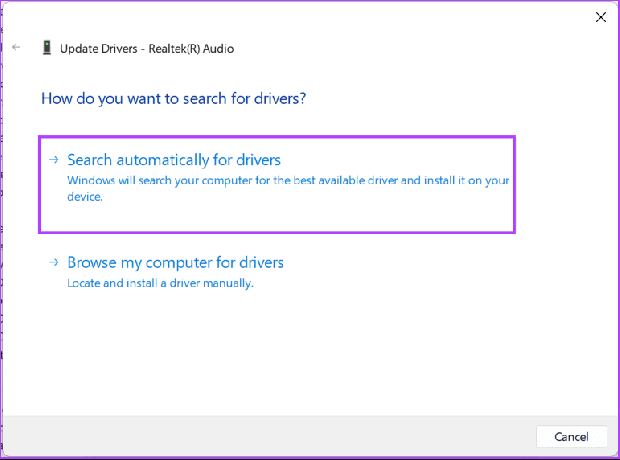
Windows şimdi ses kartınız için mevcut en son sürücüyü arayacaktır. Yeni bir sürücü bulursa yüklemek için ekrandaki talimatları izleyin. Ancak mevcut bir güncelleme göremiyorsanız, bilgisayarınızda zaten en son ses sürücülerini kullanıyor olmalısınız.
Ayrıca Oku: Windows 11'de Windows güncelleme geçmişini görüntülemenin en iyi yolları
Yöntem 2: Ses Sürücülerini Güncellemek için Windows Update'i Kullanma
Yerleşik Windows Güncelleme özelliğini kullanmak, en yeni ses sürücülerine sahip olduğunuzdan emin olmak için kullanışlıdır. Windows Update, Microsoft tarafından yayımlanan en son sürücü güncellemelerini otomatik olarak tanımlayıp yüklediğinden, bu işlem sisteminizin ses işlevselliğini korumayı kolaylaştırır. Aşağıdaki talimatları izleyin.
Aşama 1: Klavyenizdeki Windows tuşuna basın, yazın Ayarlarve Aç'ı tıklayın.
Not: Alternatif olarak, Windows Ayarları'nı açmak için klavyenizdeki Windows tuşu + I tuşlarına hızlı bir şekilde basabilirsiniz.
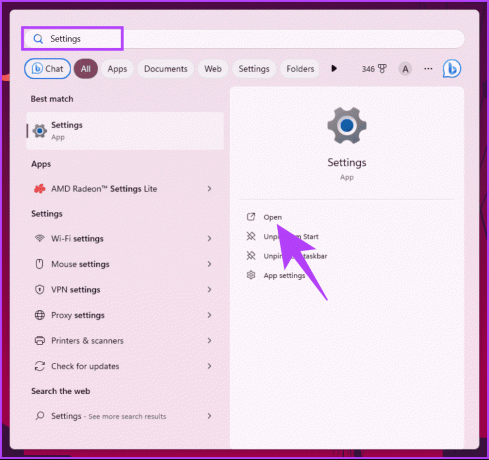
Adım 2: Windows Update'e gidin.

Aşama 3: Şimdi sağ bölmedeki 'Güncellemeleri kontrol et' düğmesini tıklayın.

4. Adım: Bir güncelleme mevcutsa, indirmek ve yüklemek için Şimdi indir düğmesine tıklayın.
Not: Güncellemenin boyutuna ve internet bağlantınızın hızına bağlı olarak güncellemenin indirilmesi ve kurulması birkaç dakikadan bir saate kadar sürebilir.

En son Windows güncellemesini yükledikten sonra bilgisayarınızı yeniden başlatın. Geri döndüğünüzde, ses sürücüleri (Realtek ses sürücüleri gibi) dahil olmak üzere mevcut tüm sürücüler güncellenecektir.
Yukarıda belirtilen yöntemlerden hiçbiri ses aygıtınız için en son sürücüyü bulmanıza yardımcı olmazsa aşağıdaki yöntem yardımcı olacaktır.
Ayrıca Oku: Belirli bir Windows güncellemesinin yüklenmesi nasıl durdurulur?
Yöntem 3: Üreticinin Web Sitesinden En Son Sürücüleri İndirin
İşletim sistemiyle birlikte verilen genel sürücülerin aksine, üreticiye özel sürücüler ses donanımınıza göre uyarlanmıştır. Resmi web sitesine gitmek size en yeni ve uyumlu sürücüleri sağlayacak, ses işlevselliğini geliştirecek, olası sorunları çözecek ve kusursuz ve optimize edilmiş bir ses deneyimi sağlayacaktır.
Aşağıda en popüler bilgisayar üreticilerinden bazılarının sürücü indirme sayfalarına bağlantılar bulunmaktadır.
- Lenova: Lenovo PC'niz için en son ses sürücülerini, ürün adınızı veya seri numaranızı girerek ya da ürünü algıla seçeneğini kullanarak bulabilirsiniz.
Lenovo Desteğine gidin
- HP: Aşağıdaki bağlantıdan ürününüzü seçerek veya HP Support Assistant aracını kullanarak HP PC'nizin ses sürücülerini indirebilirsiniz.
HP Destek'e gidin
- Dell: Dell Update uygulamasını kullanarak veya servis etiketinizi ya da ürün kimliğinizi girerek bilgisayarınızın ses sürücülerini güncelleyebilirsiniz.
Dell Desteği'ne gidin

- Akçaağaç: Seri numaranızı, SNID'nizi veya model numaranızı girerek Acer PC'nizin ses sürücülerini indirebilirsiniz.
Acer Destek'e gidin
- Asus: Asus PC'nizin ses sürücülerini, ürününüzü seçerek veya Asus Live Update yardımcı programını kullanarak bulabilirsiniz.
Asus Destek'e gidin
En son ses sürücüsünü indirmek için resmi web sitesinde gezinirken sorun yaşıyorsanız aşağıdaki yöntem yararlı olabilir.
Geleneksel yöntemlerin aksine, Driver Pack, Driver Easy ve benzeri üçüncü taraf araçlar, ses sürücülerini hızlı ve verimli bir şekilde edinme konusunda kullanışlı bir alternatif sunar. Bu araçlar, taramaları otomatikleştirerek ve tek tıklamayla güncellemeler sunarak sürücü güncelleme sürecini basitleştirir. Ancak dikkatli davranmak ve güvenilir araçları seçmek, potansiyel güvenlik risklerinden kaçınmak için çok önemlidir.
Aşağıda önerdiğimiz bazı araçlar verilmiştir:
- Sürücü Paketi: Bu araç, program içinden güncel olmayan sürücüleri otomatik olarak tarayıp güncelleyebilir, geri yükleme noktaları oluşturabilir ve sürücüleri indirebilir. Binden fazla markadan 6 milyondan fazla sürücüyü destekliyor.
Sürücü Paketini İndirin
- Sürücü Kolaylığı: Bu araç, sürücü taramalarını ve güncellemelerini zamanlayabilir, sürücüleri yedekleyebilir ve geri yükleyebilir ve istenmeyen sürücüleri kaldırabilir. 8 milyondan fazla sürücüden oluşan geniş bir veritabanına sahiptir.
Sürücüyü Kolay İndirin
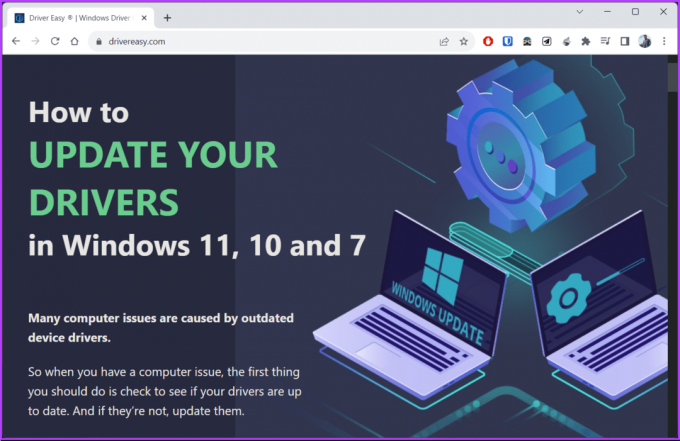
- Snappy Sürücü Yükleyici: Bu araç, sürücüleri internet bağlantısı olmadan çevrimdışı olarak yükleyebilir. Ayrıca hangi sürücülerin güncelleneceğini seçmenize olanak tanır ve her sürücü hakkında ayrıntılı bilgi sağlar.
Snappy Sürücü Yükleyicisini İndirin
Windows 11'de Ses Sürücülerini Güncelleme Hakkında SSS
Evet, varsayılan olarak Windows 11, sürücü güncellemelerini otomatik olarak indirip yükleyecek şekilde yapılandırılmıştır.
Ses sürücülerini güncelledikten sonra sorunla karşılaşırsanız önceki sürüme geri dönmeyi deneyin. Sorun devam ederse mevcut sürücüyü kaldırıp yeniden yüklemeniz gerekebilir.
Evet, değişikliklerin etkili olmasını sağlamak için ses sürücülerini güncelledikten sonra bilgisayarınızı yeniden başlatmanız önerilir. Bazı güncellemeler, düzgün işlevsellik için sistemin yeniden başlatılmasını gerektirebilir.
En Son Ses Sürücülerini Alın
Artık Windows 11'de ses sürücülerini nasıl güncelleyeceğinizi bildiğinize göre, ses sürücülerinizi güncel tutarak performansı veya donanım uyumluluğunu iyileştirmeyi hedefleyebilirsiniz. Ayrıca bu en iyi yöntemlere de göz atmak isteyebilirsiniz. Windows 11'de otomatik sürücü güncellemelerini kapatın.
Son güncelleme tarihi: 22 Kasım 2023
Yukarıdaki makale Guiding Tech'i desteklemeye yardımcı olan bağlı kuruluş bağlantıları içerebilir. Ancak editoryal bütünlüğümüzü etkilemez. İçerik tarafsız ve özgün kalır.

Tarafından yazılmıştır
Atish, Bilgisayar Bilimleri mühendisliği diplomasına sahip deneyimli bir teknoloji meraklısı, blog yazarı ve içerik yaratıcısıdır. 2015 yılında blog yazmaya başladı. Teknoloji haberlerini, teknik arızaları ve kapsamlı akıllı telefon ve bilgisayar incelemelerini kapsayan 2000'den fazla makaleyle, çalışmaları Gizbot, Firstpost, PhoneArena, GSMArena ve gibi saygın sitelerin sayfalarını süsledi. IBTimes. Atish, GT'de nasıl yapılır, paha biçilemez ipuçları ve sorun giderme kılavuzları da dahil olmak üzere çok çeşitli konuları kapsar. Dijital pazarlama ve içerik stratejileri alanında sertifikalara sahip olup, en yüksek etik standartları korurken teknoloji trendlerini yakından takip etmesini sağlamaktadır.



