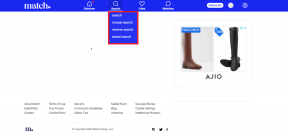Microsoft Excel'de 'Bazı İçeriklerle İlgili Bir Sorun Bulduk' Hatası için En İyi 7 Düzeltme
Çeşitli / / November 24, 2023
Excel dosyalarıyla çalışmak her zaman sorunsuz bir deneyim olmayabilir. Bazen Microsoft Excel sizi rahatsız edebilir. yavaş bir hızda çalışıyor veya iş akışınızı bozan hata mesajlarını görüntüler. Windows 10 veya 11 bilgisayarınızda Excel dosyalarını açarken karşılaşabileceğiniz yaygın hatalardan biri, 'Bazı içerikle ilgili bir sorun bulduk' hatasıdır ve siz sorunu düzeltene kadar e-tablonuza erişilemez hale gelir.
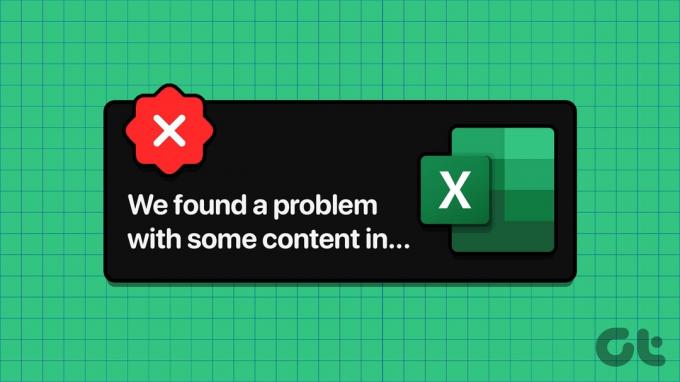
Bazen Excel dosyalarınız çeşitli nedenlerle bozulabilir veya erişilemez hale gelebilir ve bu da hatalara neden olabilir. Panik yapıp e-tablonuzu sıfırdan oluşturmaya başlamadan önce sorunu çözmek için aşağıdaki ipuçlarını deneyin.
1. Excel Dosyasını Onarın
Excel gibi Office uygulamaları, dosyalarınızla ilgili sık karşılaşılan sorunları düzeltmeye yönelik yerleşik bir onarım özelliğine sahiptir. Öncelikle Excel e-tablonuzu onarmak için bu özelliği kullanmayı deneyebilir ve bunun hatayı giderip gidermediğini görebilirsiniz.
Aşama 1: Bilgisayarınızda Microsoft Excel'i açın ve sol üst köşedeki Dosya menüsüne tıklayın.

Adım 2: Sol kenar çubuğundan Aç'ı seçin ve Gözat seçeneğini tıklayın.

Aşama 3: Excel dosyanızı bulun ve seçin. Aç ve Onar seçeneğini seçmek için Aç'ın yanındaki aşağı oku tıklayın.

Microsoft Excel, elektronik tabloyu onarmaya ve ardından açmaya çalışacaktır.
2. Manuel Hesaplama Seçeneğini Etkinleştirin
Varsayılan olarak Microsoft Excel, e-tablonuzdaki formülleri otomatik olarak hesaplar. Bu kullanışlı olsa da bazen, özellikle büyük veri kümeleri ve karmaşık formüller içeriyorsa, Excel'in bir dosyayı açmamasına veya güncellememesine neden olabilir. Windows'ta 'Bazı içerikle ilgili bir sorun bulduk' hatasını düzeltip düzeltmediğini görmek için Excel'de manuel hesaplama modunu etkinleştirmeyi deneyebilirsiniz.
Aşama 1: Excel çalışma kitabınızı açın ve sol üst köşedeki Dosya menüsünü tıklayın.

Adım 2: Sol bölmeden Seçenekler'i seçin.

Aşama 3: Formüller sekmesinde Hesaplama seçenekleri altında El ile'yi seçin. Daha sonra Tamam'ı tıklayın.

Yukarıdaki değişiklikleri yaptıktan sonra Excel dosyanızı tekrar açmayı deneyin ve çalışıp çalışmadığını kontrol edin. Dikkat Excel artık formülleri hesaplamayacak bundan sonra otomatik olarak güncellenecektir, dolayısıyla bunları manuel olarak güncellemek için klavyenizde F9 tuşuna basmanız gerekecektir.
3. Excel'i Güvenli Modda açın
Sen ne zaman Excel'i güvenli modda açeklentiler veya özelleştirmeler olmadan çalışır. Excel'deki 'Bazı içerikle ilgili bir sorun bulduk' hatası eklentilerinizden birinden kaynaklanıyorsa, Excel'i güvenli modda kullanmak bunu belirlemenize yardımcı olacaktır.
Çalıştır iletişim kutusunu açmak için Windows + R klavye kısayoluna basın, şunu yazın: excel-safExcel'i güvenli modda açmak için kutuya e yazın ve Enter tuşuna basın.

Excel güvenli moddayken dosyanıza erişmeyi deneyin ve herhangi bir hata alıp almadığınızı kontrol edin. Bunu yapmazsanız, tüm eklentilerinizi devre dışı bırakabilir ve soruna neden olanı belirlemek için bunları birer birer yeniden etkinleştirebilirsiniz.
Aşama 1: Microsoft Excel'de üstteki Dosya menüsünü tıklayın.

Adım 2: Sol alt köşedeki Seçenekler'i seçin.

Aşama 3: Excel Seçenekleri penceresinde Eklentiler sekmesine geçin. Daha sonra, Yönet açılır menüsünden COM Eklentileri'ni seçin ve Git düğmesine tıklayın.

Adım 4: Tüm onay kutularını temizleyin ve Tamam'a tıklayın.

Bundan sonra Excel'i yeniden başlatın ve ardından hata tekrar ortaya çıkana kadar eklentilerinizi birer birer etkinleştirin. Arızalı eklentiyi bulduğunuzda onu kaldırmayı düşünün.
4. Excel'in AppData Klasörünü Boşaltın
Excel'in yapılandırmasındaki sorunlar ve bilgisayarınızdaki geçici dosyalar da bu tür hatalara yol açabilir. Hatanın çözülüp çözülmediğini görmek için Excel'in AppData klasörünü boşaltmayı deneyebilirsiniz.
Aşama 1: Çalıştır iletişim kutusunu açmak için Windows tuşu + R klavye kısayoluna basın. Tip %appdata%\Microsoft\Excel\ kutuya girin ve Enter tuşuna basın.
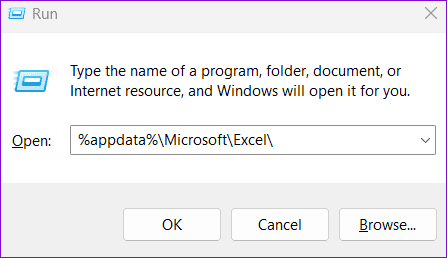
Adım 2: Açılan Dosya Gezgini penceresinde tüm dosya ve klasörleri seçin ve bunları silmek için üstteki çöp kutusu simgesine tıklayın.
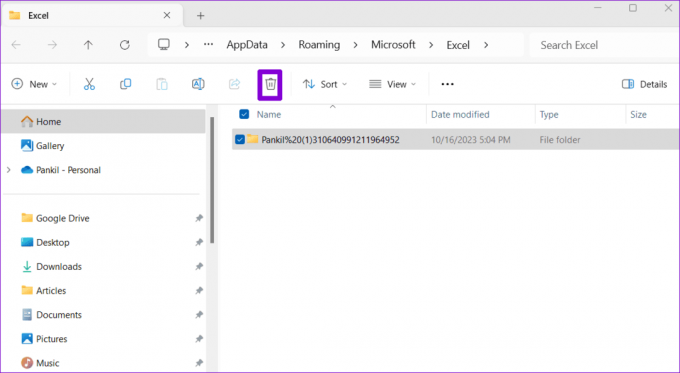
Excel e-tablonuza tekrar erişmeyi deneyin ve kullanıp kullanamayacağınıza bakın.
5. Excel Çalışma Kitabı İçeriğini Yeni Bir Dosyaya Kopyalama
'Bazı içeriklerle ilgili sorun bulduk' hatasını düzeltmek için yapabileceğiniz diğer bir şey de Excel çalışma kitabınızı salt okunur modda açmak ve içeriğini yeni bir dosyaya kopyalamaktır. Bu, Excel dosyanızın içeriğini kurtarmanıza yardımcı olacaktır.
Aşama 1: PC'nizde Excel'i açın ve sol üst köşedeki Dosya menüsünü tıklayın.

Adım 2: Aç sekmesinde Gözat düğmesini tıklayın.

Aşama 3: Excel dosyanızı bulup seçin, Aç'ın yanındaki aşağı oka tıklayın ve Salt Okunur Aç'ı seçin.
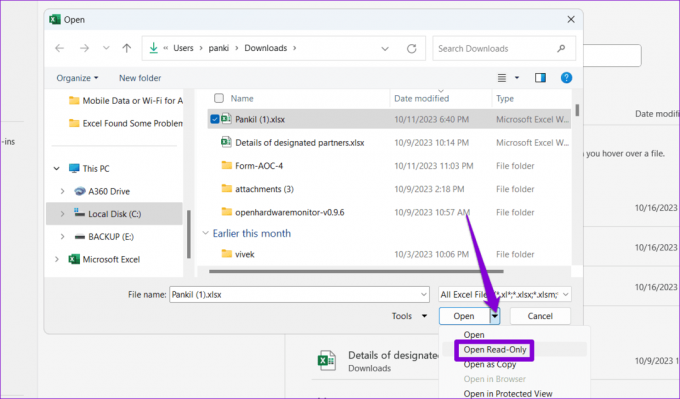
Adım 4: Elektronik tablonuzdaki tüm verileri seçmek için Ctrl + A klavye kısayoluna basın ve ardından kopyalamak için Ctrl + C klavye kısayoluna basın.

Adım 5: Yeni bir dosya oluşturmak için Ctrl + N klavye kısayoluna basın ve Giriş sekmesindeki Yapıştır düğmesini tıklayın.
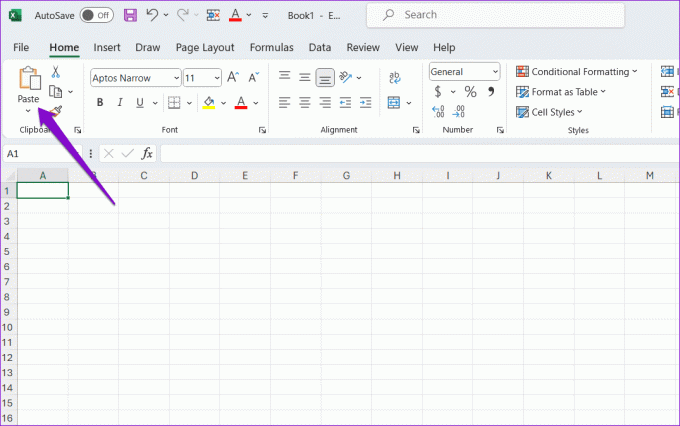
Bundan sonra yeni Excel dosyanızı kaydedin ve hatasız kullanıp kullanamayacağınızı kontrol edin.
6. Çalışma Kitabının Eski Bir Sürümünü Geri Yükleme
Excel dosyanızı OneDrive'a kaydettiyseniz şunları yapabilirsiniz: e-tablonun önceki bir sürümünü geri yükleme. Bu, dosyayı bozmuş olabilecek değişiklikleri geri almanıza yardımcı olacaktır.
Aşama 1: Arama menüsünü açmak için Windows + S klavye kısayoluna basın, şunu yazın: OneDriveve Aç'ı seçin.
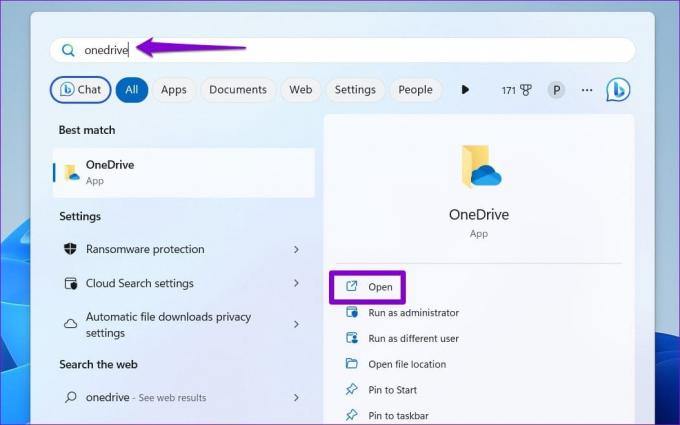
Adım 2: Excel dosyanızı bulun, sağ tıklayın ve Daha fazla seçenek göster'i seçin.

Aşama 3: Bağlam menüsünden Sürüm geçmişi'ni seçin.

Adım 4: Farenizi listedeki daha önceki bir e-tablo sürümünün üzerine getirin. Üç nokta menü simgesine tıklayın ve Geri Yükle'yi seçin.

Bu, Excel dosyasını önceki bir sürüme döndürerek oluşabilecek sorunları çözecektir.
7. Ofis Kurulumunu Onarın
Hiçbir şey işe yaramazsa son çare olarak Office onarım aracını çalıştırmayı deneyin. Bu araç, Excel de dahil olmak üzere Office uygulamalarınızla ilgili sorunları onaracak ve bunların işlevlerini etkileyen sorunları çözecektir.
Aşama 1: Çalıştır iletişim kutusunu açmak için Windows + R klavye kısayoluna basın. Tip appwiz.cpl kutuya girin ve Enter tuşuna basın.

Adım 2: Microsoft Office paketini seçin ve Değiştir düğmesine tıklayın.

Aşama 3: Hızlı Onarım seçeneğini seçin ve Onar'a tıklayın.

Sorun devam ederse yukarıdaki adımları tekrarlayın ve Çevrimiçi Onarım seçeneğini seçin. Bu işlemin aracın interneti kullanmasını gerektireceğini ve biraz daha uzun sürebileceğini unutmayın.

Excel'i Hatasız Hale Getirin
Microsoft Excel'de 'Bazı içeriklerde sorun bulduk' hatası gibi hatalar, çalışmalarınızı kaybetmenize veya gereksiz gecikmeler yaşamanıza neden olabilir. Umarız yukarıdaki ipuçlarından biri altta yatan sorunu çözmenize yardımcı olmuştur ve işinize devam edebilirsiniz.
Son güncelleme tarihi: 27 Ekim 2023
Yukarıdaki makale Guiding Tech'i desteklemeye yardımcı olan bağlı kuruluş bağlantıları içerebilir. Ancak editoryal bütünlüğümüzü etkilemez. İçerik tarafsız ve özgün kalır.

Tarafından yazılmıştır
Pankil, Hindistan'ın Ahmedabad şehrinden bir İnşaat Mühendisi ve serbest yazardır. 2021'de Guiding Tech'e gelişinden bu yana, Guiding Tech'te Android, iOS, Windows ve Web'de nasıl yapılır ve sorun giderme kılavuzları dünyasını araştırıyor. Zamanı geldiğinde MakeUseOf ve Techwiser'da da yazıyor. Mekanik klavyelere olan yeni sevgisinin yanı sıra, disiplinli bir ayak sesi hayranıdır ve uluslararası seyahatlerini eşiyle birlikte planlamaya devam etmektedir.