IPhone'da Sesli Notları Metne Yazmanın 5 Yolu
Çeşitli / / November 26, 2023
Bazen metin okumak, ses dinlemekten daha fazla zaman kazandırır. iPhone'unuzdaki Sesli Not uygulaması, uygulamanın içindeki kaydı yazıya dökmeyi teklif etseydi bu çok kolay olurdu. Ama endişelenmeyin; iPhone'unuzdaki Sesli Notları yazıya dökmenin en iyi 4 yolu.
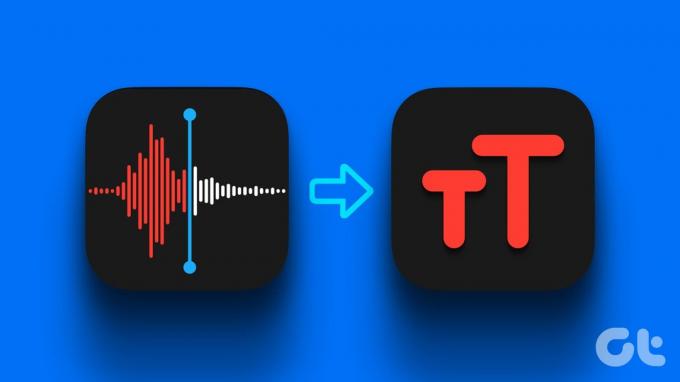
iPhone'unuzda bir sesli notu yazıya dökmenin birçok yöntemi vardır; bazılarının internete, bazılarının üçüncü taraf bir uygulamanın yardımına, bazılarının ise her ikisine de ihtiyacı var. Günlük, akademik veya ticari amaçlarla bir sesli notu yazıya dökmek istiyorsanız, bu yöntemler işinizi görecektir. Gelin derinlemesine inceleyelim ve onlar hakkında detaylı bilgi edinelim.
Yöntem 1: Canlı Altyazıları Kullanarak iPhone'da Sesli Notları Metne Dönüştürün
Bunu neden denemelisiniz?: İnternete veya üçüncü taraf uygulamasına gerek yoktur.
Sesli Notları yazıya dökmenin en kolay yolu iPhone'unuzdaki Canlı Altyazı özelliğini kullanmaktır. İşlem basit ve kullanımı ücretsizdir. Bu adımları takip et.
Not: iPhone'da Canlı Altyazılar yalnızca ABD'de kullanılabilir. Ancak bu özelliği ABD dışında da kullanabilirsiniz; Ayarlar > Genel > Dil ve Bölge > Dil Ekle'ye gidin ve dili İngilizce ABD olarak ayarlayın.
Aşama 1: iPhone'unuzda Sesli Notlar uygulamasını açın ve Kaydet düğmesine dokunun.
Adım 2: Kaydı bitirdiğinizde Durdur'a basın.
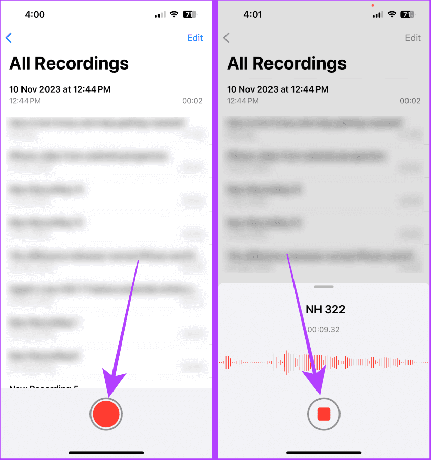
Aşama 3: Şimdi iPhone'unuzda Ayarlar uygulamasını açın.
4. Adım: Ayarlar uygulamasını aşağı kaydırın ve Erişilebilirlik'e dokunun.

Adım 5: İşitme bölümünün altındaki Canlı Altyazılar'a dokunun.
Adım 6: Canlı Altyazı geçişini açın.

Şimdi tekrar Sesli Notlar uygulamasına gidin ve şu adımları izleyin.
Adım 7: Metne dönüştürmek istediğiniz sesli notu genişletmek için dokunun.
Adım 8: Oynat düğmesine basın. Ve bu kadar; transkripsiyon ekranınızda kayan bir pencerede görünecektir.
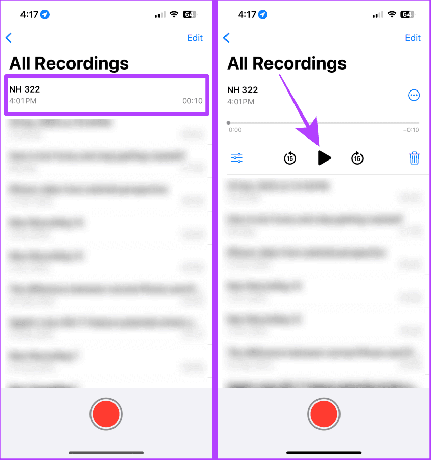
9. Adım: Sesli notunuzun canlı transkripsiyonunu tam ekrana genişletmek için kayan penceredeki genişletme düğmesine dokunun.
Adım 10: İşiniz bittiğinde geri dönmek için daralt'a dokunun.
Not: Apple, Canlı Altyazılar için ekran görüntülerine veya ekran kaydına izin vermez.

Yöntem 2: iMessage'da Kendinize Sesli Mesaj Gönderin
Bunu neden denemelisiniz?: İnternete veya üçüncü taraf uygulamasına gerek yok.
Çok var iPhone'unuzdaki gizlenmiş özelliklerBunlardan biri de gönderilen/alınan sesli mesajların iMessage'da canlı olarak transkripsiyonu. Kendinize bir sesli mesaj göndererek hızlı bir sesli notu yazıya dökmek için bu yöntemi kullanabilirsiniz. İşte adımlar.
Not: Bu özelliği iPhone'unuzda kullanmak için aşağıdakilerin geçerli olduğundan emin olun: iMessage etkinleştirildi ve iPhone'unuz iOS 17 ve sonraki sürümlerde çalışır.
Aşama 1: iPhone'unuzda Mesajlar uygulamasını başlatın ve arama çubuğuna dokunun.
Adım 2: Adınızı arayın ve sonuca dokunun.
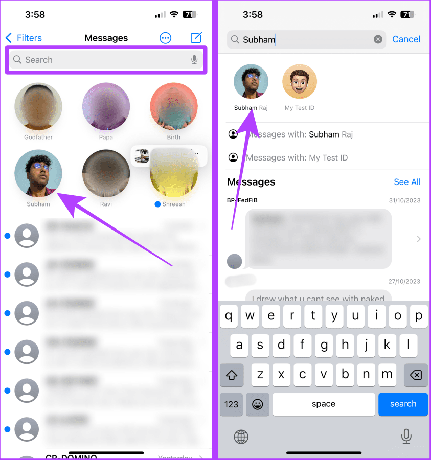
Aşama 3: + düğmesine dokunun
4. Adım: Şimdi Ses'i seçin.
Uç: Ses görünmüyorsa listede yukarı kaydırmayı deneyin.

Adım 5: Ses kaydedilmeye başlayacaktır; Kaydı kendinize göndermek için gönder düğmesine dokunun.
Artık gönderilen sesli notun transkripsiyonunu sesle birlikte göreceksiniz.

Ayrıca bu sesli mesajı iPhone'unuzdaki Sesli Not uygulamasına da kaydedebilirsiniz. Bu adımları takip et.
Adım 6: Sesli mesaja dokunun ve basılı tutun.
Adım 7: Şimdi 'Sesli Notlara Kaydet'e dokunun.
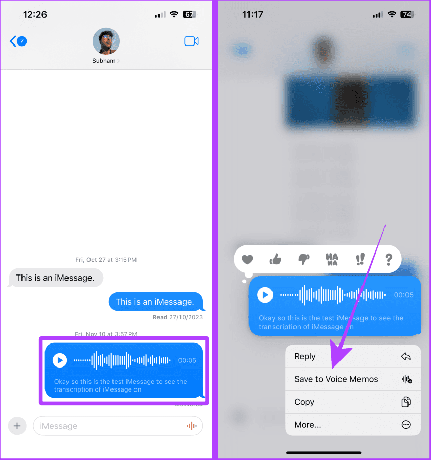
Yöntem 3: Sesli Notları Metne Yazmak için Üçüncü Taraf Bir Uygulama Kullanma
Bunu neden denemelisiniz?: Daha doğru bir transkripsiyon sağlar (bu listedeki diğerleriyle karşılaştırıldığında).
Sesli notlarınızı yazıya dökmek için üçüncü taraf bir uygulamayı da kullanabilirsiniz. App Store'da sesli notları yerel olarak yazıya döken ve kaydeden Rev gibi birçok uygulama var. Ancak önceden kaydedilmiş sesli notları yazıya dönüştürmek için bu adımları izleyin.
Not: Rev'i indirmek ücretsizdir ancak transkripsiyonu kullanmak için ücretli sürümüne ihtiyacınız vardır. Adımlara geçmeden önce aşağıdaki bağlantıyı kullanarak uygulamayı indirin.
Rev'i İndirin: Kaydet ve Metne Dönüştür
Aşama 1: iPhone'unuzda Sesli Not uygulamasını başlatın ve yazıya dönüştürmek istediğiniz kayda dokunun.
Adım 2: Üç noktaya dokunun.

Aşama 3: Şimdi Paylaş'a dokunun.
4. Adım: Kaydırın ve Rev'e dokunun.
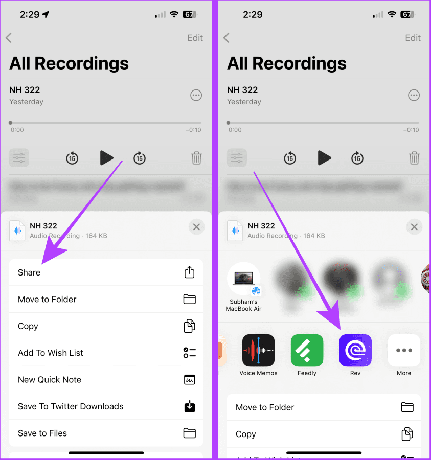
Adım 5: Kayıtlar bölümüne gidin ve içe aktardığınız Sesli Notun yanındaki Metne Yaz'a dokunun. Ve bu kadar.

Yöntem 4: YouTube'un Transkript Özelliklerini Kullanın
Bunu neden denemelisiniz?: Sesli notlar için zaman senkronizasyonlu bir transkripsiyon sağlar; ayrıca bu sesli notların bağlantısını ve bunların zaman senkronize transkripsiyonunu herkesle kolayca paylaşabilirsiniz.
Otomatik olarak oluşturulan transkriptlerin bulunduğu YouTube videolarını görmüş olmalısınız. Bu transkriptler sesli notlarınız için de oluşturulabilir, ancak bunları YouTube'a yüklemeden önce video dosyalarına dönüştürmeniz gerekir.
Kolaylık sağlamak için adımları dört parçaya ayırıyoruz;
- Sesli notu Dosyalara kaydetme
- M4a'yı (sesli not) mp4'e (video) dönüştürme
- Mp4'ü (video) Fotoğraflar'a kaydetme
- Dönüştürülen mp4'ü YouTube'a yükleme
Bölüm 1: Sesli Notu Dosyalara Kaydetme
Aşama 1: iPhone'unuzda Sesli Not uygulamasını açın ve kayda dokunun.
Adım 2: Üç nokta menüsüne dokunun.
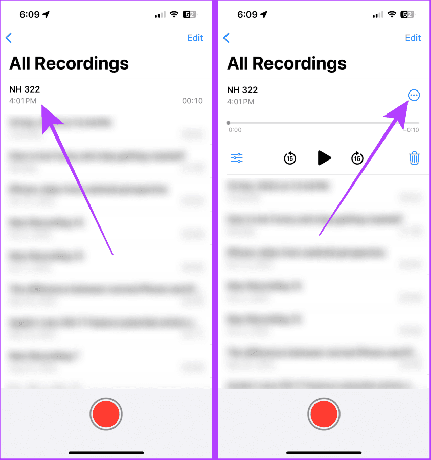
Aşama 3: Paylaşım sayfasında Dosyalara Kaydet'e dokunun.
4. Adım: Kaydet'i seçin.
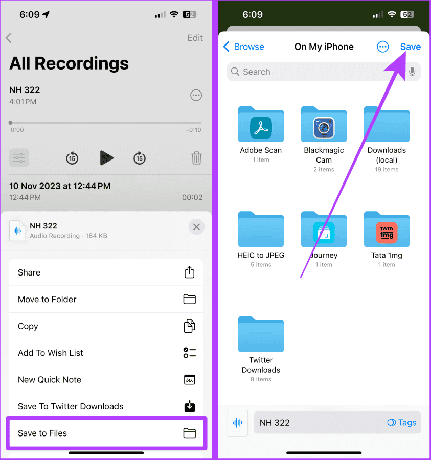
Bölüm 2: M4A'yı (Sesli Not) MP4'e (Video) Dönüştürme
Adım 5: Şimdi FreeConvert web sitesine gidin ve menüden Cihazdan seçeneğini seçin.
Ücretsiz Dönüştürmeyi Ziyaret Edin
Adım 6: Dosyaları Seç'e dokunun.

Adım 7: Sesli nota dokunun ve sağ üstteki Aç'ı seçin.
Adım 8: Sonraki sayfada Dönüştür'e dokunun.
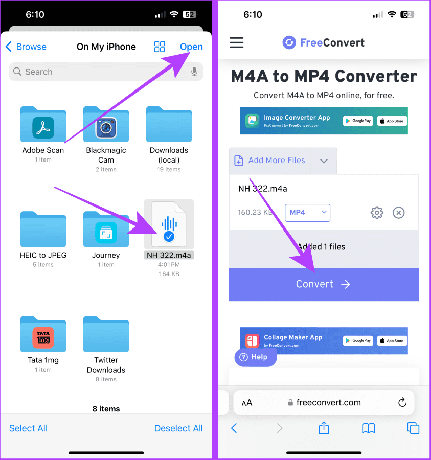
9. Adım: Dosya dönüştürüldükten sonra İndir'e dokunun.
Adım 10: Ekranda bir açılır pencere görünecektir; İndir'e dokunun.
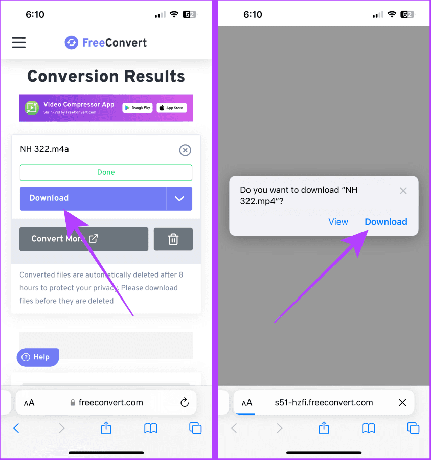
Bölüm 3: MP4'ü (Video) Fotoğraflara Kaydetme
Adım 11: Şimdi Dosyalar uygulamasında Son Kullanılanlar'a gidin ve en son indirilen videoyu açın.
Adım 1/2: Paylaş düğmesine dokunun.

Adım 13: Videoyu Kaydet'e dokunun.
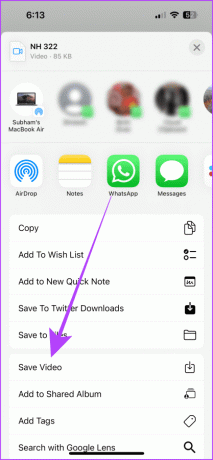
Bölüm 4: Dönüştürülen mp4'ü YouTube'a yükleme
Adım 14: iPhone'unuzda YouTube'u açın ve '+' düğmesine dokunun.
Adım 15: Videoya dokunun.

Adım 16: İleri'ye dokunun.
Adım 17: Video için bir başlık girin ve Görünürlüğün Liste Dışı olarak ayarlandığından emin olun; ardından İleri'ye dokunun.
Not: Görünürlüğü 'Liste Dışı' olarak ayarlamazsanız video YouTube'a herkese açık video olarak yüklenir.
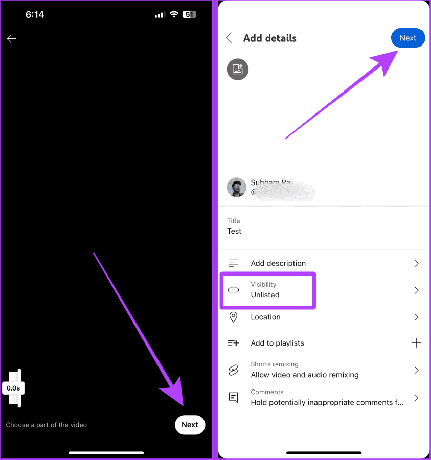
Adım 18: "Hayır, çocuklara özel değil" seçeneğini seçin ve Video yükle'ye dokunun.
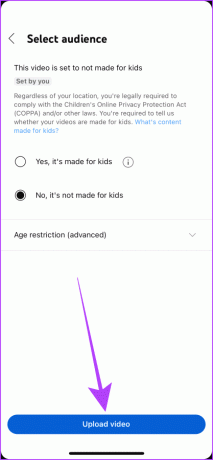
Videonuzun yüklenmesi tamamlandığında, yüklediğiniz sesli notunuza erişmek için aşağıdaki adımları izleyin.
Adım 19: YouTube uygulamasının Siz sekmesine gidin ve Videolarınız'a dokunun.
Adım 20: Şimdi tam ekranda açmak için videoya dokunun.
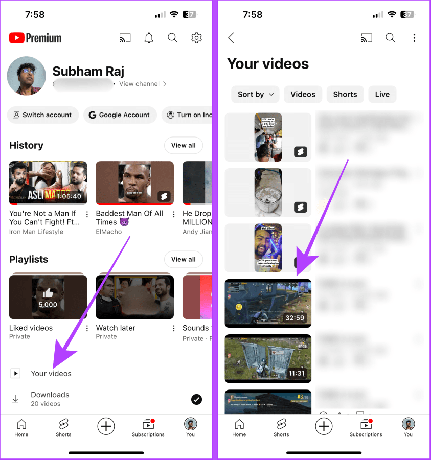
Adım 21: Açıklamayı açmak için video başlığına dokunun.
Adım 22: Açıklamada yukarı kaydırın ve Metni göster'e dokunun. En iyi yanı, transkriptlerin zaman senkronizasyonlu olması ve bu videoyu herkesle paylaşabilmenizdir.
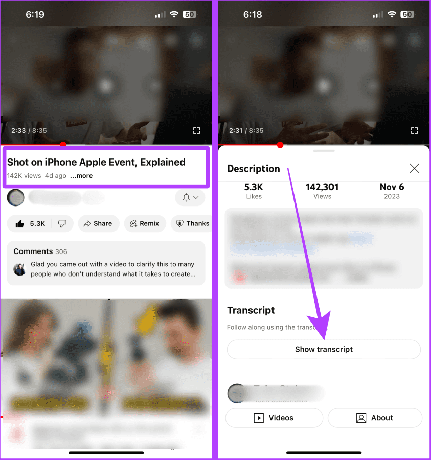
Yöntem 5: Microsoft 365'i Kullanarak Sesli Notları Metne Yazma
Bunu neden denemelisiniz?: Microsoft Office 365'i akademik, üretkenlik veya iş amaçlı kullanıyorsanız kullanışlıdır.
Microsoft 365'in yerleşik bir metne dönüştürme özelliğine sahip olduğunu biliyor muydunuz? Verimlilik için Microsoft 365 kullanıyorsanız, kaydettiğiniz herhangi bir ses dosyasını İngilizce olarak da metne dönüştürebilirsiniz. İşlem basittir. Sesli notu iPhone'unuzdan Mac'inize veya PC'nize aktarın ve bu basit adımları izleyin.
Uç: Sesli notu iPhone'unuzdan Mac'e aktarmak için AirDrop'u kullanabilirsiniz. Windows kullanıyorsanız öğrenin iPhone'dan PC'ye dosya nasıl aktarılır.
Not: Microsoft 365'in çoğu özelliğinin kullanımı ücretsiz olsa da, Metne Dönüştür özelliği ücretlidir.
Aşama 1: Microsoft 365'i herhangi bir tarayıcıda açın ve yan paneldeki Word simgesine tıklayın.
Web'de Microsoft 365

Adım 2: Yeni oluştur'a gidin ve Boş belge'ye tıklayın.

Aşama 3: Şimdi Word araç çubuğunda dikte seçeneğine gidin ve aşağı oka tıklayın.

4. Adım: Metne Yaz'ı tıklayın.

Adım 5: Sesi yükle'ye tıklayın.

Adım 6: Sesli notu seçin ve diyalog kutusunda Aç'a tıklayın. Ve bu kadar; Sesin işlenmesi tamamlandığında, transkriptlerle birlikte mevcut olacaktır.
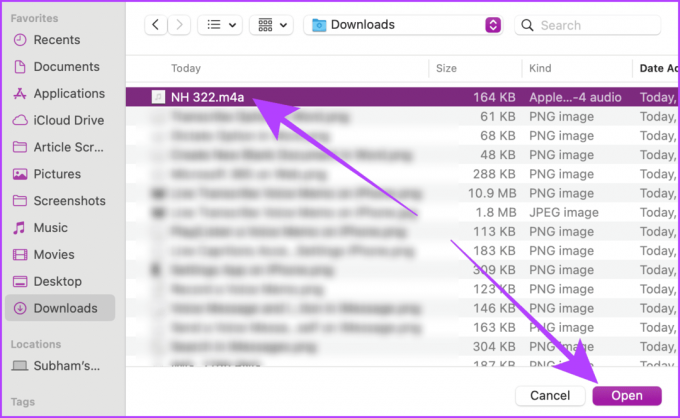
Hayır. Şu an itibariyle Siri sesli notları yazıya dökemiyor.
Sesli Notları Zahmetsizce Yazıya Dönüştürün
Özetle, internete bağlanmadan veya bir uygulama yüklemeden sesli notları yazıya dökmek istiyorsanız Canlı Altyazı ve iMessage yöntemini kullanın. Zaman senkronizasyonlu bir transkripsiyon istiyorsanız YouTube yöntemi en iyisidir. Aksi takdirde, akademik veya ticari amaçlarla transkripsiyon istiyorsanız Rev uygulamasını ve Microsoft Office yöntemini kullanın.
Son güncelleme tarihi: 23 Kasım 2023
Yukarıdaki makale Guiding Tech'i desteklemeye yardımcı olan bağlı kuruluş bağlantıları içerebilir. Ancak editoryal bütünlüğümüzü etkilemez. İçerik tarafsız ve özgün kalır.



